Como configurar um bot de trading de sinais OKX com o TradingView
Com o lançamento dos Bots de sinais, os utilizadores do TradingView e os fornecedores de sinais podem agora publicar e configurar um Bot de sinais com os seus sinais TradingView. Siga o guia passo-a-passo abaixo para iniciar o trading com sinais no OKX.
Utilize a seguinte ligação para aceder a um guia completo que detalha as especificações das mensagens de alerta: Especificações de mensagens de alerta.
Se tiver dificuldades, consulte o guia que contém uma lista de perguntas frequentes em Perguntas frequentes. Este recurso foi concebido para o ajudar a resolver quaisquer problemas que possa encontrar durante a utilização do produto.
Índice
- Passo 1: Aceda ao Bot de sinais
- Passo 2: Crie o seu sinal
- Passo 3: Configure os alertas TradingView
- Passo 3.1: Guia de scripts de estratégia TradingView
- Passo 3.2: Guia de estudo/indicador TradingView
- Passo 3.3: Guia de análise de gráficos
- Passo 3.4: Guia de programas de terceiros
- Passo 4: Configure o seu Bot de sinais
- Passo 5: Monitorizar e gerir o Bot de sinais
- Anexo A: Script MACD com alertcondition( ) + Configuração manual de alerta
- Anexo B: Exemplo de pedido de Webhook Python
- Especificações de mensagem de alerta
- Perguntas frequentes
Passo 1: Aceda ao Bot de sinais
Inicie sessão na sua conta OKX e aceda a Trade -> Bots de trading -> Marketplace.
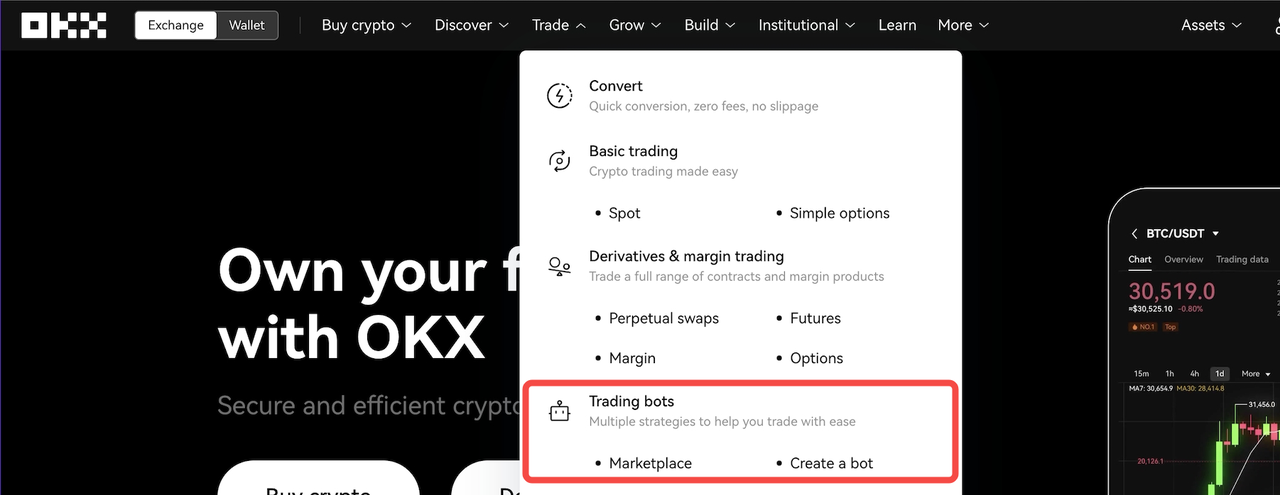
Em seguida, selecione o subseparador Bot de sinais e selecione "Criar".
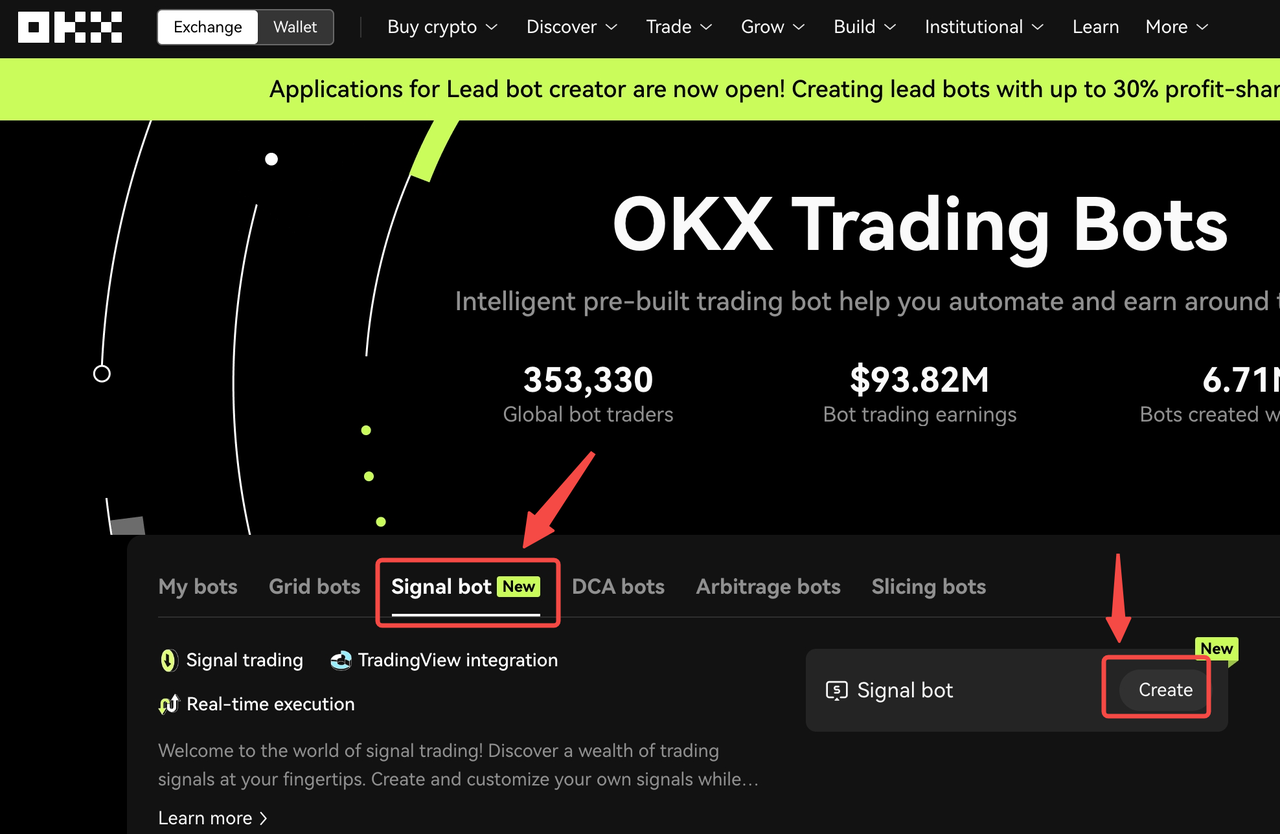
Passo 2: Crie o seu sinal
Irá ver um botão para criar o seu sinal personalizado. Selecione "Adicionar sinal personalizado" para começar.
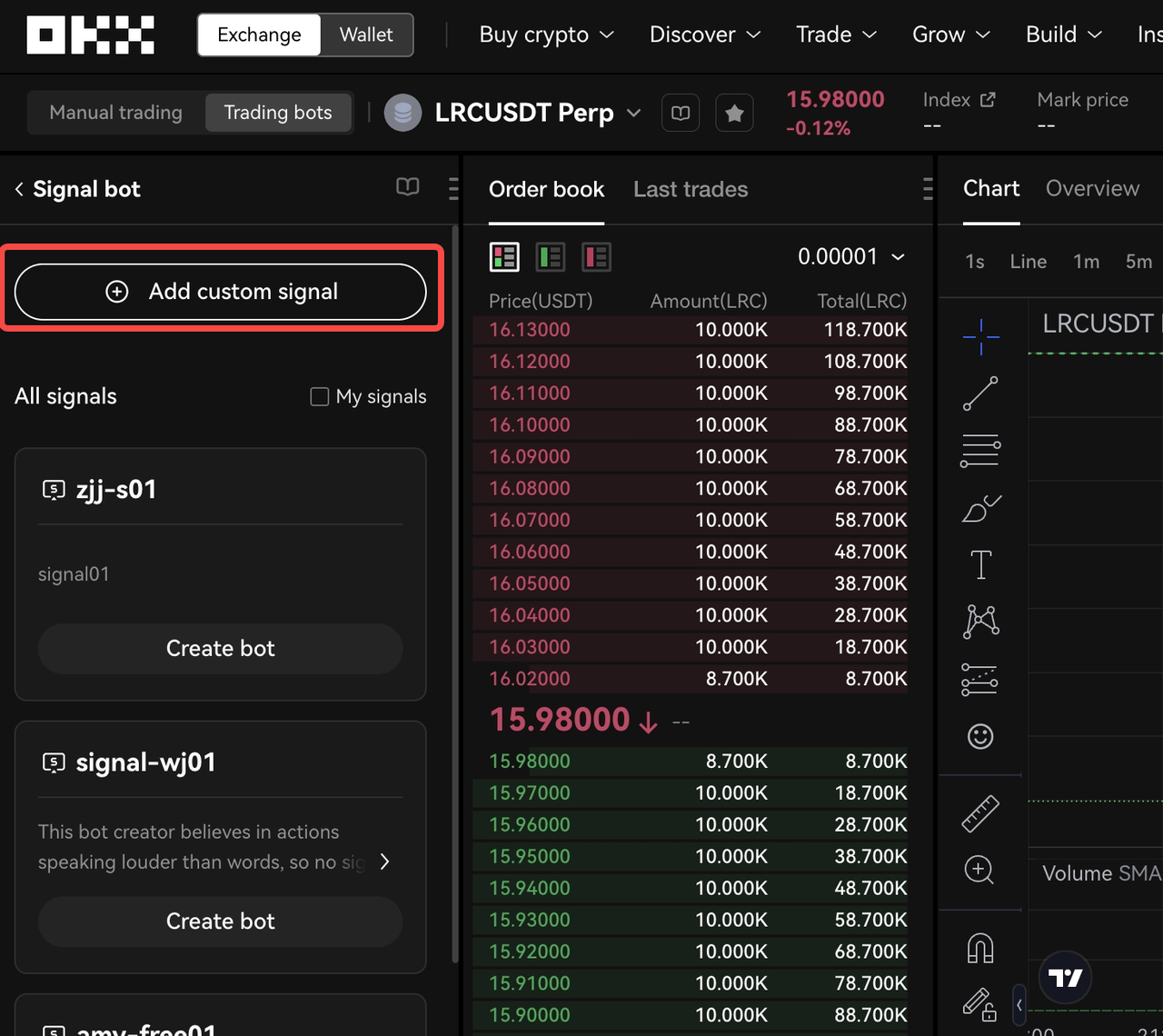
Simplificámos a experiência para ajudar os nossos utilizadores a configurar rapidamente os seus sinais TradingView. No primeiro passo, pode dar um nome ao seu sinal e inserir uma descrição opcional do sinal (até 500 caracteres). Assim que terminar, selecione "Criar sinal" para passar ao passo seguinte.
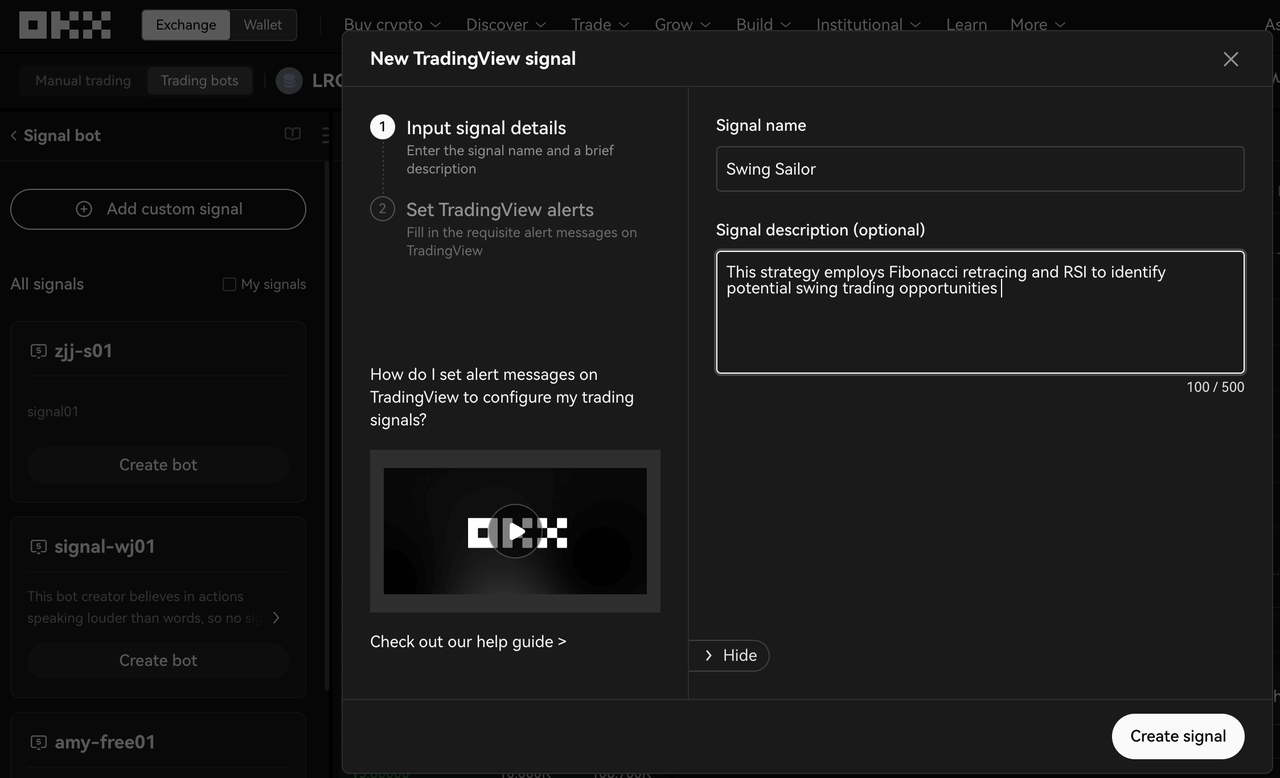
Depois de selecionar "Criar", ser-lhe-á apresentada a página seguinte que lhe pede para adicionar o URL do Webhook e a Especificação de mensagem de alerta que é gerada automaticamente pelo OKX. A partir daqui, estará a configurar o envio de sinais no TradingView. Tenha em consideração os dois métodos distintos de configuração de alertas:
- "TradingView": Destinado a utilizadores que utilizam scripts de estratégia TradingView, particularmente aqueles que empregam funções strategy.*() para transmissão de sinais.
- "Personalizado": Concebido para satisfazer uma gama mais vasta de utilizadores, incluindo os que utilizam indicadores TradingView, alertas através de gráficos, bem como fornecedores que utilizam programas de terceiros.
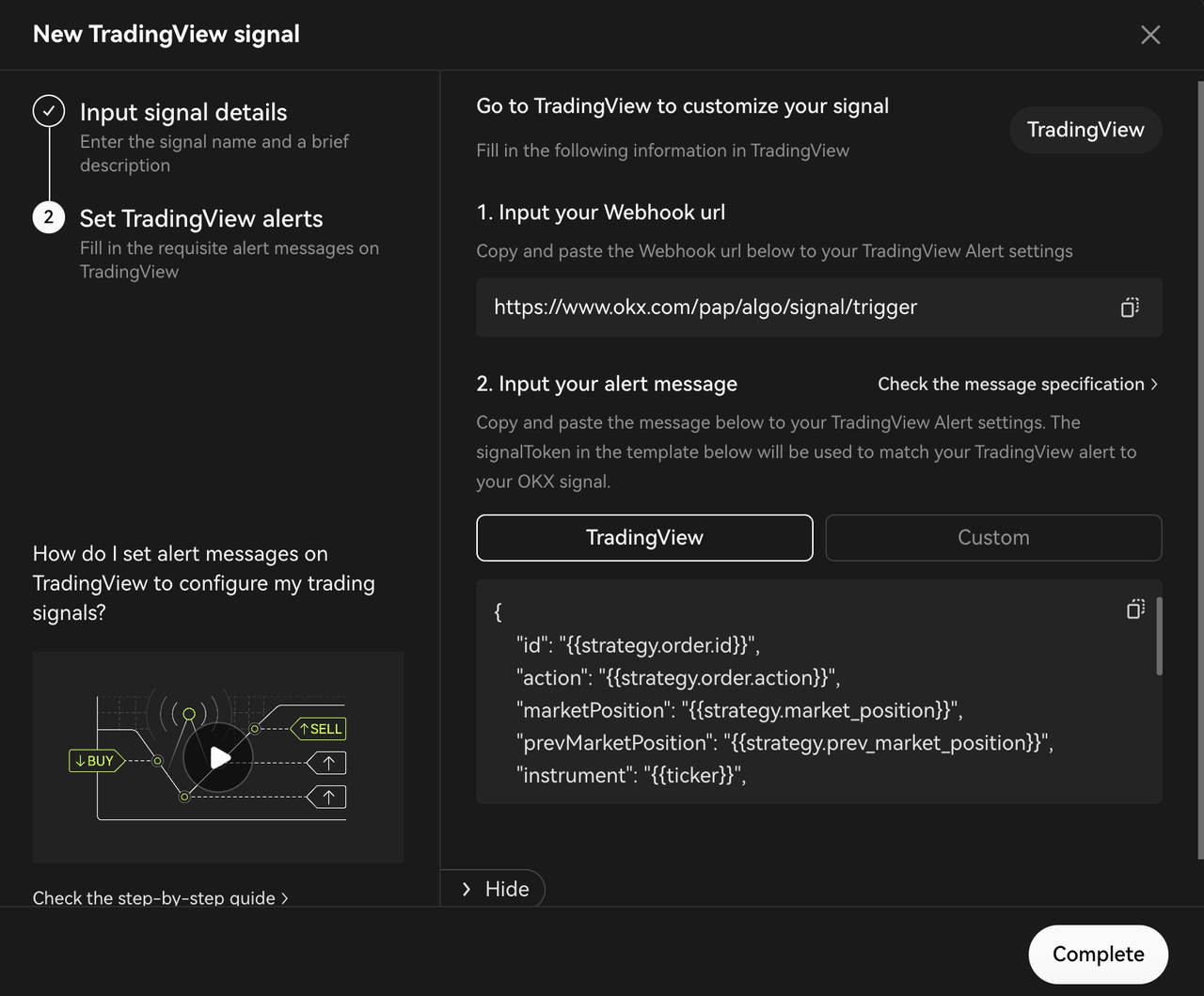
Uma breve visão geral do Pine Script™: "Estratégia" vs "Indicador"
| Tipo de Pine Script™ | Descrição | |
|---|---|---|
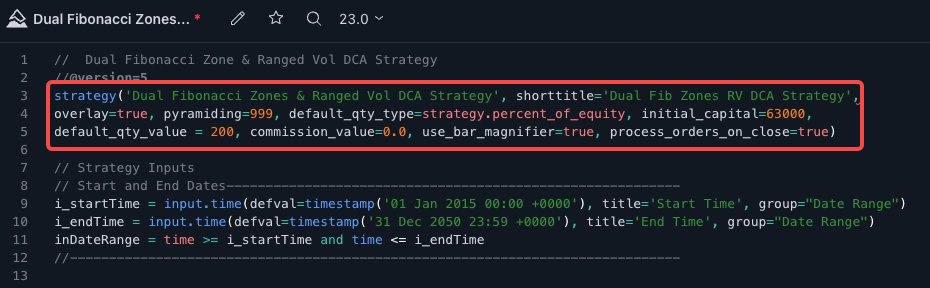 1. Estratégia TradingView 1. Estratégia TradingView |
As estratégias Pine Script™ têm como objetivo realizar backtesting em dados históricos, bem como forward testing em mercados reais. Além de efetuar cálculos de indicadores, as estratégias incluem chamadas para funções strategy.*() que transmitem ordens de negociação para o emulador de corretor do Pine Script™. Este emulador pode então simular a execução destas ordens. Os resultados dos backtests são visualizados no separador "Strategy Tester" localizado na parte inferior do gráfico, adjacente ao separador "Editor de Pine Script™". | Se estiver a usar scripts de estratégia do TradingView com as funções strategy.*() **, prossiga diretamente para o Passo 3.1: Funções strategy.*() do TradingView para começar. |
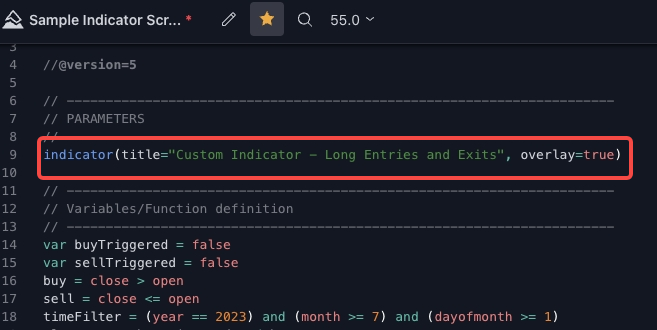 2. Indicador TradingView 2. Indicador TradingView |
Por outro lado, os indicadores Pine Script também envolvem cálculos, mas não se destinam a ser utilizados em cenários de backtesting. Devido à sua independência do emulador de corretor, os indicadores consomem menos recursos e são executados mais rapidamente. Em alternativa, estes são também conhecidos como scripts de estudo e não indicadores no PineScript™ v4. | Para os utilizadores que utilizam indicadores/scripts de estudo e programas de terceiros, avance para o Passo 3.2, Passo 3.3 e Passo 3.4 com base no seu caso de utilização específico. Esta secção foi concebida para casos de utilização mais gerais, incluindo utilizadores que dependem dos indicadores do TradingView, alertas através de gráficos e fornecedores que utilizam programas de terceiros. |
Passo 3: Configure os alertas TradingView
Utilize a seguinte ligação para aceder a um guia completo que detalha as especificações das mensagens de alerta: Especificações de mensagens de alerta.
Para começar, abra o TradingView e escolha o par de negociação com o qual pretende trabalhar. (Certifique-se de que está a selecionar o contrato de swap perpétuo adequado).
Pode aceder à lista completa de swaps perpétuos suportados no OKX através da lista de seleção de pares disponível na página de Transação.
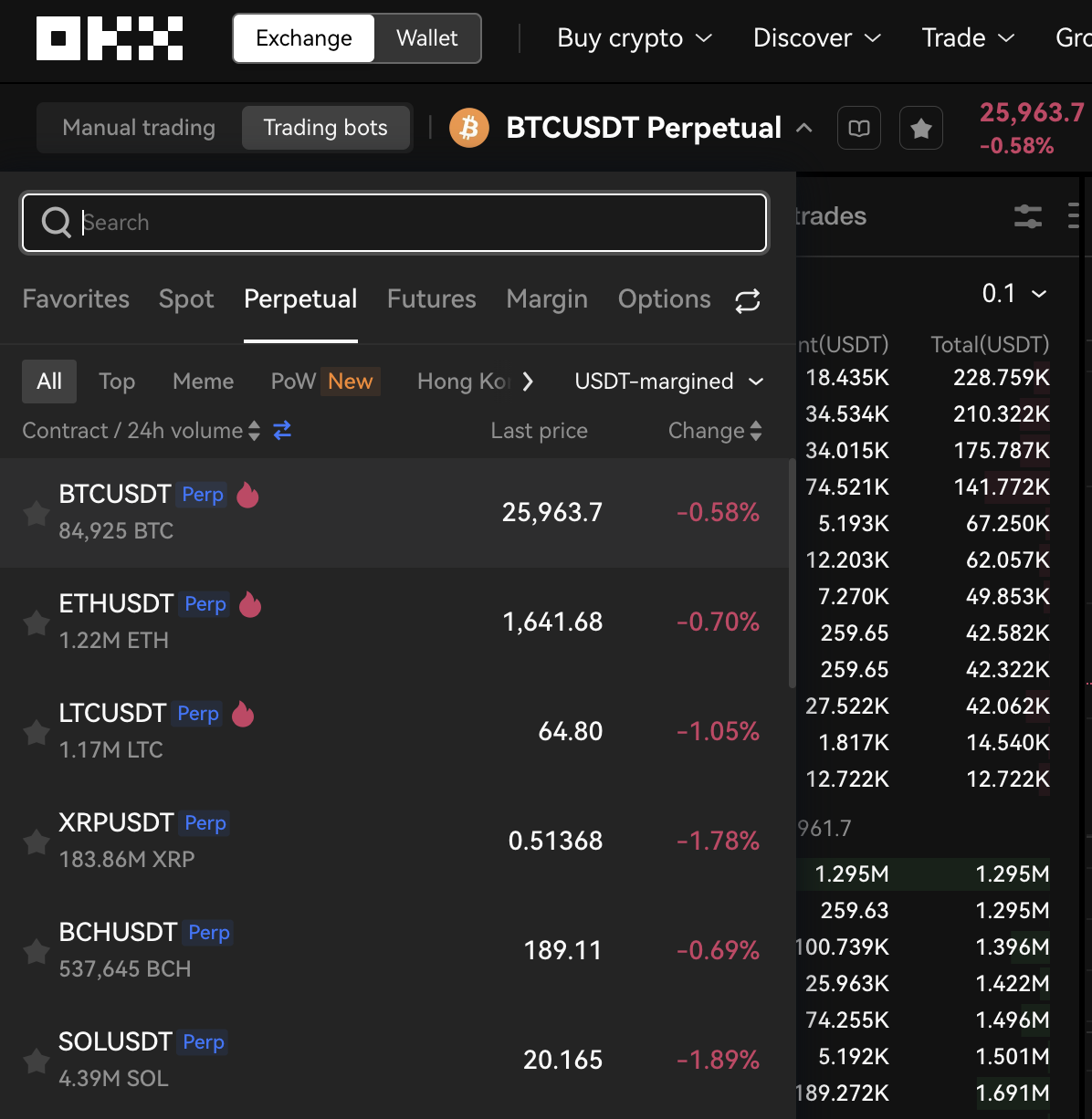
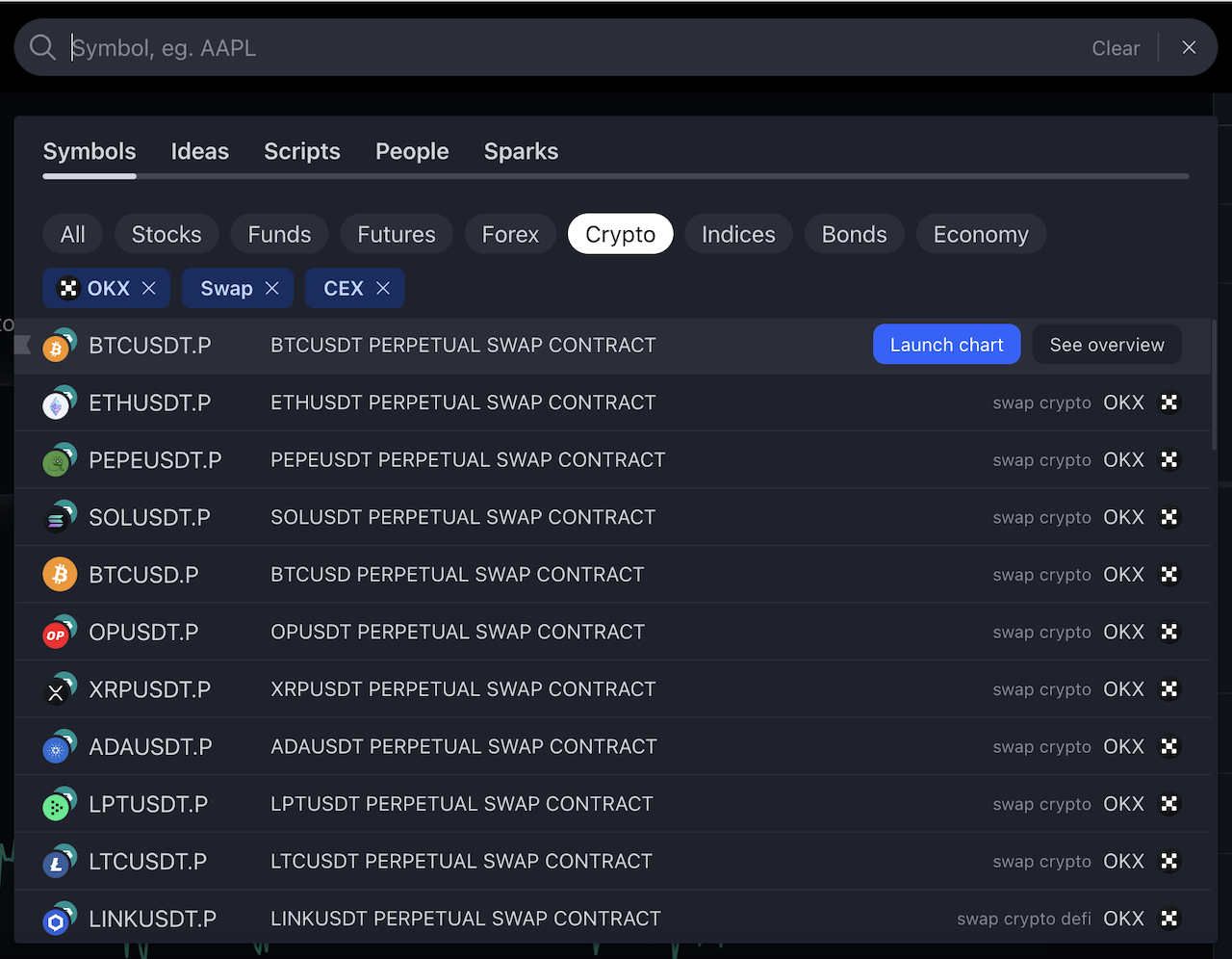
Passo 3.1 【Guia de scripts de estratégia TradingView】: Para criadores de estratégia Pinescript™ que utilizam as funções strategy.* ()
Passo 1: Configure o seu script de estratégia no Pine Editor e clique em "Guardar" e "Adicionar ao gráfico". Em alternativa, se tiver um script de estratégia existente, adicione-o ao seu gráfico.
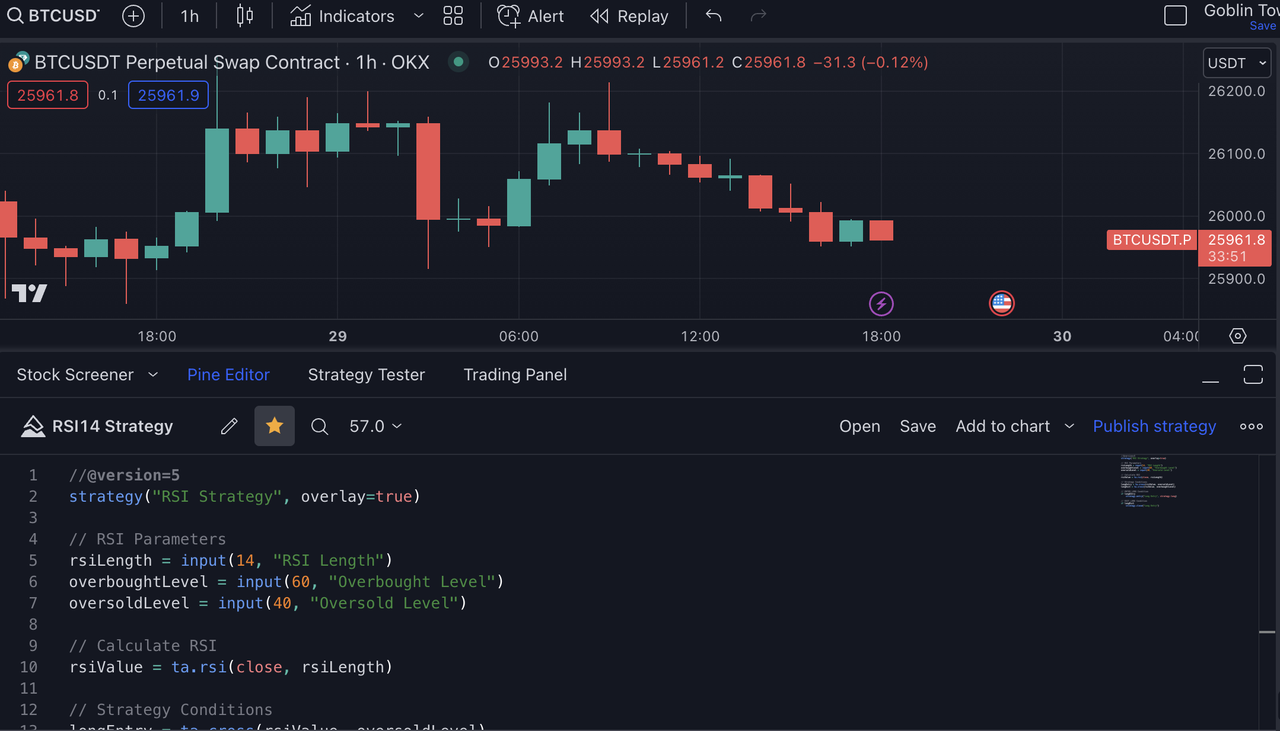
Passo 2: Selecione o ícone de engrenagem associado à estratégia que adicionou ao seu gráfico. Ajuste as propriedades da sua estratégia, como o tamanho da sua ordem, de acordo com as suas preferências. Assim que terminar, clique em "Ok" para finalizar as definições.
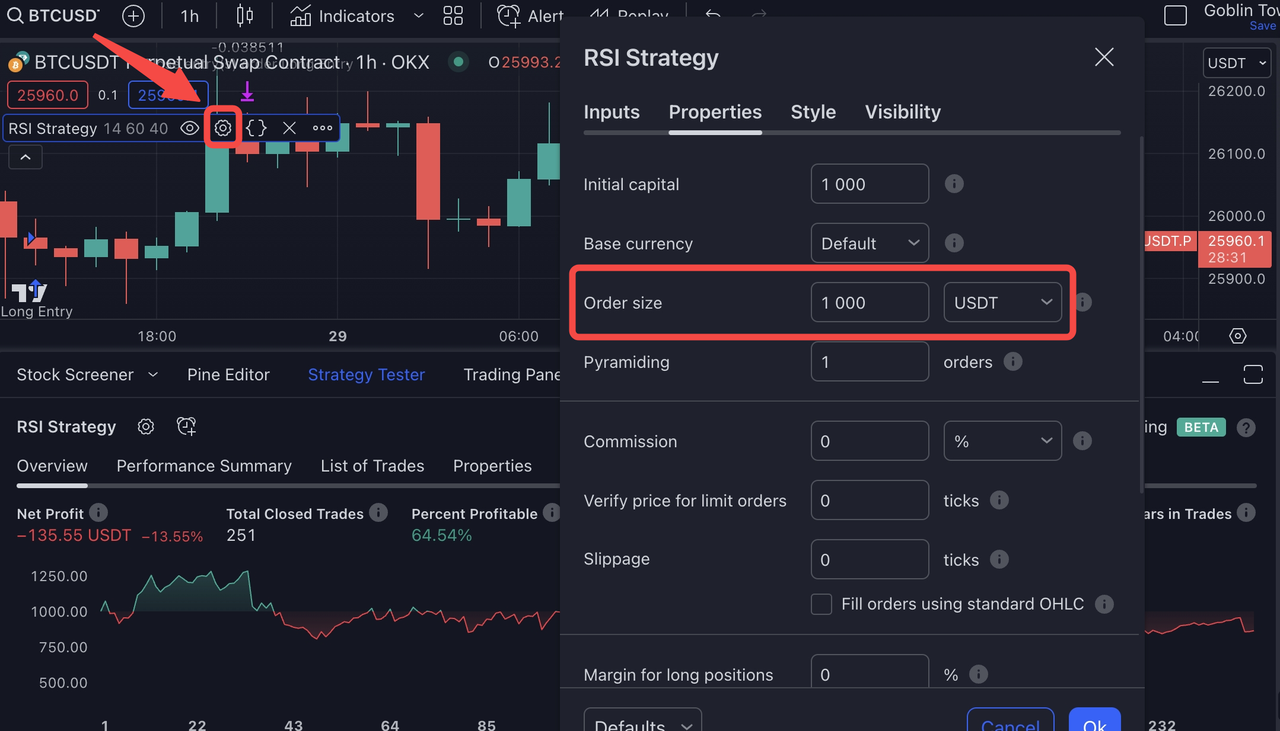
Como alinhar as definições de ordem da minha estratégia TradingView com o OKX?
Na sua estratégia TradingView, existem três opções para configurar os parâmetros da ordem: Pode definir o "tamanho da ordem" em termos de USDT, o número de contratos ou como uma percentagem do capital próprio com base no seu capital inicial. Embora todas essas abordagens possam ser adaptadas para uso no OKX, é essencial ter uma compreensão clara de como cada método opera no TradingView e como ele se traduz na plataforma OKX. Segue-se uma visão geral concisa dos diferentes cenários para o orientar neste processo.
1. Tamanho da ordem: USDT
Esta abordagem é simples e fácil de utilizar. Introduz o tamanho da sua ordem diretamente em termos absolutos utilizando a sua moeda cotada, USDT. Ao efetuar backtesting no TradingView, este valor servirá de base para todas as ordens que fizer.
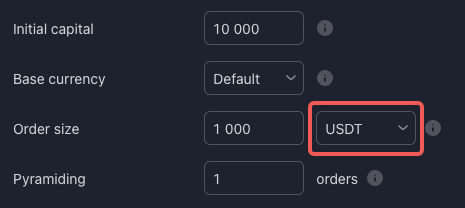
Para garantir uma compatibilidade perfeita com o OKX, lembre-se de definir o seu "Tipo de investimento" como "base" e configurar a "quantidade" como "{{strategy.order.contracts}}". Ao seguir estas especificações, a sua ordem no OKX alinhar-se-á exatamente com a estratégia pretendida no TradingView.
{
"id": "{{strategy.order.id}}",
"action": "{{strategy.order.action}}",
"marketPosition": "{{strategy.market_position}}",
"prevMarketPosition": "{{strategy.prev_market_position}}",
"instrument": "{{ticker}}",
"signalToken": "********", //enter the signalToken for your signal
"timestamp": "{{timenow}}",
"maxLag": "60",
"investmentType": "base",
"amount": "{{strategy.order.contracts}}"
}2. Tamanho da ordem: Contratos
Uma distinção fundamental a reconhecer é que o conceito de "contratos" é definido de forma diferente no TradingView e no OKX. No TradingView, um contrato representa uma única unidade do swap perpétuo ao preço em vigor (equivalente a uma unidade da moeda de base, ou seja, um contrato de BTCUSDT perp é equivalente à compra de 1 BTC). Por outro lado, na OKX, os "tamanhos de contrato" são únicos para cada contrato de swap perpétuo (por exemplo, um contrato de BTCUSDT perp é equivalente à compra de 0,01 BTC). Informações completas sobre o tamanho dos contratos OKX estão disponíveis aqui: https://www.okx.com/trade-market/info/swap.
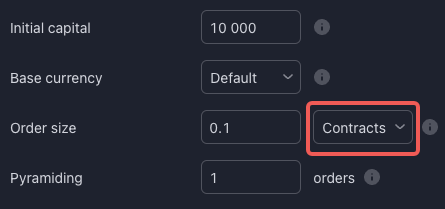
Para garantir um alinhamento perfeito com o OKX, é vital configurar o seu "Tipo de investimento" como "base" e definir a "quantidade" como "{{strategy.order.contracts}}". Nomeadamente, no TradingView, o marcador de posição "{{strategy.order.contracts}}" corresponde efetivamente à quantidade na moeda-base. Esta escolha de "Tipo de investimento" como "base" facilita a compatibilidade direta. O respeito por estas especificações garante que as suas ordens no OKX refletem perfeitamente a estratégia pretendida no TradingView.
{
"id": "{{strategy.order.id}}",
"action": "{{strategy.order.action}}",
"marketPosition": "{{strategy.market_position}}",
"prevMarketPosition": "{{strategy.prev_market_position}}",
"instrument": "{{ticker}}",
"signalToken": "********", //enter the signalToken for your signal
"timestamp": "{{timenow}}",
"maxLag": "60",
"investmentType": "base",
"amount": "{{strategy.order.contracts}}"
}3. Tamanho da ordem: % de capital próprio
Ao utilizar "% de capital próprio", é crucial compreender que o seu capital próprio começa com o valor que especificar como Capital Inicial. Posteriormente, o seu capital próprio é definido e avaliado através do backtesting do TradingView.
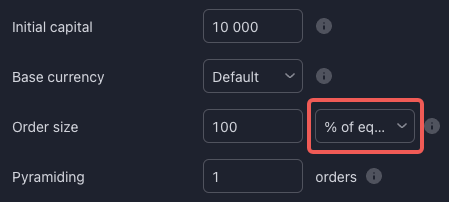
Embora seja possível emular isto configurando o "Tipo de investimento" como "base" e a "quantidade" como "{{strategy.order.contracts}}" (como mostrado abaixo), é essencial ter em conta que os valores derivados deste método são fortemente influenciados pelos cálculos de backtesting. Num cenário real, podem ocorrer discrepâncias entre o backtesting e o trading em tempo real, uma vez que o backtesting foi concebido para estimativas aproximadas e não para a execução precisa de ordens. Por conseguinte, é aconselhável configurar as definições do tamanho da ordem em USDT ou em termos de contrato no TradingView.
{
"id": "{{strategy.order.id}}",
"action": "{{strategy.order.action}}",
"marketPosition": "{{strategy.market_position}}",
"prevMarketPosition": "{{strategy.prev_market_position}}",
"instrument": "{{ticker}}",
"signalToken": "********", //enter the signalToken for your signal
"timestamp": "{{timenow}}",
"maxLag": "60",
"investmentType": "base",
"amount": "{{strategy.order.contracts}}"
}Passo 3: Clique em "Alerta" na barra de ferramentas superior e altere "Condição" para o script que acabou de adicionar ao gráfico com "Apenas preenchimentos de ordens. O prazo de validade também pode ser selecionado como "Alerta aberto" por conveniência.
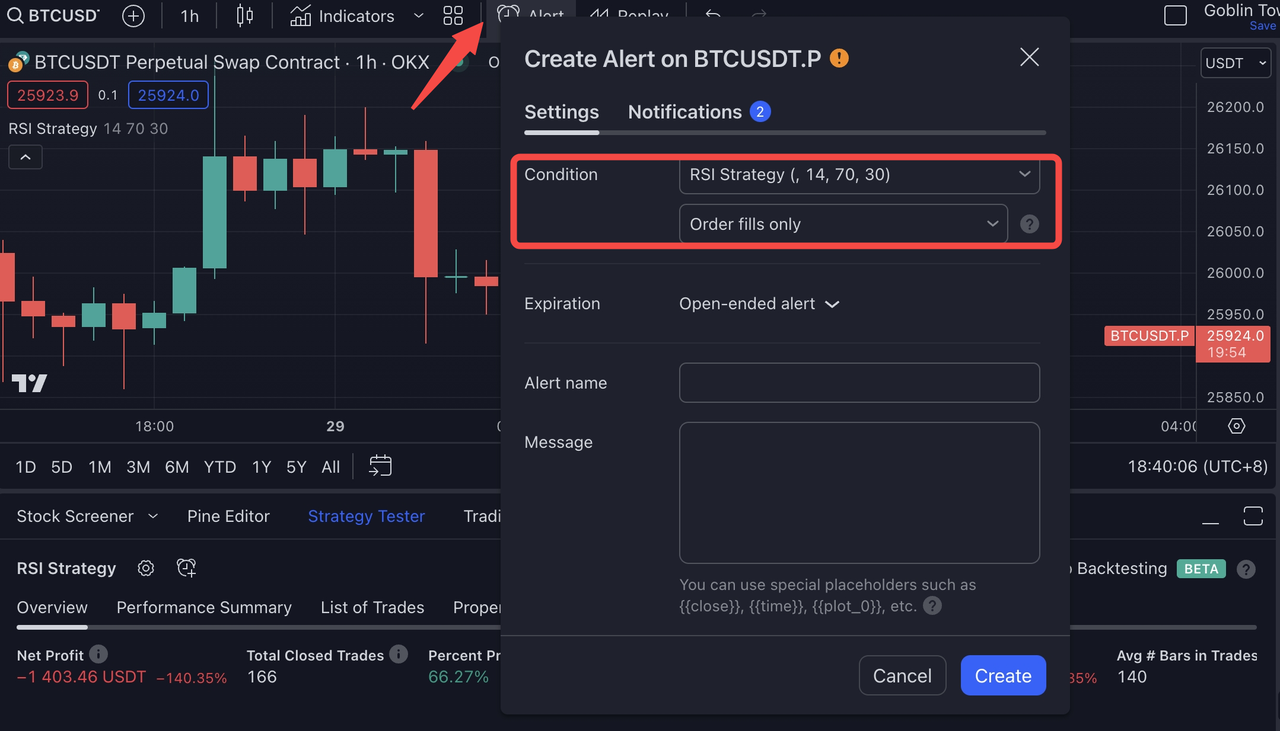
Passo 4: Obter o modelo de mensagem de alerta no separador TradingView da Especificação de mensagem de alerta OKX no seu sinal OKX. Posteriormente, cole este modelo na secção "Mensagem" do seu alerta TradingView, juntamente com um Nome de alerta correspondente à sua escolha.
Se pretender fazer alterações ao modelo recomendado para a sua mensagem de alerta, pode fazê-lo, assegurando-se de que as alterações respeitam as nossas Especificações de mensagem de alerta fornecidas aqui.
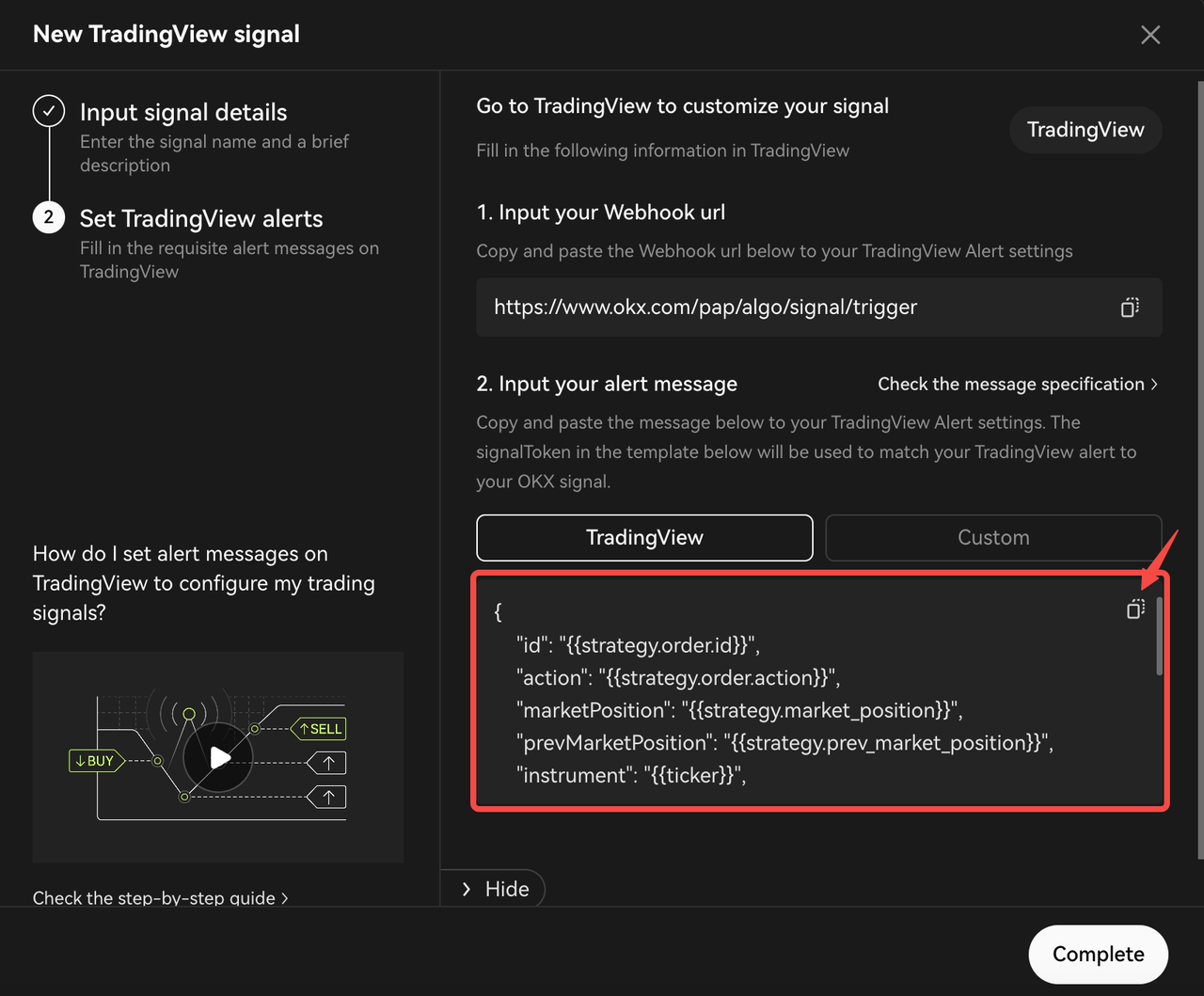
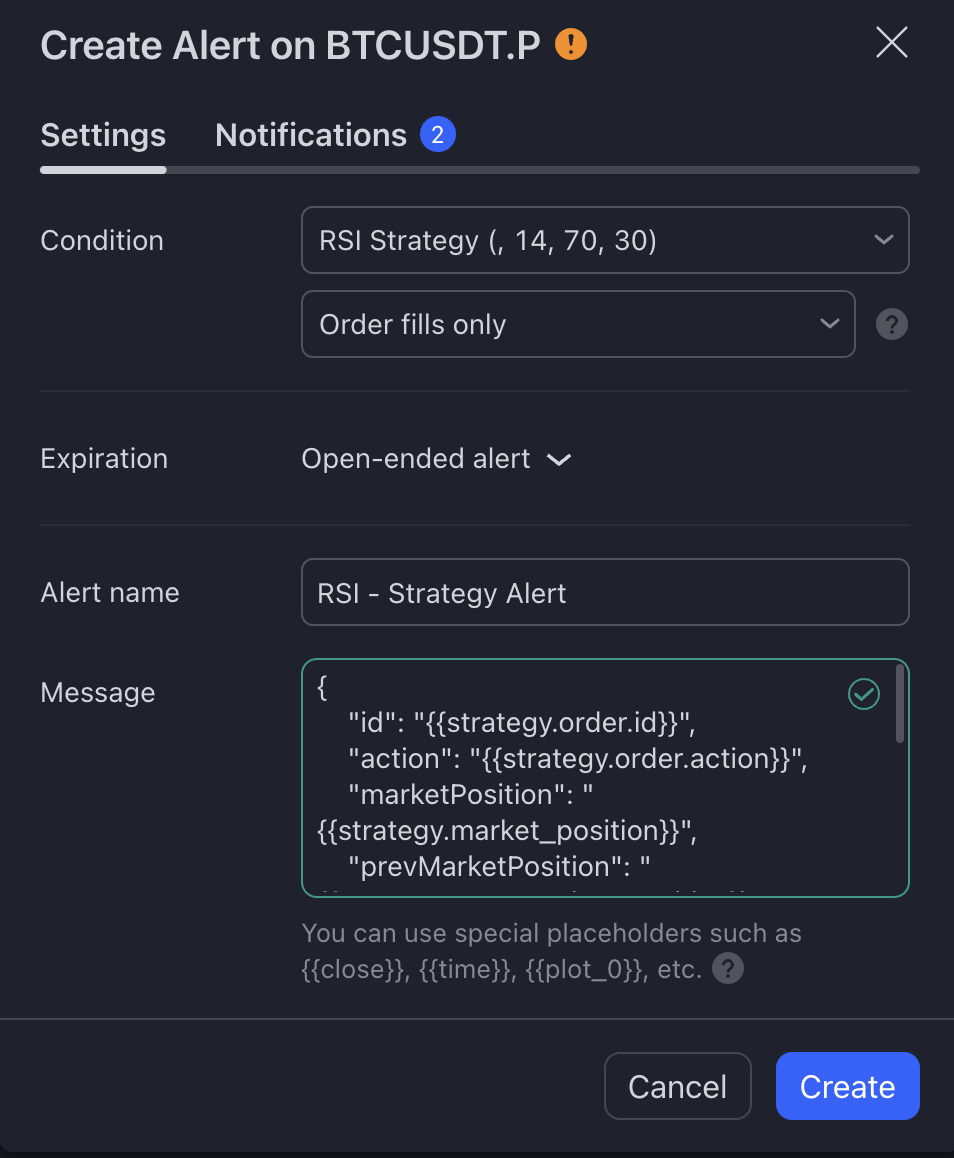
Passo 5: Escolha a secção URL do Webhook* em "Notificações". Cole o URL do webhook copiado do OKX no TradingView e clique em "Criar".
*Tenha em atenção que para aceder a esta funcionalidade, é necessária uma subscrição paga do TradingView
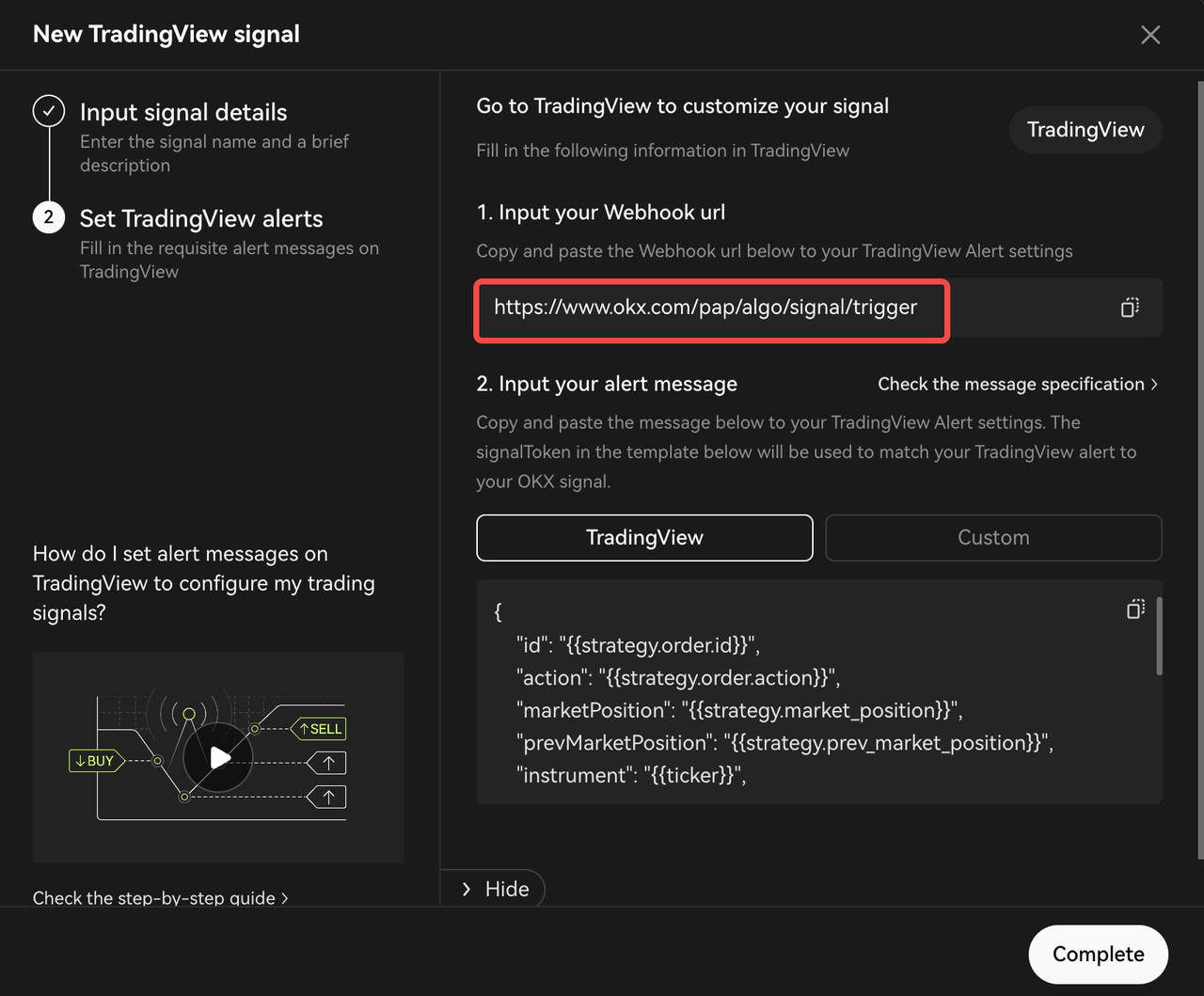
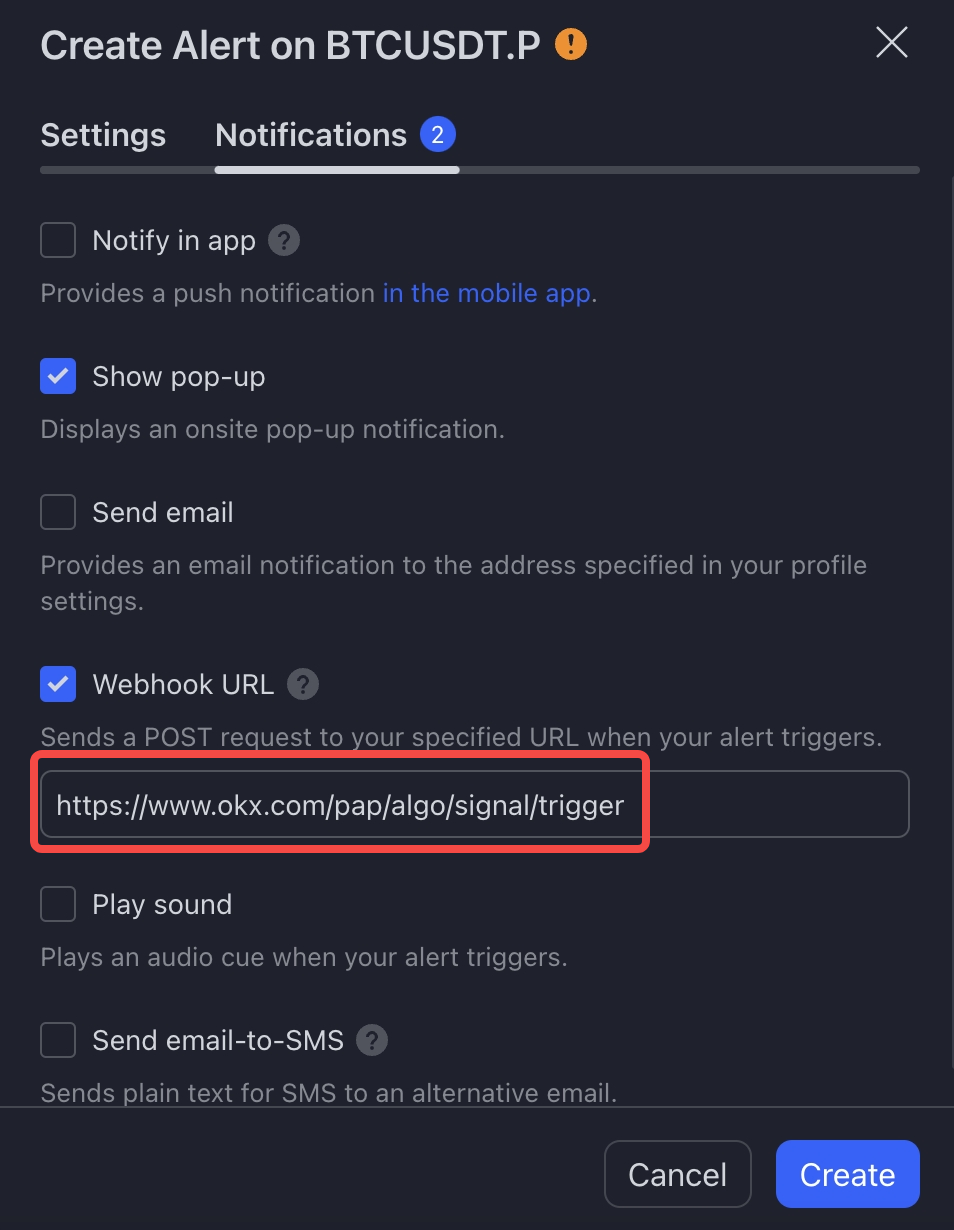
Passo 3.2 【Guia de estudo/indicador TradingView】para criadores de script de estudo/indicador Pinescript™
Passo 1: Configure o script no Pine Editor e clique em "Guardar" e "Adicionar ao gráfico"
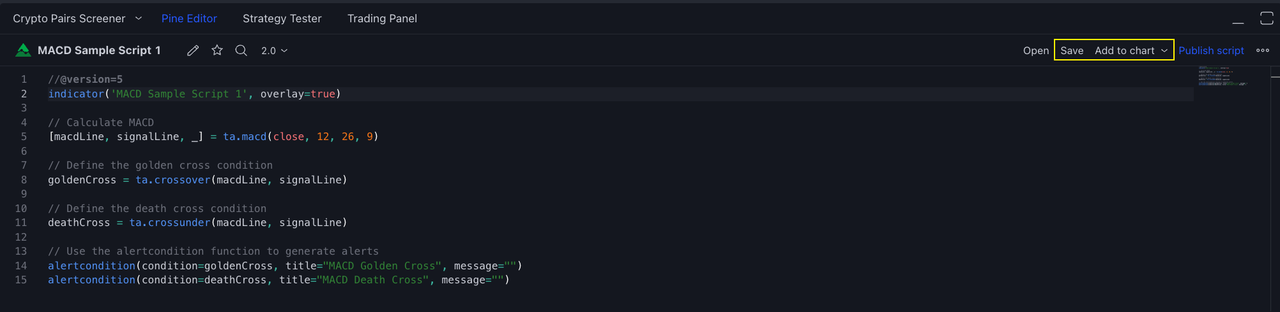
Passo 2: Clique em "Alerta" na barra de ferramentas superior e altere "Condição" para o script que acabou de ser adicionado ao gráfico com a Condição de alerta correspondente. Neste caso, a MACD Golden Cross é utilizada juntamente com o modelo de mensagem ENTRADA_LONGA. O prazo de validade também pode ser selecionado como "Alerta aberto" por conveniência.
Por fim, recupere o modelo de mensagem de alerta no separador Personalizado da Especificação de mensagem de alerta OKX no seu Sinal OKX. Posteriormente, cole este modelo na secção "Mensagem" do seu alerta TradingView, juntamente com um Nome de alerta correspondente à sua escolha.
Se pretender fazer alterações ao modelo recomendado para a sua mensagem de alerta, pode fazê-lo, assegurando-se de que as alterações respeitam as nossas Especificações de mensagem de alerta fornecidas aqui.
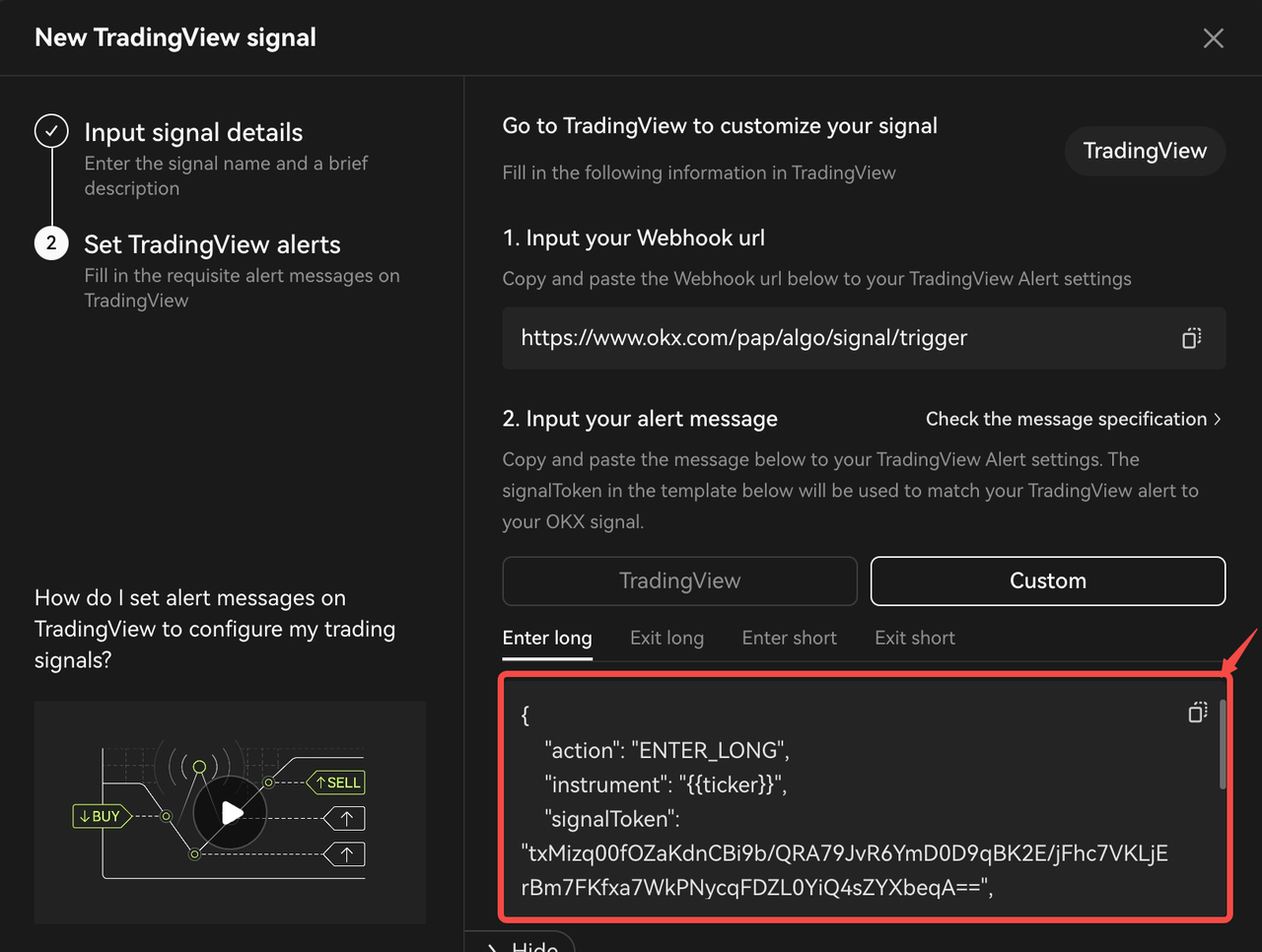
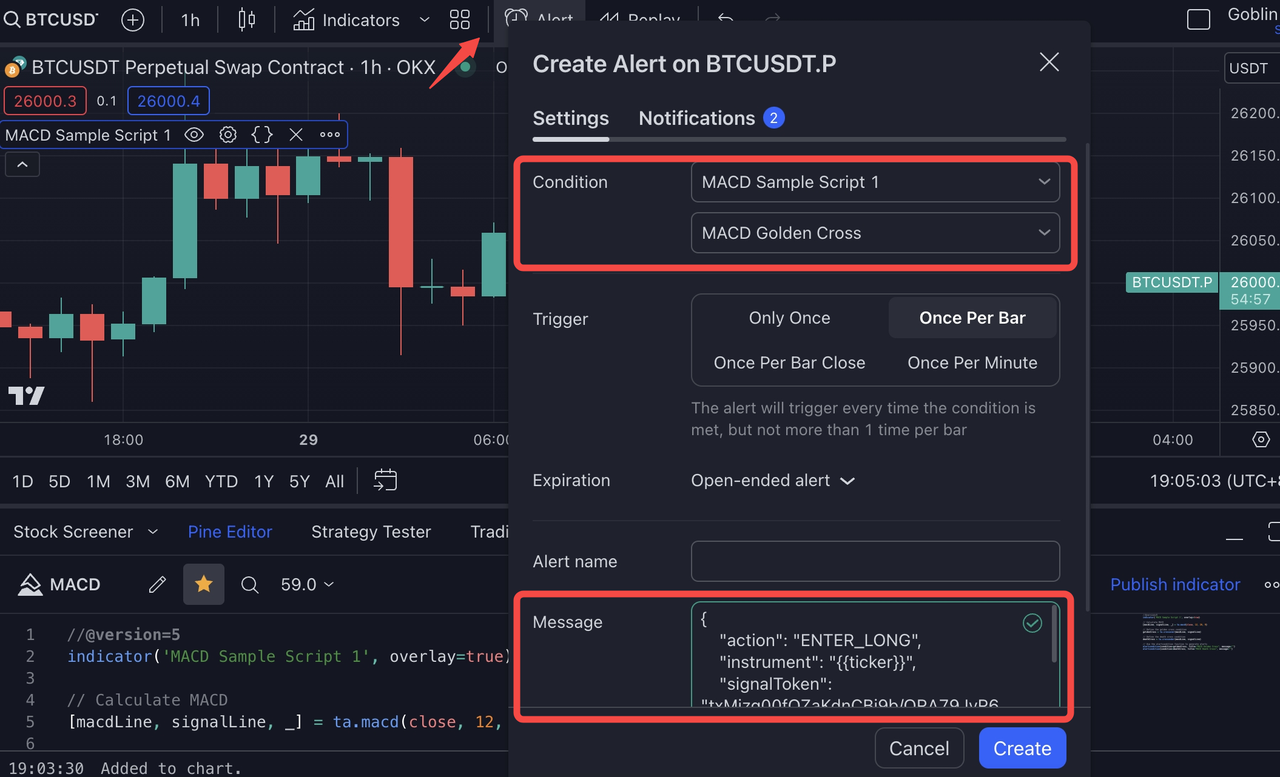
Passo 3: Escolha o URL do Webhook em "Notificações". Cole o URL do webhook copiado do OKX no TradingView e clique em "Criar".
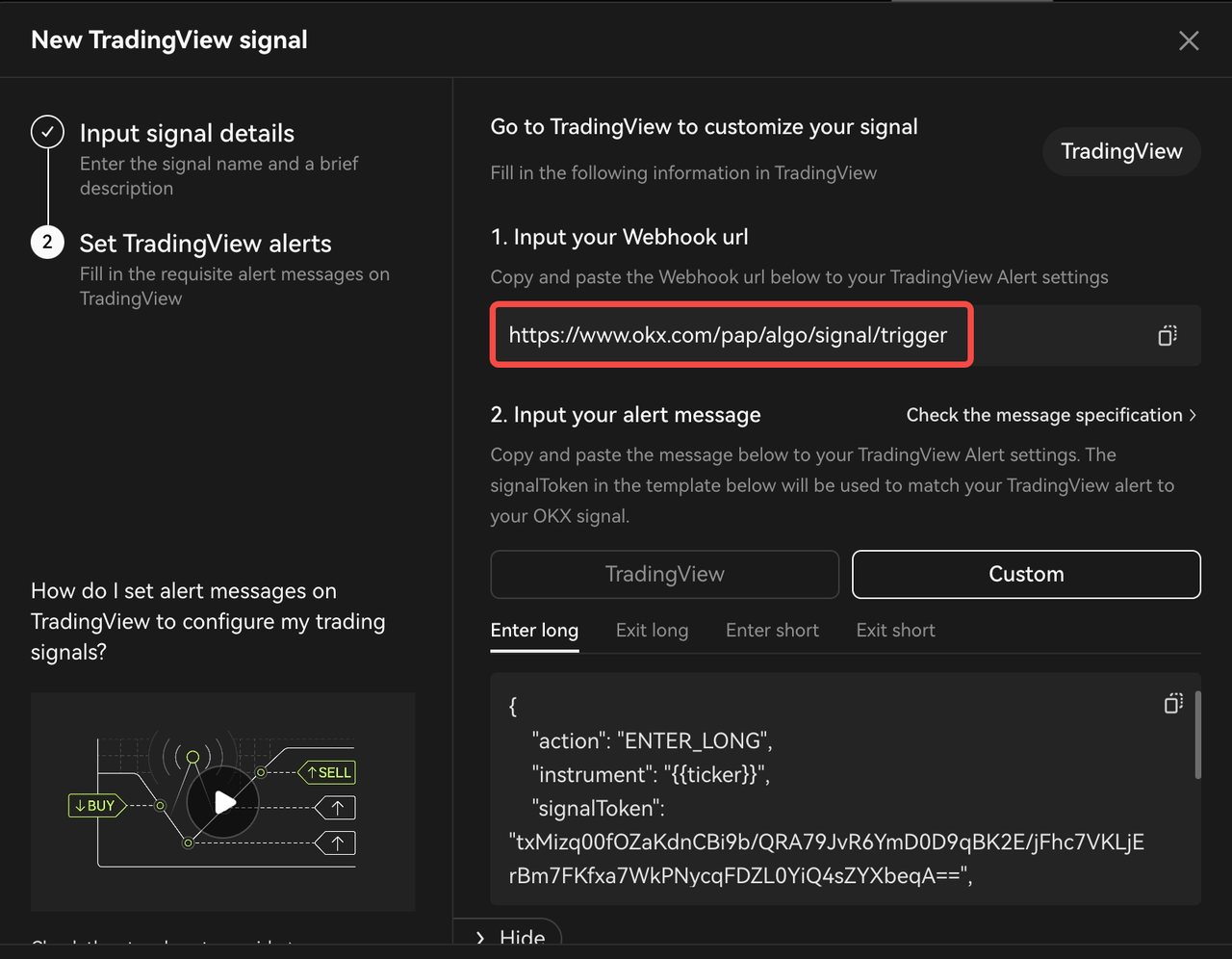
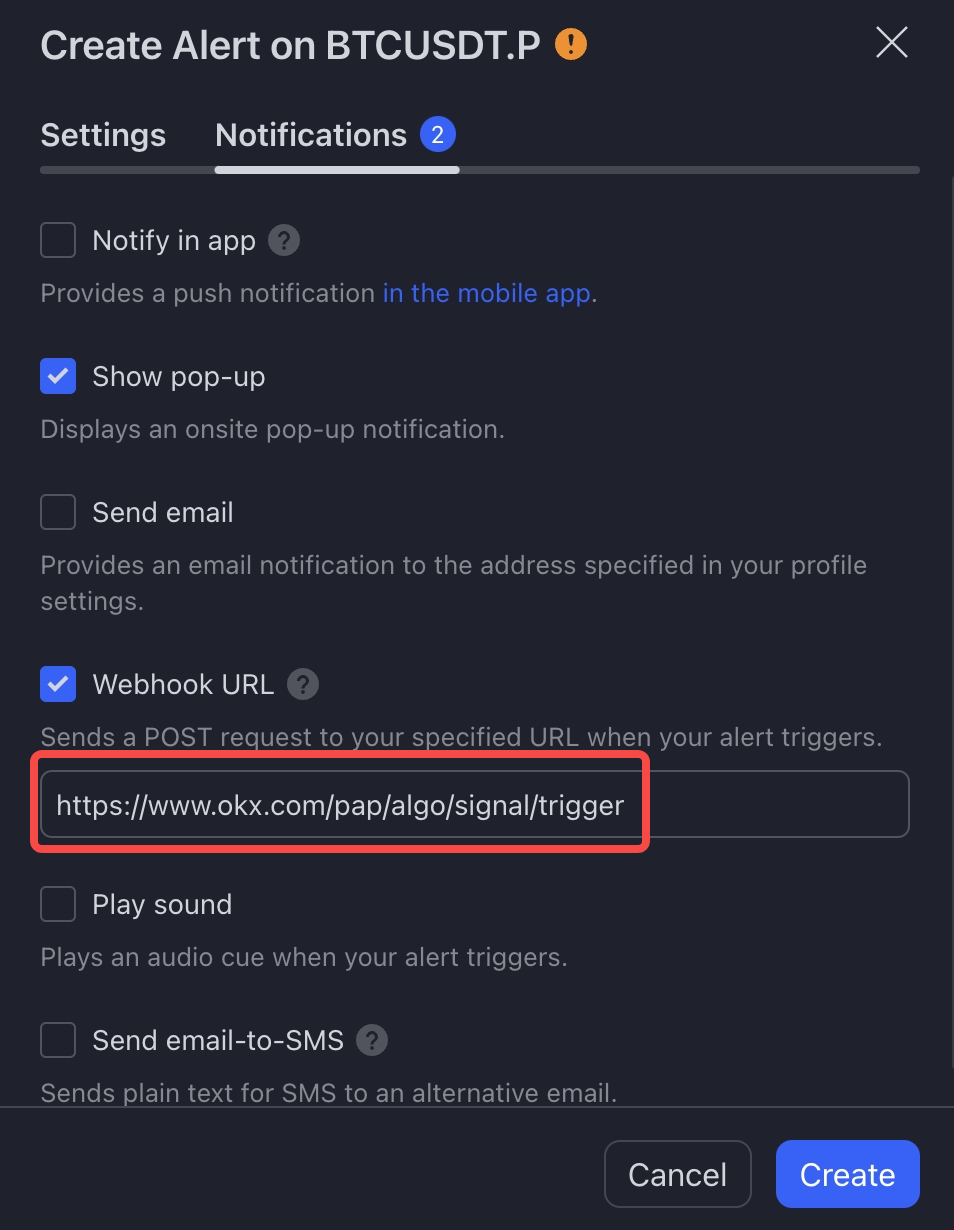
Passo 3.3【Guia de análise de gráficos】para utilizadores que utilizam análise de gráficos e/ou linhas de indicadores básicos
Passo 1: Clique no botão "Alerta" na barra de ferramentas superior e defina a sua condição com base no que normalmente negoceia (por exemplo, RSI-14 a cruzar acima de 30)
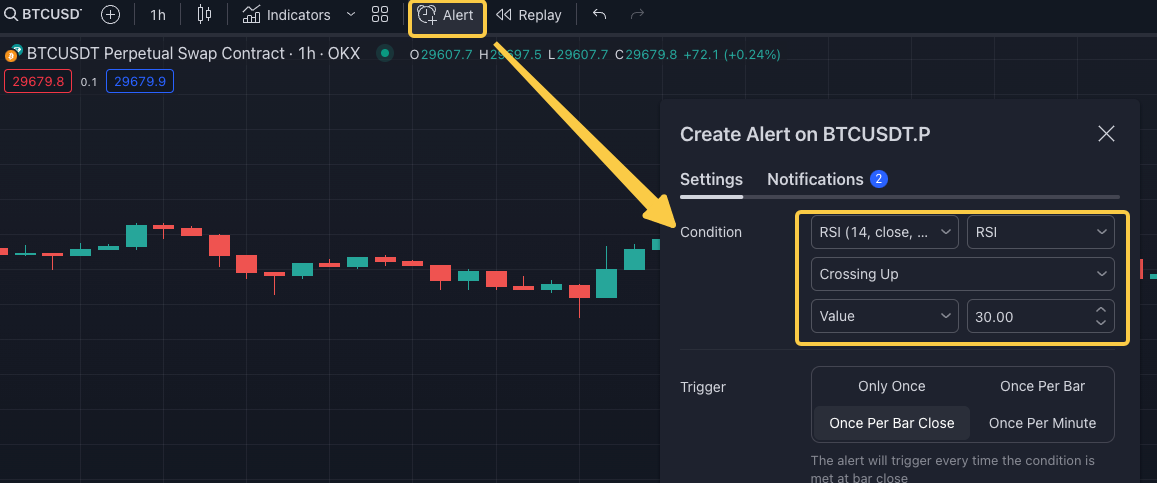
Em seguida, cole as Especificações de mensagem de alerta OKX em "Mensagem". Saiba mais sobre as Especificações de mensagem de alerta OKX aqui.
**IMPORTANTE: Suportamos 4 tipos diferentes de mensagens com ações diferentes (ou seja, ENTRADA_LONGA, SAÍDA_LONGA, ENTRADA_CURTA, SAÍDA_CURTA). Ao configurar o alerta, escolha o mais adequado, dependendo da sua lógica de negociação. **
Passo 2: Escolha o URL do Webhook em "Notificações". Cole o URL do webhook copiado do OKX no TradingView e clique em "Criar".
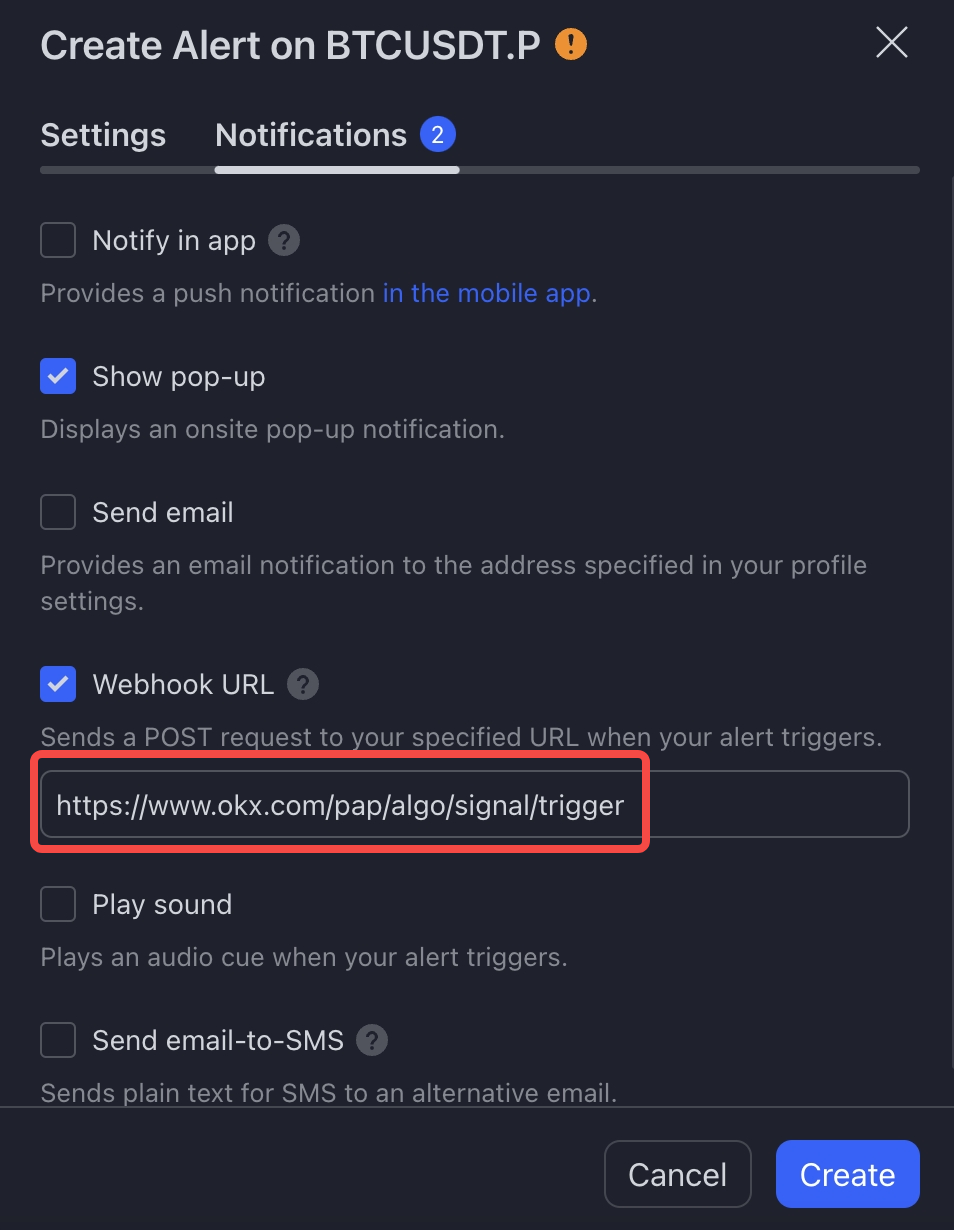
Passo 3: Para visualizar o alerta criado, clique no separador "Alertas" e selecione o Alerta correspondente.
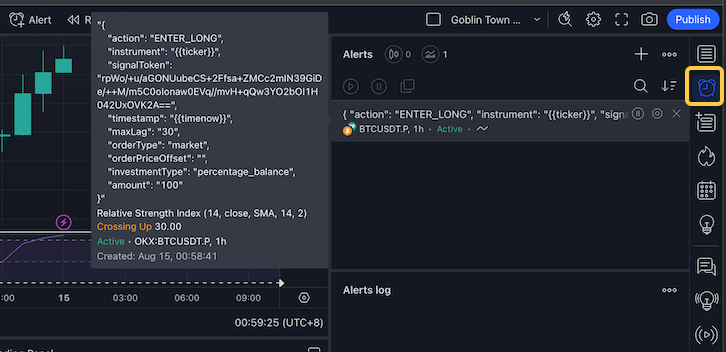
Passo 3.4【Guia de programas de terceiros】para fornecedores de sinal que transmitem mensagens de programas nativos
Para a configuração utilizando Python como um pedido de exemplo, consulte Anexo B: Exemplo de pedido de Webhook Python.
Tenha em atenção que, se pretender enviar um pedido a partir de um endereço IP fixo de terceiros para a OKX, entre em contacto com a nossa equipa de apoio ao cliente ou escreva um e-mail para tradingbot@okx.com com os motivos relevantes. Desta forma, garantimos que o seu pedido é gerido de forma adequada pela nossa equipa de processamento dedicada. Sem seguir este canal, todos os sinais externos serão considerados inválidos por defeito.
Passo 4: Configurar o seu Bot de sinais
Agora que publicou com sucesso o seu sinal no OKX, está na altura de o ligar ao nosso Bot de sinais! Para começar, toque em "Criar Bot", que o levará para a página de criação do Bot de sinais.
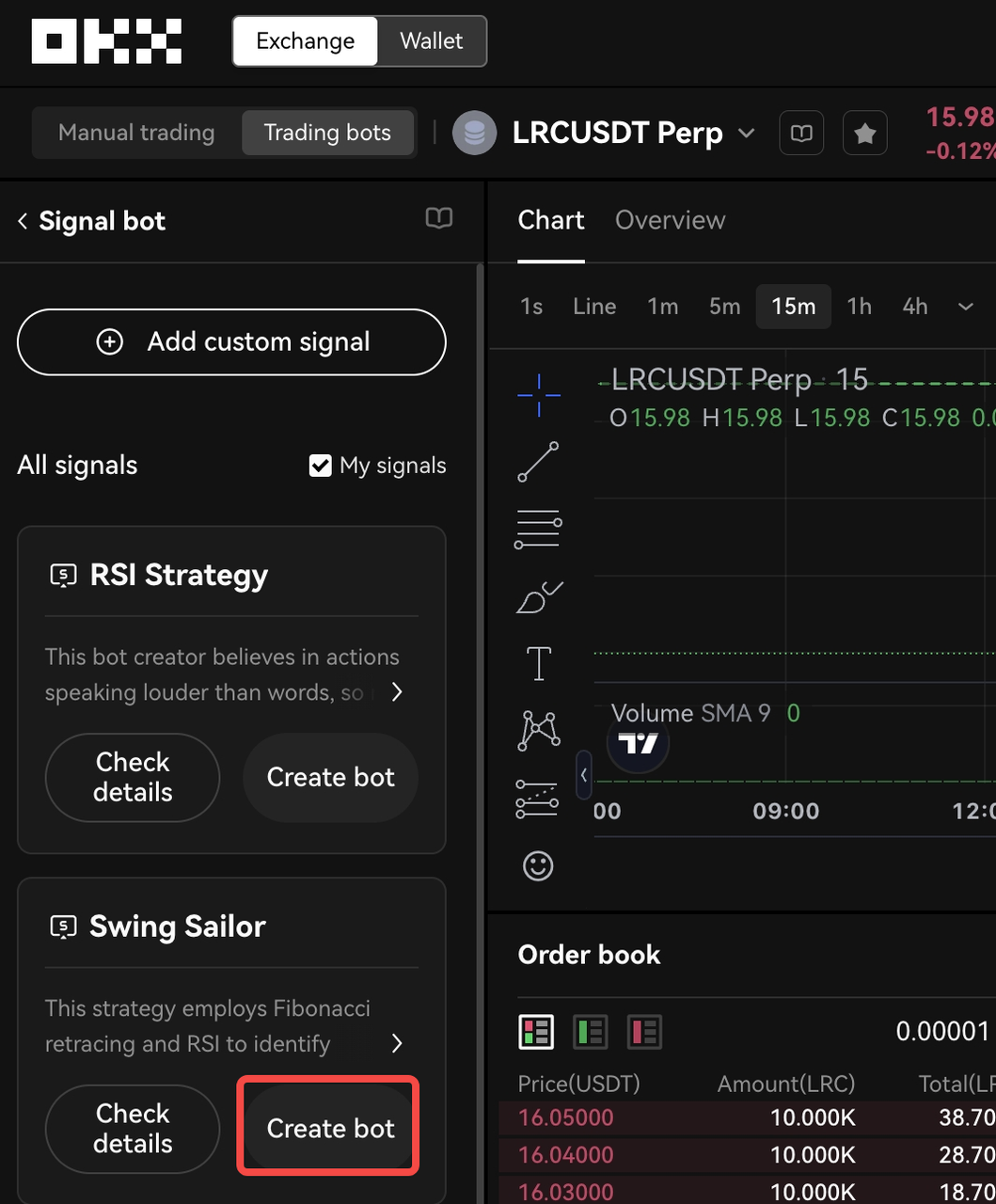
Para começar, terá de fornecer as configurações mínimas necessárias para o seu bot. Estas definições incluem os pares de negociação aplicáveis, o rácio de alavancagem e a quantidade de fundos (margem) que pretende investir.
A escolha dos pares de negociação corretos é essencial para que o seu bot identifique as oportunidades adequadas: basta especificar os pares de negociação que se alinham com a sua estratégia de trading. Em seguida, determine o rácio de alavancagem que gostaria de aplicar às suas transações. Tenha em atenção que a utilização de alavancagem pode amplificar os seus potenciais retornos, mas também implica um risco acrescido. Certifique-se de que escolhe um rácio que se alinhe com a sua tolerância ao risco e os seus objetivos de negociação. Depois de definir os seus pares de negociação e o rácio de alavancagem, é altura de decidir a quantidade de fundos que está disposto a investir no bot.
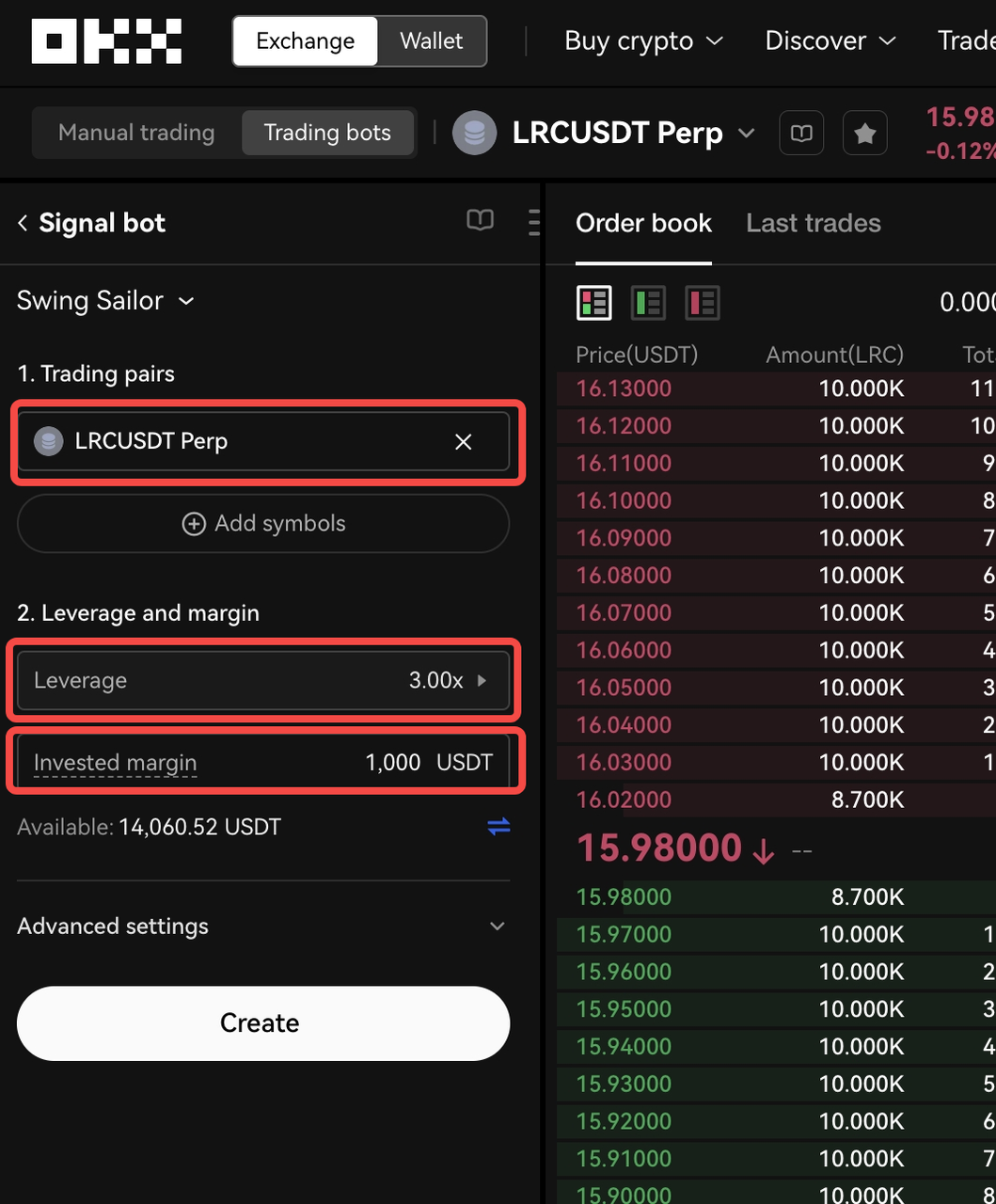
Para além das definições básicas, o bot oferece opções de personalização avançadas para afinar ainda mais as suas preferências de trading.
Por exemplo, pode escolher entre diferentes tipos de ordens, tais como ordens de mercado ou ordens com limite. As ordens de mercado são executadas imediatamente ao preço de mercado atual, enquanto as ordens com limite permitem-lhe definir níveis de preços específicos aos quais as suas ordens devem ser executadas.
Além disso, as definições de entrada permitem-lhe definir a quantidade de investimento por ordem, o que determina a parte dos seus fundos atribuída a cada transação. A parte dos fundos atribuída a cada transação é bastante personalizável e pode ser escolhida em termos absolutos (por exemplo, 1000 USDT) ou em termos percentuais (por exemplo, 10% do saldo disponível), dando-lhe flexibilidade na determinação dos tamanhos das suas posições. O ajuste desta definição permite-lhe gerir o risco e controlar os tamanhos das posições de acordo com a sua estratégia de trading.
Além disso, pode definir os níveis Take Profit (TP) e Stop Loss (SL) como parte das definições de saída. O Take Profit estabelece o nível de preço em que o seu bot fechará automaticamente uma transação para garantir ganhos, enquanto o Stop Loss define o nível de preço em que o seu bot sairá de uma transação para limitar potenciais perdas.
Para cada uma dessas configurações avançadas (exceto TP e SL), tem a flexibilidade de defini-las diretamente ao nível do bot ou confiar nas mensagens de alerta do TradingView para receber esses parâmetros. Esta adaptabilidade permite-lhe escolher o método que melhor se adequa ao seu estilo de negociação e fluxo de trabalho.
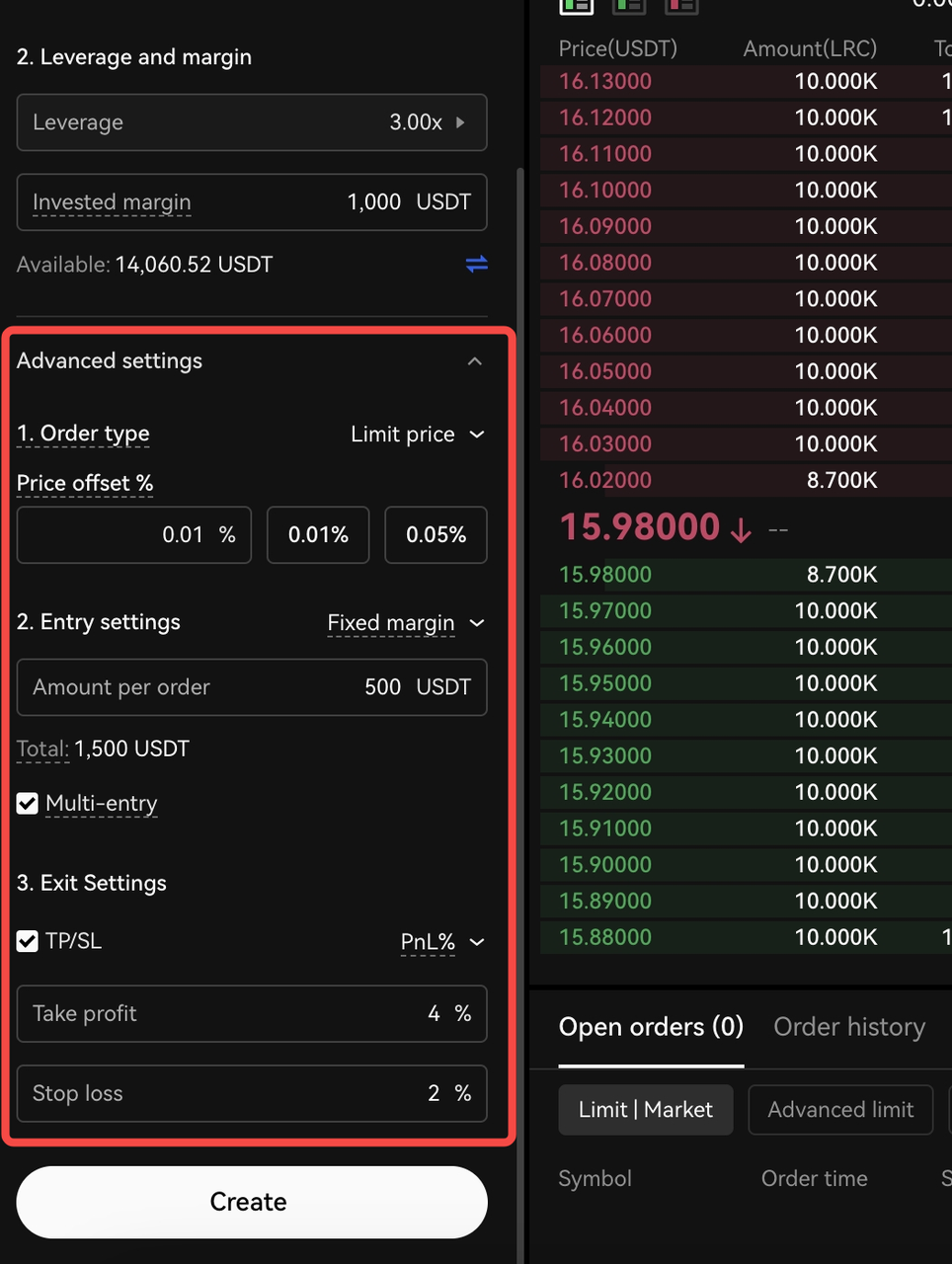
Depois de preencher os parâmetros de bot desejados, selecione "Confirmar" para terminar a criação do seu Bot de sinais.
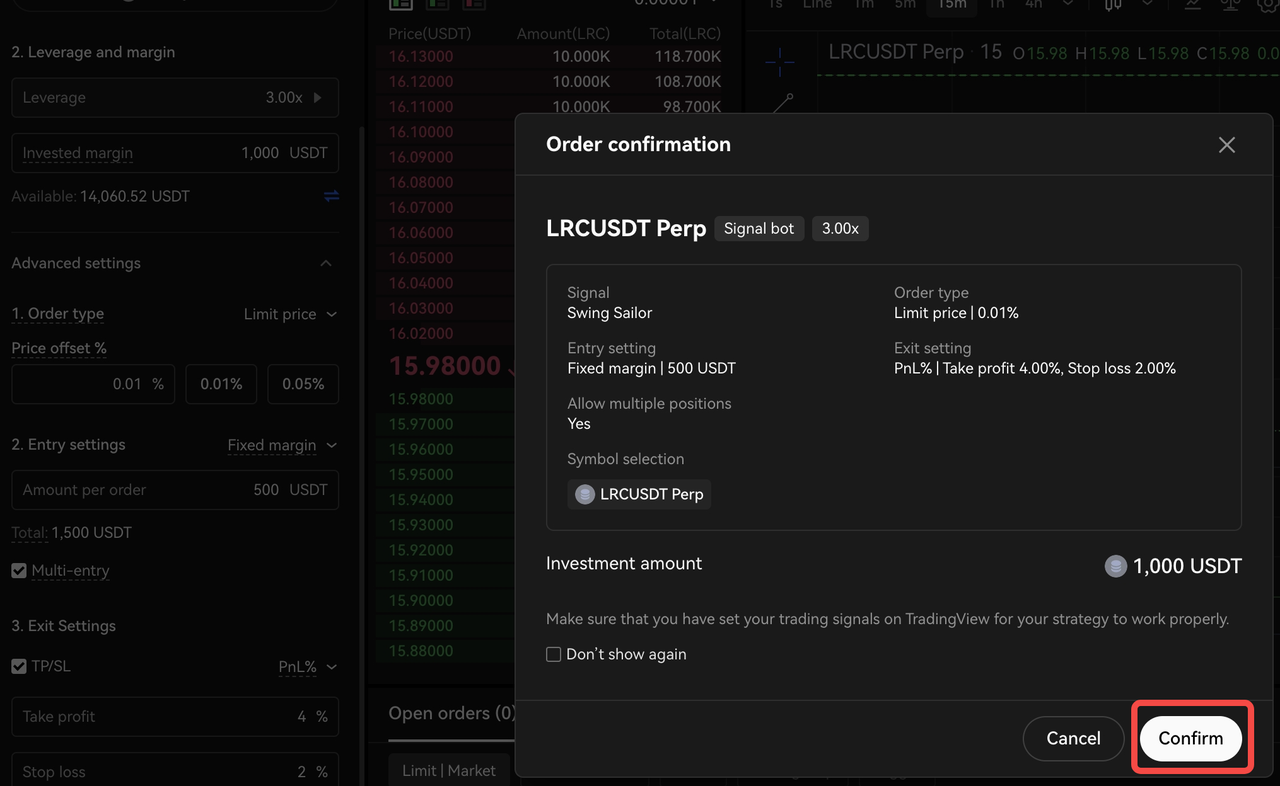
Passo 5: Monitorizar e gerir o seu Bot de sinais recém-criado
Parabéns! Criou com sucesso o seu Bot de sinais. Esta poderosa ferramenta irá agora ouvir os sinais da sua fonte de sinal selecionada e executar as suas transações instantaneamente em tempo real, elevando o seu trading ao próximo nível.
O utilizador tem total controlo e visibilidade sobre o seu Bot de sinais. Pode monitorizar o seu desempenho e aceder a informações pormenorizadas a qualquer momento, ao visualizar os seus "Detalhes", clicando no ícone abaixo indicado.
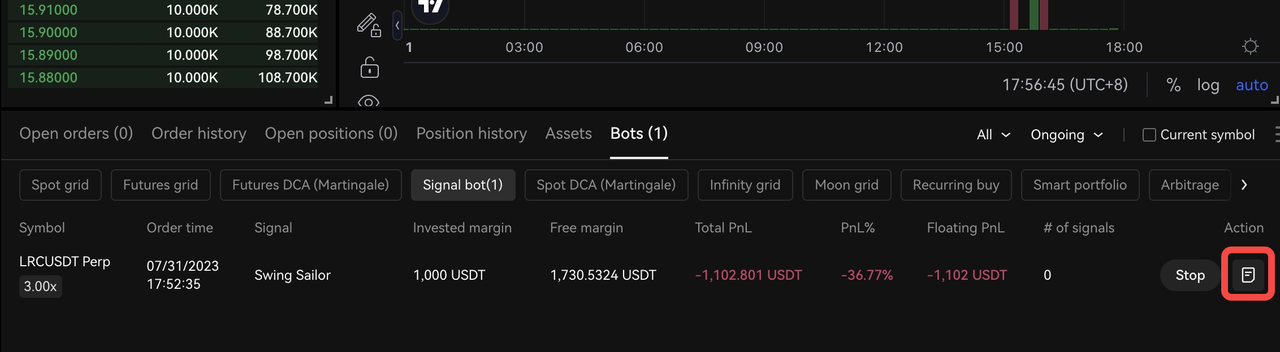
Esta visão abrangente permite-lhe acompanhar o histórico de desempenho, rever a lista de posições a decorrer, monitorizar as ordens abertas e explorar as suas posições e o histórico de sinais e muito mais.
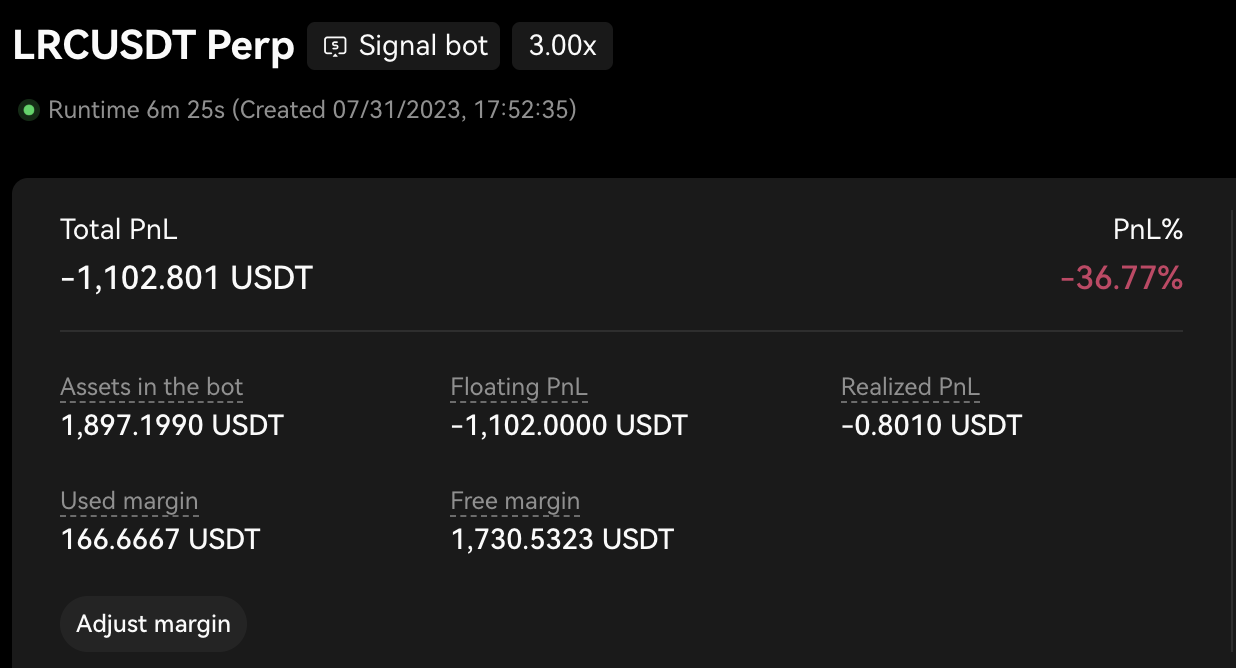
Rever dados de desempenho
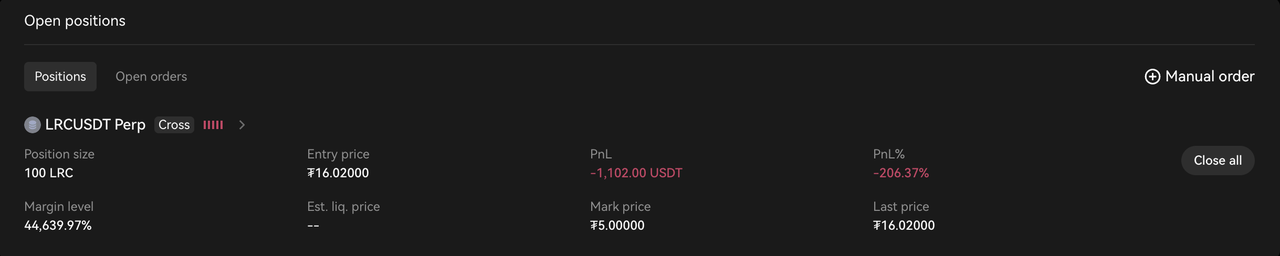
Acompanhar e gerir as posições abertas

Acompanhar posições históricas
Também pode rever os registos do seu histórico de sinais e as ações de processamento correspondentes. Este recurso valioso permite-lhe analisar os sucessos e os fracassos, permitindo-lhe aperfeiçoar a sua abordagem e tomar decisões informadas para futuras transações.

Acompanhar histórico de sinais
Além disso, tem a flexibilidade de intervir manualmente sempre que necessário. Por exemplo, pode ajustar a margem atribuída ao bot, fazer ordens manuais por razões específicas, controlar as suas posições em curso e fechar ou reduzir manualmente as suas posições abertas. Este nível de controlo permite-lhe afinar a sua estratégia de trading com base nas condições de mercado em tempo real e na sua própria análise.
1. Ajustar (Adicionar/Remover) a margem do bot
Na secção Detalhes do bot, tem a possibilidade de adicionar ou remover facilmente a margem do seu bot, conforme necessário. Isto permite-lhe injetar fundos adicionais no bot quando desejar ou reservar uma parte dos fundos depois de obter um retorno significativo do investimento (ROI).
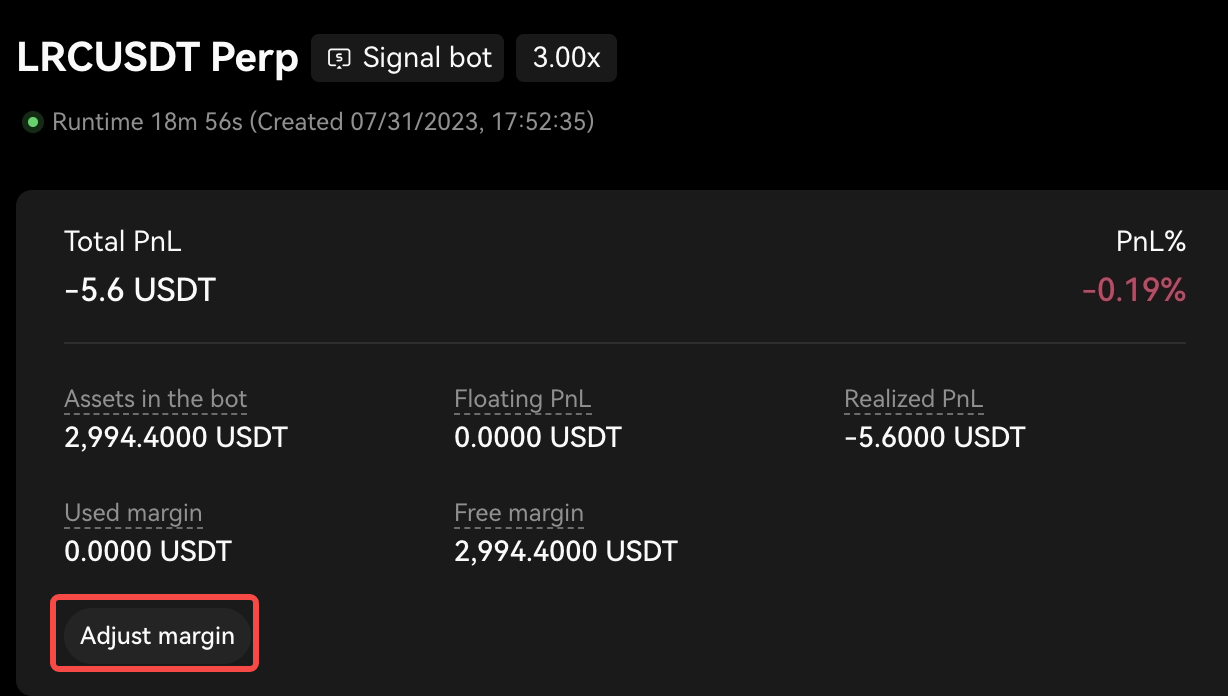
Encontrar o botão "Ajustar margem"
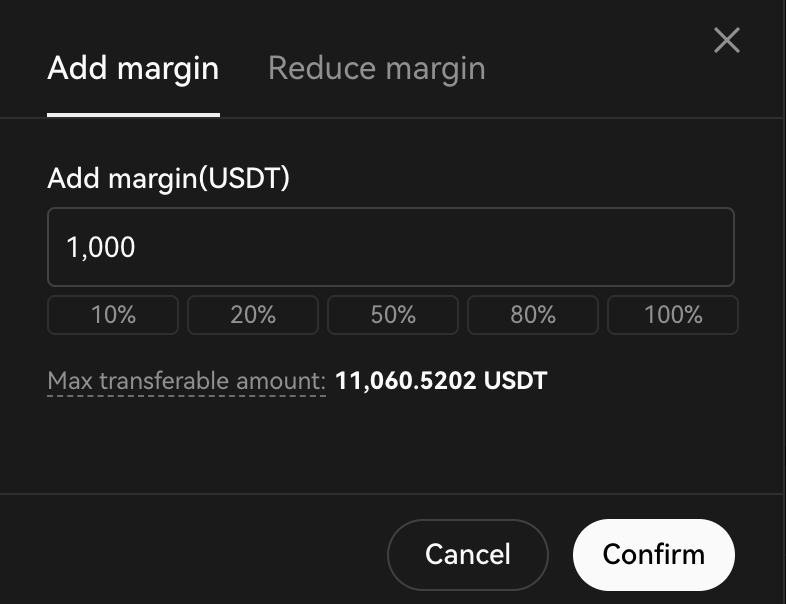
Adicionar/Reduzir margem
2. Fazer ordens manuais
Em segundo lugar, tem a liberdade de fazer ordens manuais no seu bot, independentemente dos sinais de entrada. Esta funcionalidade permite-lhe adicionar ordens manuais para qualquer par de negociação de acordo com os seus requisitos específicos. A janela pop-up intuitiva permite-lhe configurar as definições da sua ordem, incluindo o tipo de ordem, a quantidade e a direção. Esta função pode ser utilizada para iniciar uma nova posição, aumentar uma posição existente, ou mesmo reduzir ou fechar totalmente uma posição aberta. Isto concede-lhe um controlo alargado sobre a gestão ativa da posição, permitindo-lhe fazer ajustes sempre que necessário.
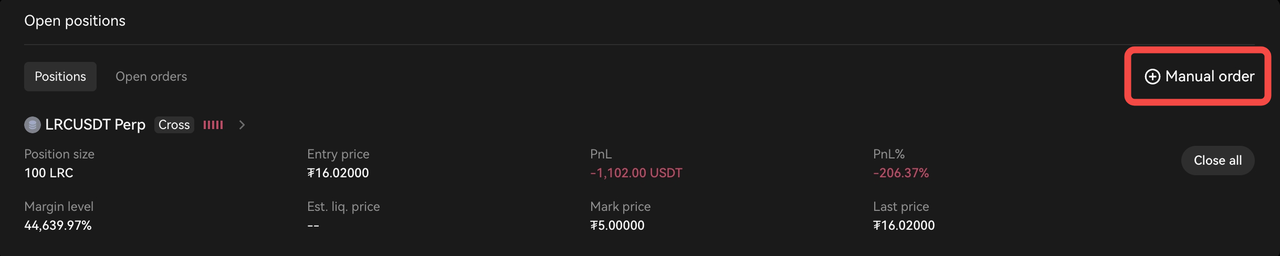
Encontrar o botão "Ordem manual"
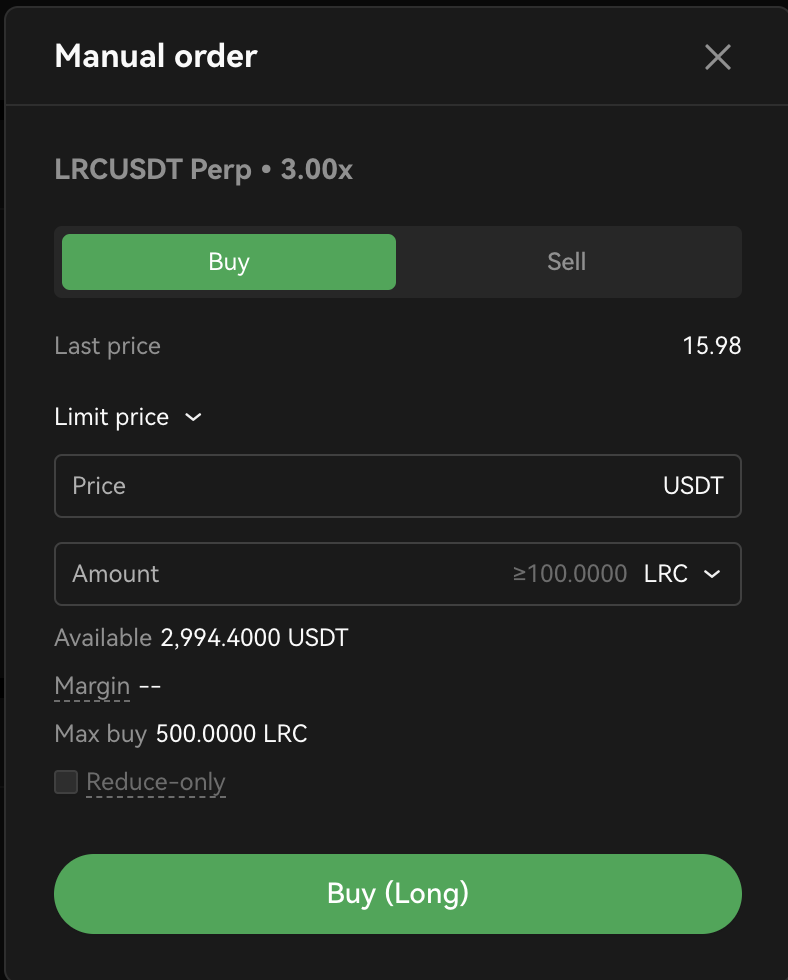
Fazer ordens manuais em qualquer direção
3. Fechar instantaneamente posições abertas
Além disso, tem a conveniência de não só ver as suas posições abertas, mas também de fechar diretamente qualquer posição aberta existente num par de negociação específico com um simples clique de um botão. Ao fazê-lo, pode fechar totalmente as suas posições para esse par ao preço de mercado em vigor. Quando clica no botão para fechar, aparece uma mensagem de confirmação, garantindo a exatidão antes de finalizar a ação. É tão fácil quanto isso - clique para confirmar e está tudo pronto.
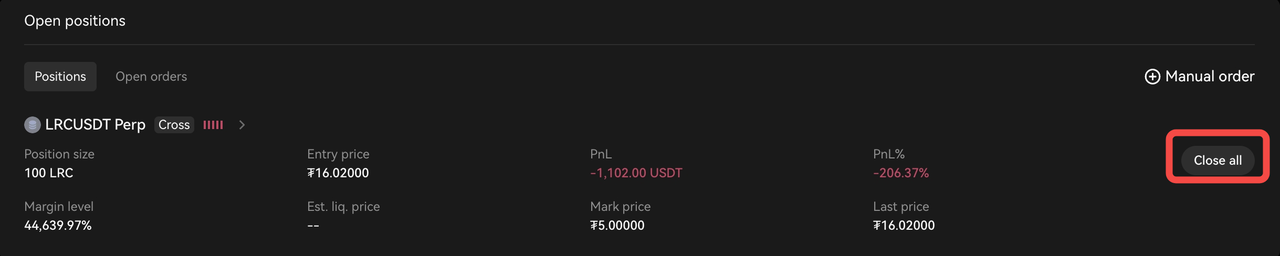
Em cada registo de posição, existe um botão "Fechar tudo"
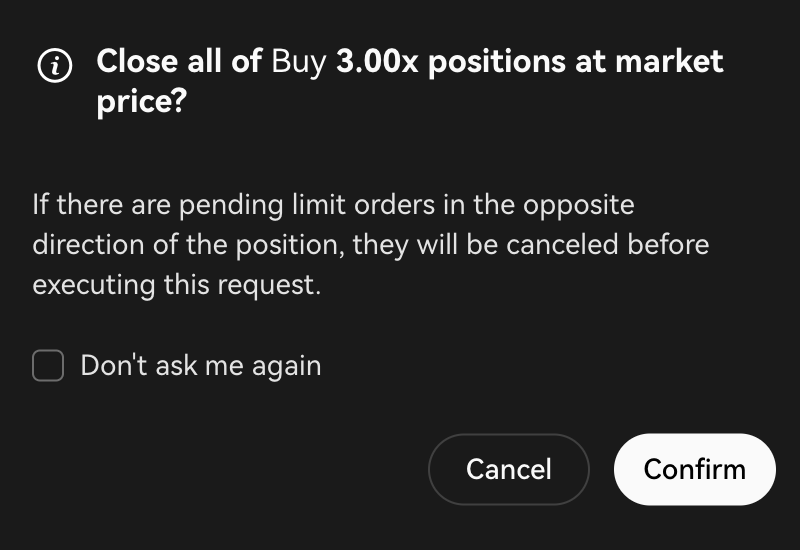
Confirmar que pretende fechar
4. Parar o seu Bot de sinais
Quando parar este bot, o sistema fechará todas as posições abertas e cancelará todas as ordens pendentes deste bot. Quaisquer ativos remanescentes destas ordens serão devolvidos à sua conta de trading. Existem dois métodos que pode escolher para parar o seu bot de sinais.
- Aceder aos detalhes do Bot
Aceda à página de detalhes do Bot e selecione "Parar" no canto superior direito.
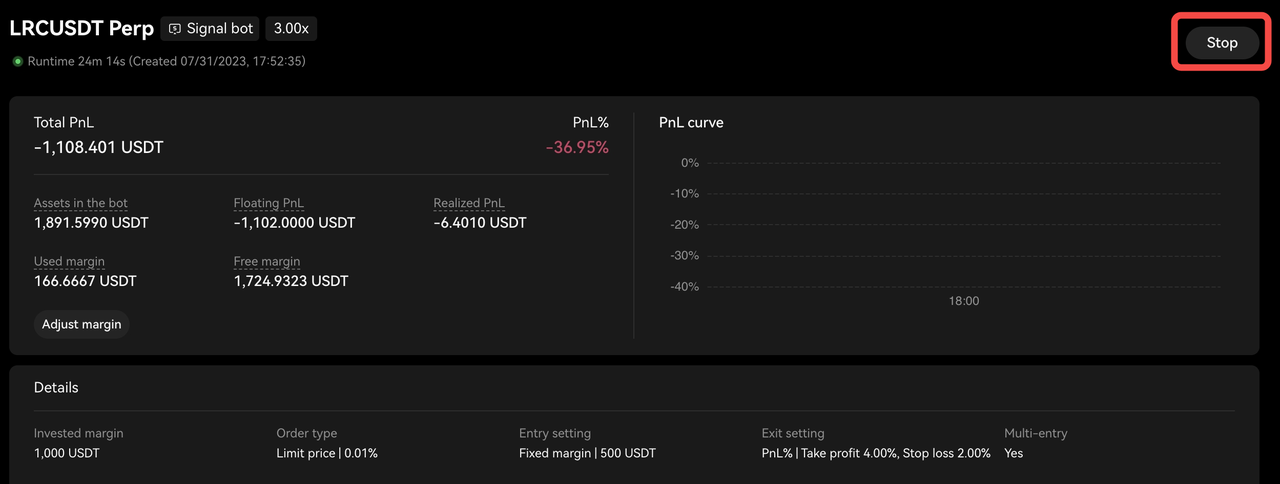
- Aceder ao separador ordens do Bot
Aceda ao separador de ordens do Bot a partir da página "Transação", que se encontra na parte inferior da página.

Parabéns por ter configurado com sucesso o seu Bot de sinais com sinais TradingView! Esta conquista representa um marco significativo na otimização das suas estratégias de negociação e tem o potencial de aumentar a sua rentabilidade. Aproveite esta oportunidade para navegar no mercado das criptomoedas com confiança e desbloquear todo o seu potencial de negociação. Desejamos-lhe o maior sucesso na sua jornada de trading. Deseja saber mais sobre Trading de sinais? Clique aqui para saber mais.
Anexo
A. Exemplo de caso 1: Script MACD com alertcondition( ) + Configuração manual de alerta
Para criar um alerta, é necessário definir a condição que o vai acionar. Esta condição pode ser baseada em vários fatores, como o preço, indicadores ou lógica personalizada. O seguinte PineScript™ utiliza o indicador técnico MACD como exemplo.
//@versão=5
indicator('MACD Sample Script 1', overlay=true)
// Calcular MACD
[macdLine, signalLine, _] = ta.macd(close, 12, 26, 9)
// Definir a condição de cruz dourada
goldenCross = ta.crossover(macdLine, signalLine)
// Definir a condição de cruz de morte
deathCross = ta.crossunder(macdLine, signalLine)
// Utilizar a função de condição de alerta para gerar alertas
alertcondition(condition=goldenCross, title="MACD Golden Cross", message="")
alertcondition(condition=deathCross, title="MACD Death Cross", message="")Neste exemplo, primeiro calculamos o MACD usando a função macd, que recebe a série de entrada (neste caso, os preços de fecho) e os parâmetros para o MACD (12, 26, 9). Em seguida, definimos as condições para a cruz dourada e a cruz de morte utilizando as funções crossover e crossunder, respetivamente. A cruz dourada ocorre quando a linha MACD cruza acima da linha de sinal, enquanto a cruz da morte ocorre quando a linha MACD cruza abaixo da linha de sinal.
No que diz respeito à configuração manual dos alertas, este processo é descrito mais pormenorizadamente na secção 3 (Método B). No entanto, para uma visão geral rápida, deve iniciar a configuração clicando no botão "Alerta" no TradingView. A partir daí, selecionará o seu indicador juntamente com a condição relevante. O passo seguinte consiste em copiar e colar a mensagem de alerta adequada e o URL do webhook do seu sinal no OKX.
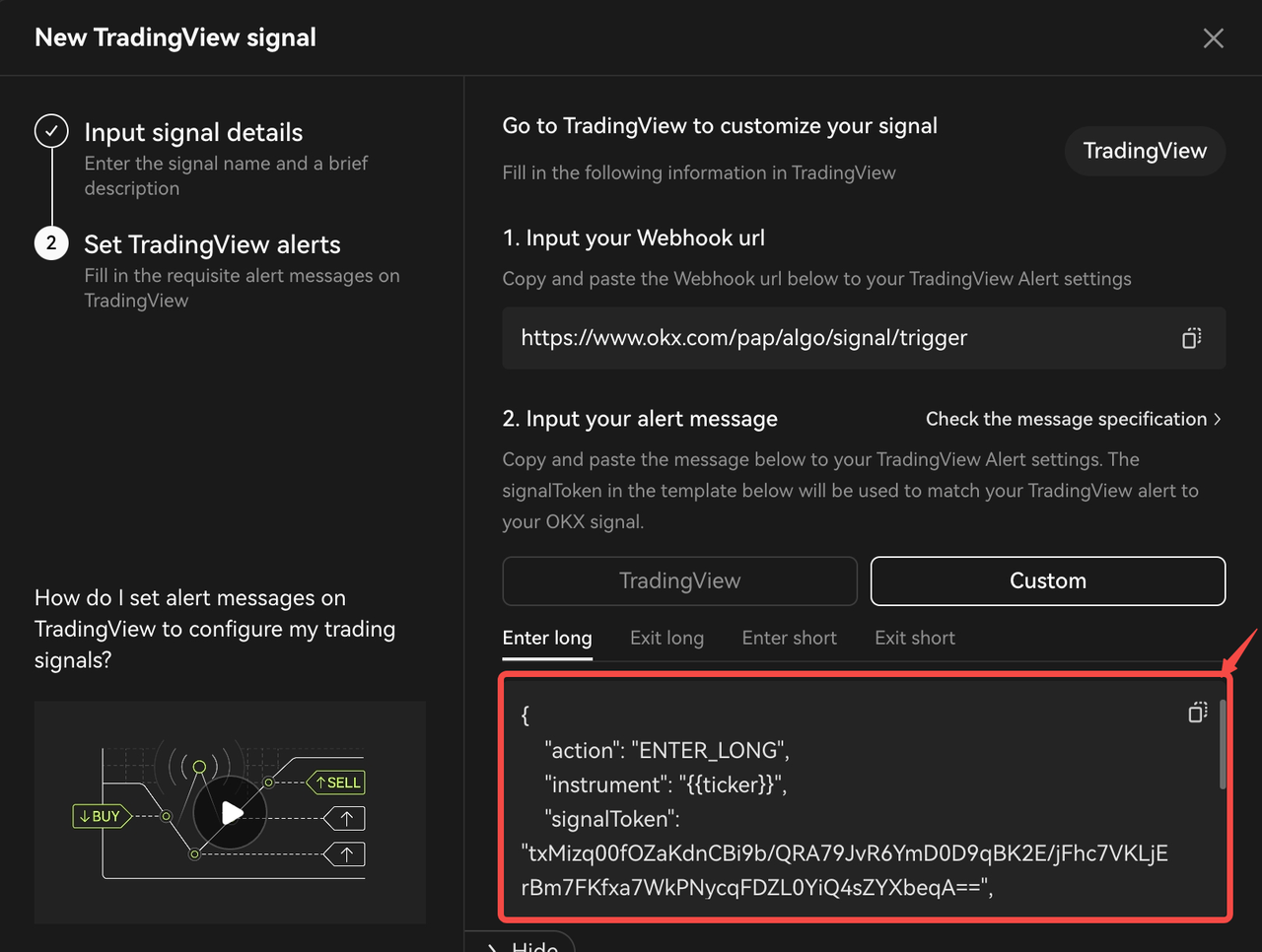
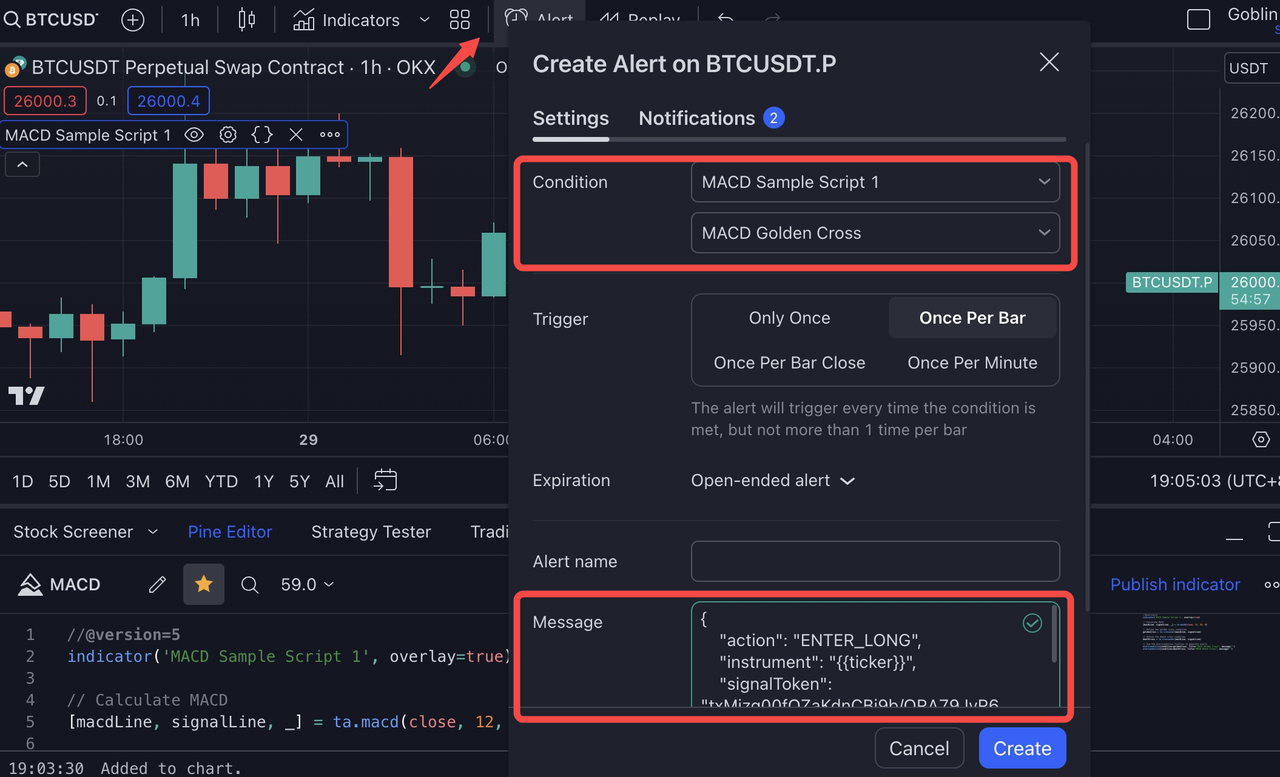
B. Exemplo de caso 2: Exemplo de pedido de webhook Python
import datetime
import time
import requests
import datetime
import json
import log
symbol = 'BTC-USDT-SWAP'
#enter long demo, using 100% available balance
signaldata_enterlong = {
"action":"ENTER_LONG",
"instrument":symbol,
"signalToken":"your signaltoken",
"timestamp":datetime.datetime.utcnow().strftime('%Y-%m-%dT%H:%M:%S.%fZ'),
"maxLag":"2000",
"orderType":"market",
"orderPriceOffset":"0.1",
"investmentType":"percentage_balance",
"amount":"100"
}
#enter short demo, using 100% available balance
signaldata_entershort = {
"action":"ENTER_SHORT",
"instrument":symbol,
"signalToken":"your signaltoken",
"timestamp":datetime.datetime.utcnow().strftime('%Y-%m-%dT%H:%M:%S.%fZ'),
"maxLag":"2000",
"orderType":"market",
"orderPriceOffset":"0.1",
"investmentType":"percentage_balance",
"amount":"100"
}
# exit short demo, closing 100% open position
signaldata_exitshort = {
"action":"EXIT_SHORT",
"instrument":symbol,
"signalToken":"your signaltoken",
"timestamp":datetime.datetime.utcnow().strftime('%Y-%m-%dT%H:%M:%S.%fZ'),
"maxLag":"2000",
"orderType":"market",
"orderPriceOffset":"0.1",
"investmentType":"percentage_position",
"amount":"100"
}
# exit long demo, closing 100% open postion
signaldata_exitlong = {
"action":"EXIT_LONG",
"instrument":symbol,
"signalToken":"your signaltoken",
"timestamp":datetime.datetime.utcnow().strftime('%Y-%m-%dT%H:%M:%S.%fZ'),
"maxLag":"2000",
"orderType":"market",
"orderPriceOffset":"0.1",
"investmentType":"percentage_position",
"amount":"100"
}
demo_trading_url = 'https://www.okx.com/pap/algo/signal/trigger'
live_trading_url = 'https://www.okx.com/algo/signal/trigger'
# Make a POST request signak enter
response = requests.post(live_trading_url, data=json.dumps(signaldata_enterlong))
# Check the response status code
if response.status_code == 200:
log.info('trigger signal successful')
else:
log.info('trigger sitgnal failed')C. Exemplos de scripts do OKX TradingView
- [Script de estratégia do TradingView para iniciantes] Estratégia RSI: https://www.tradingview.com/script/3Is1tjRU-OKX-Signal-Bot-Beginner-s-Guide-RSI-Strategy/
- [Script do indicador avançado do TradingView] Regras de trading da Turtle: https://www.tradingview.com/script/UUKKgHCB-OKX-Signal-Bot-Turtle-Trading-Rules/
Especificações de mensagem de alerta
Para mais informações sobre as especificações de mensagem de alerta OKX, consulte este artigo.
Perguntas frequentes
Se tiver dúvidas sobre estratégias de sinalização, consulte as perguntas mais frequentes dos utilizadores neste artigo.