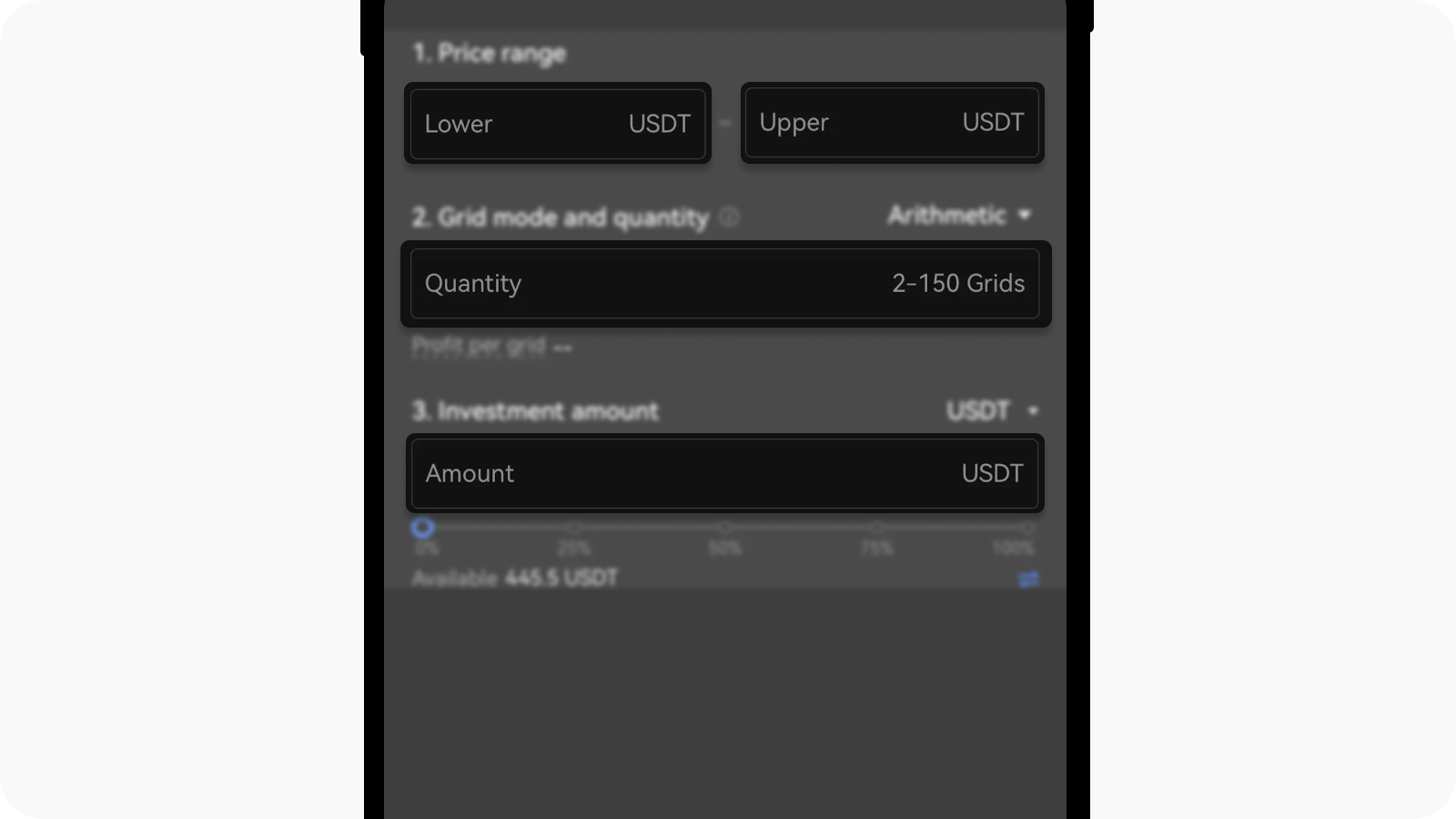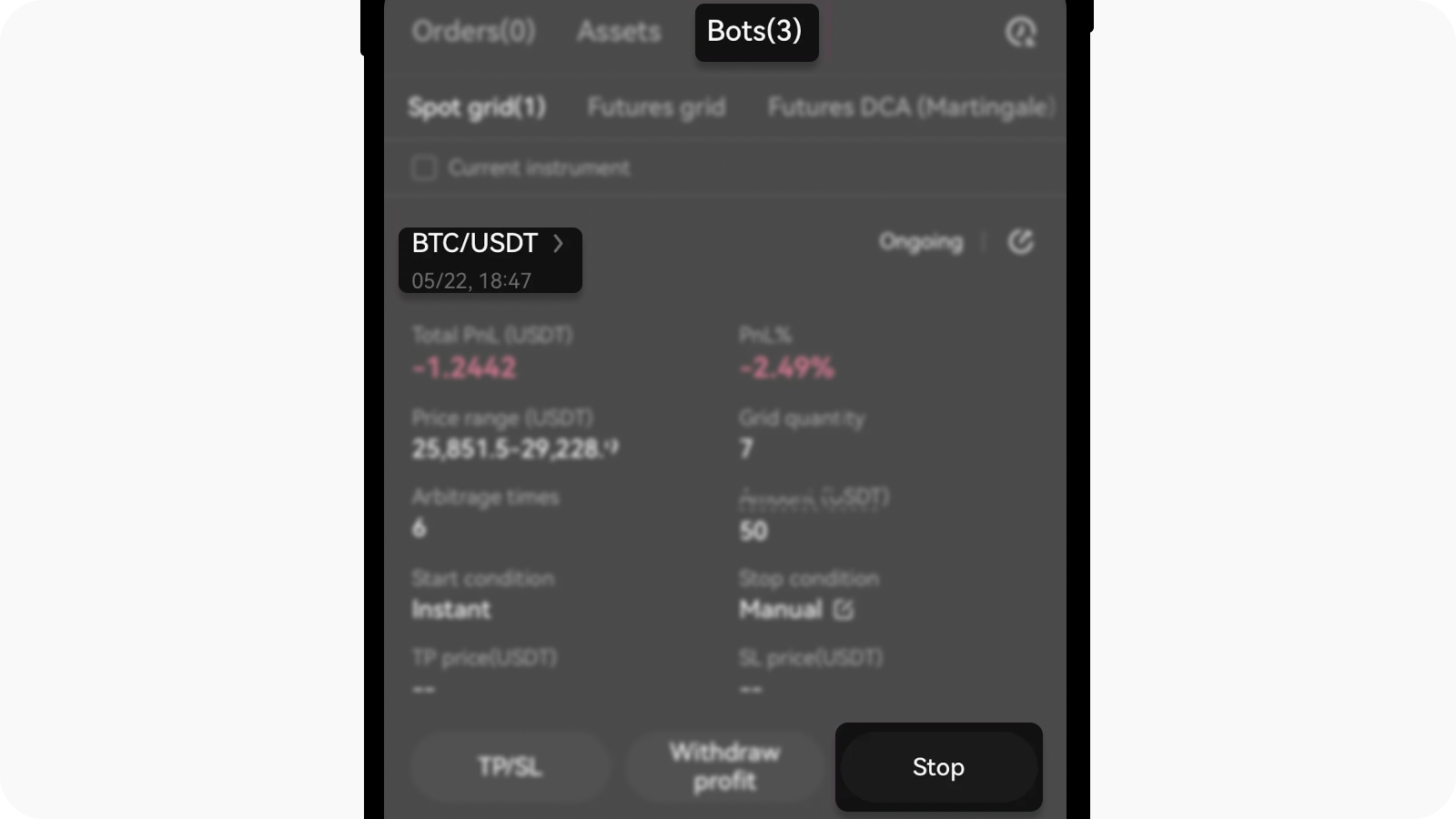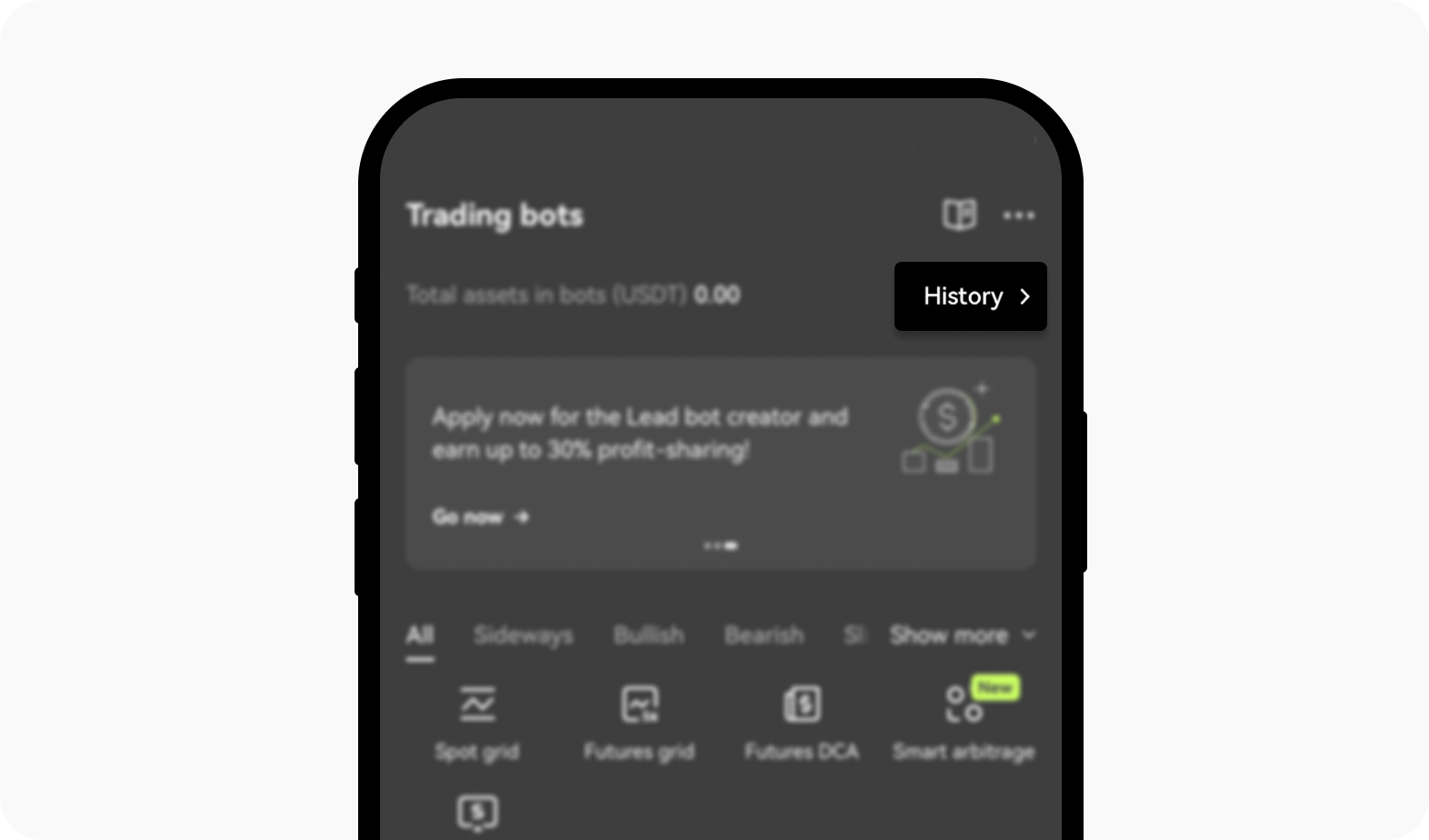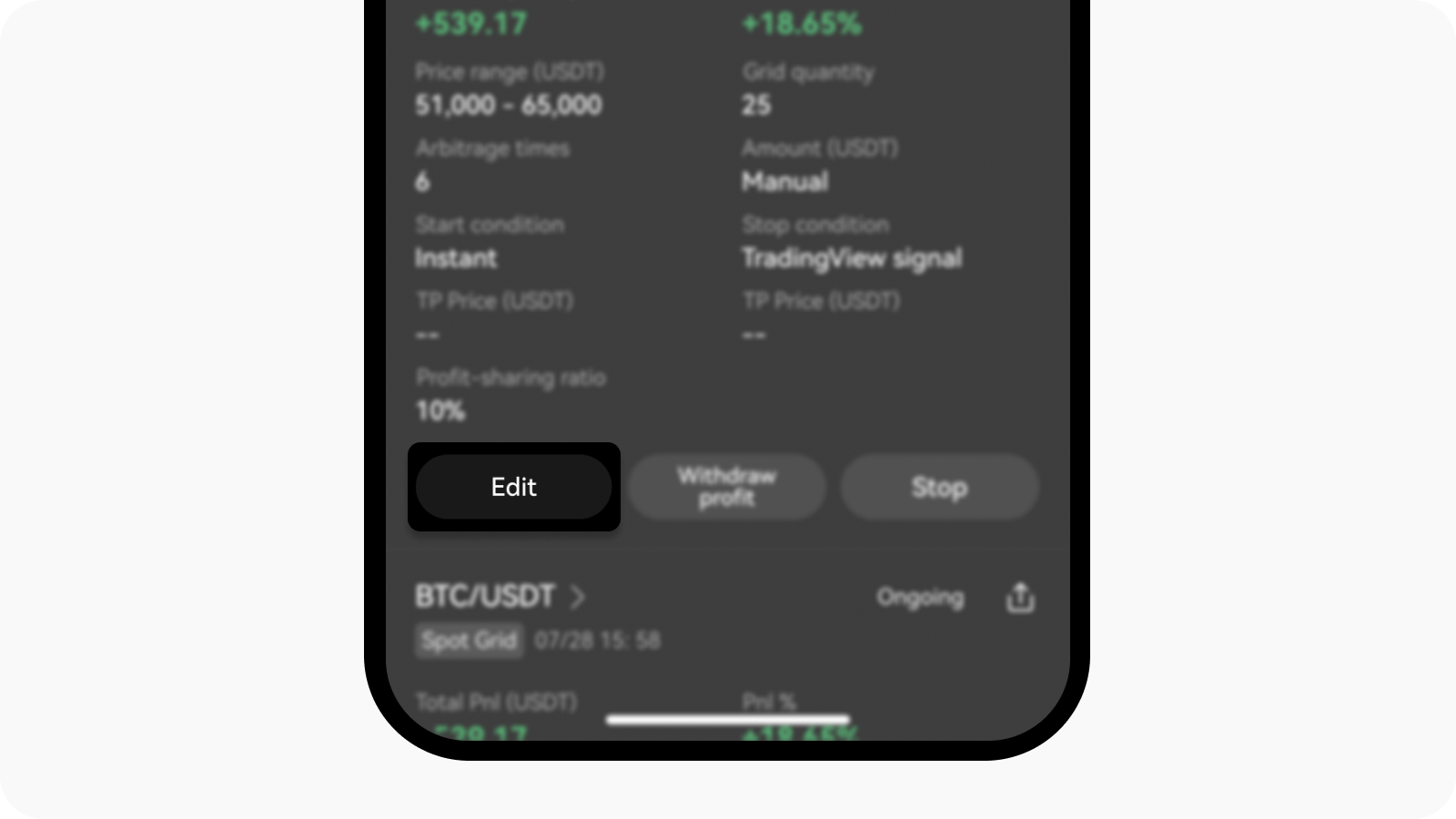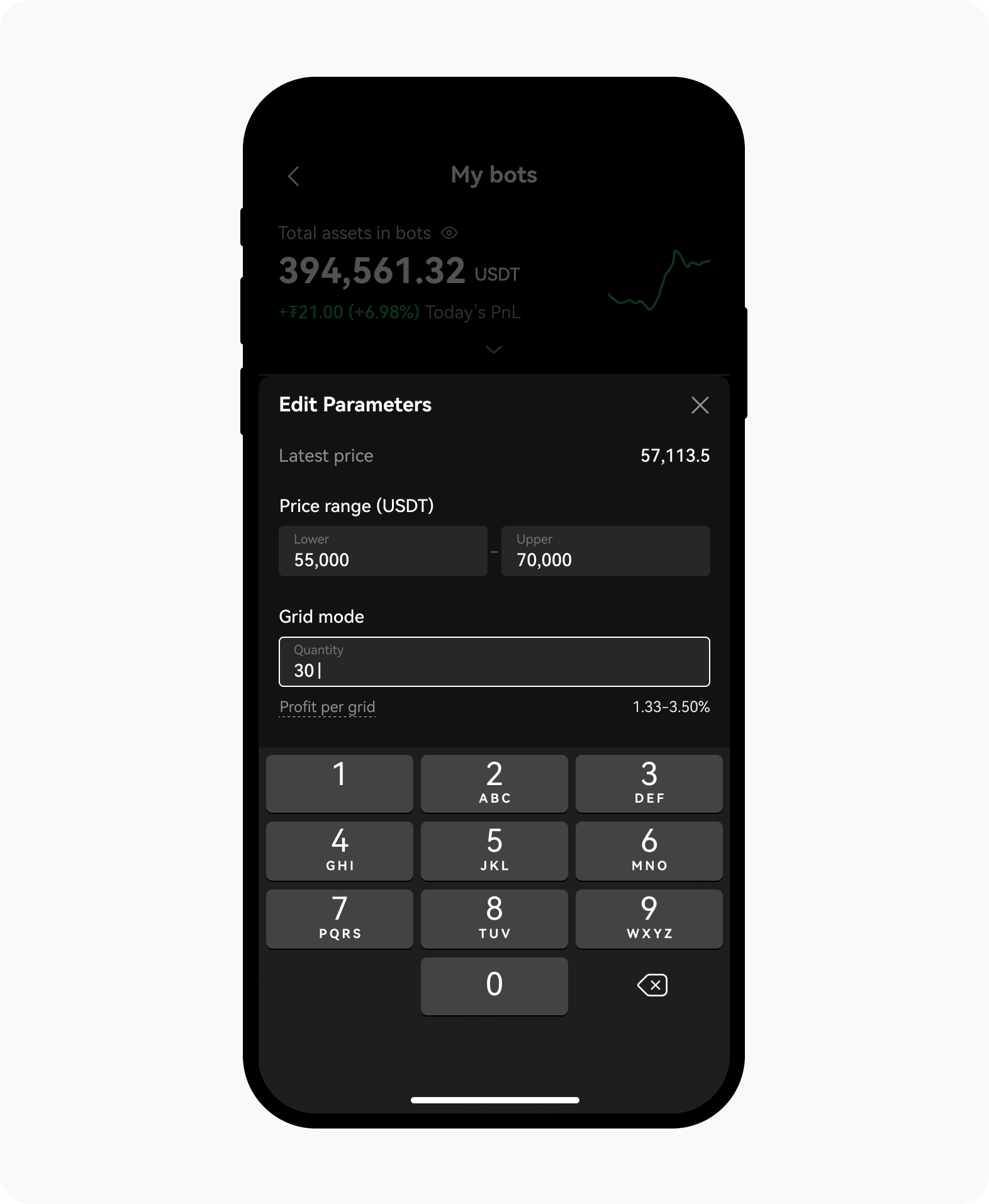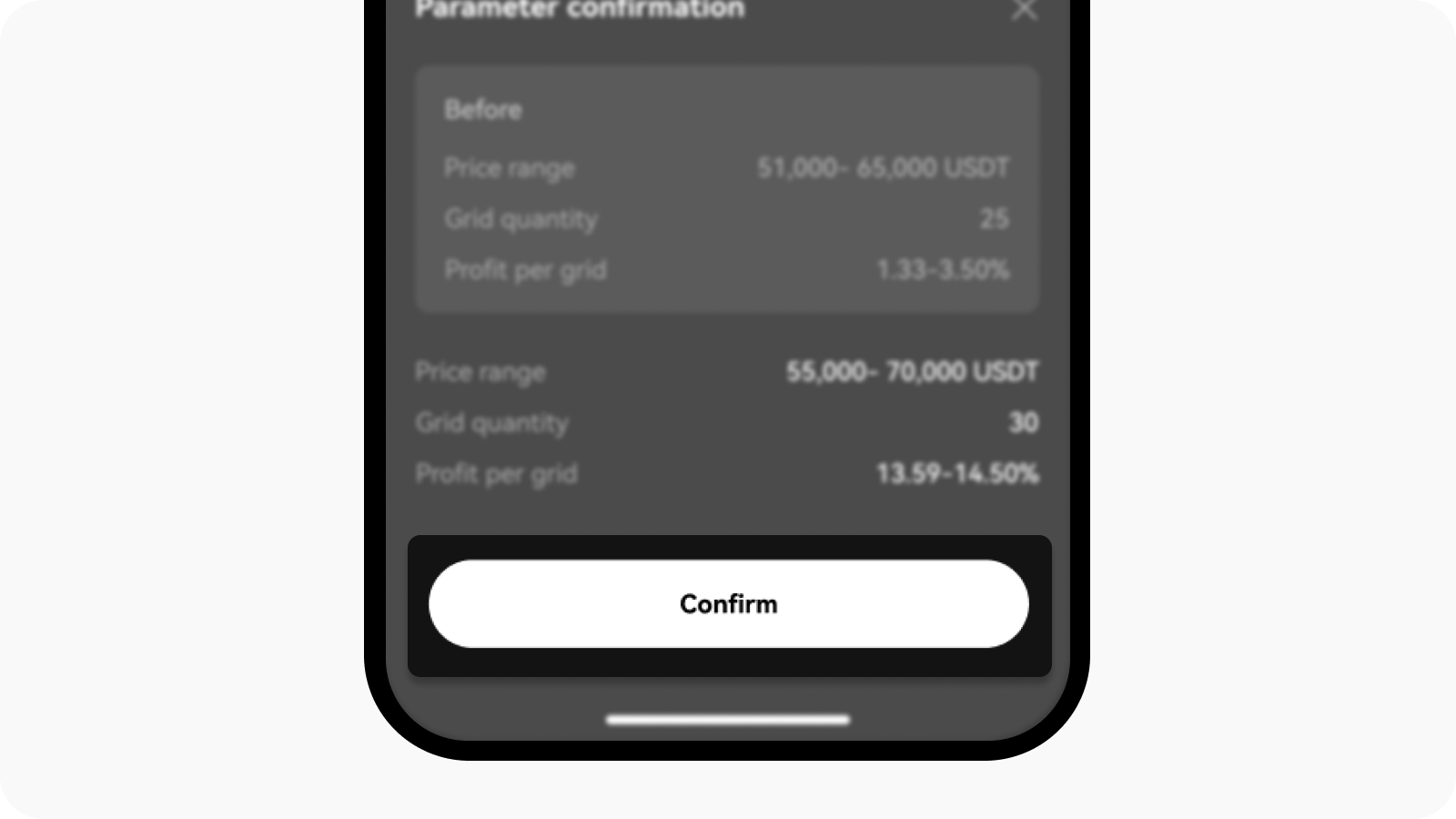How do I manually set up spot grid trading bots?
How can I set the trading bot?
Our crypto trading bot allows you to manually determine the grid parameters. This approach can offer greater user control. Learn how to set it below:
Enter the upper and lower price bounds for your desired trading range. Then, enter the number of grids you'd like to fill the range. This will determine the size of the buy and sell orders the bot creates. Next, enter the total amount you want to open a position with and select the relevant cryptocurrency
Note: there's also an option to set how the grid is spaced. Arithmetic will position each grid line at fixed price intervals (for example, every 20 USDT). Meanwhile, Geometric sets the grids using a fixed percentage from the current price, resulting in widening grids further out from the starting price.When you've determined the grid bots parameters, select Create
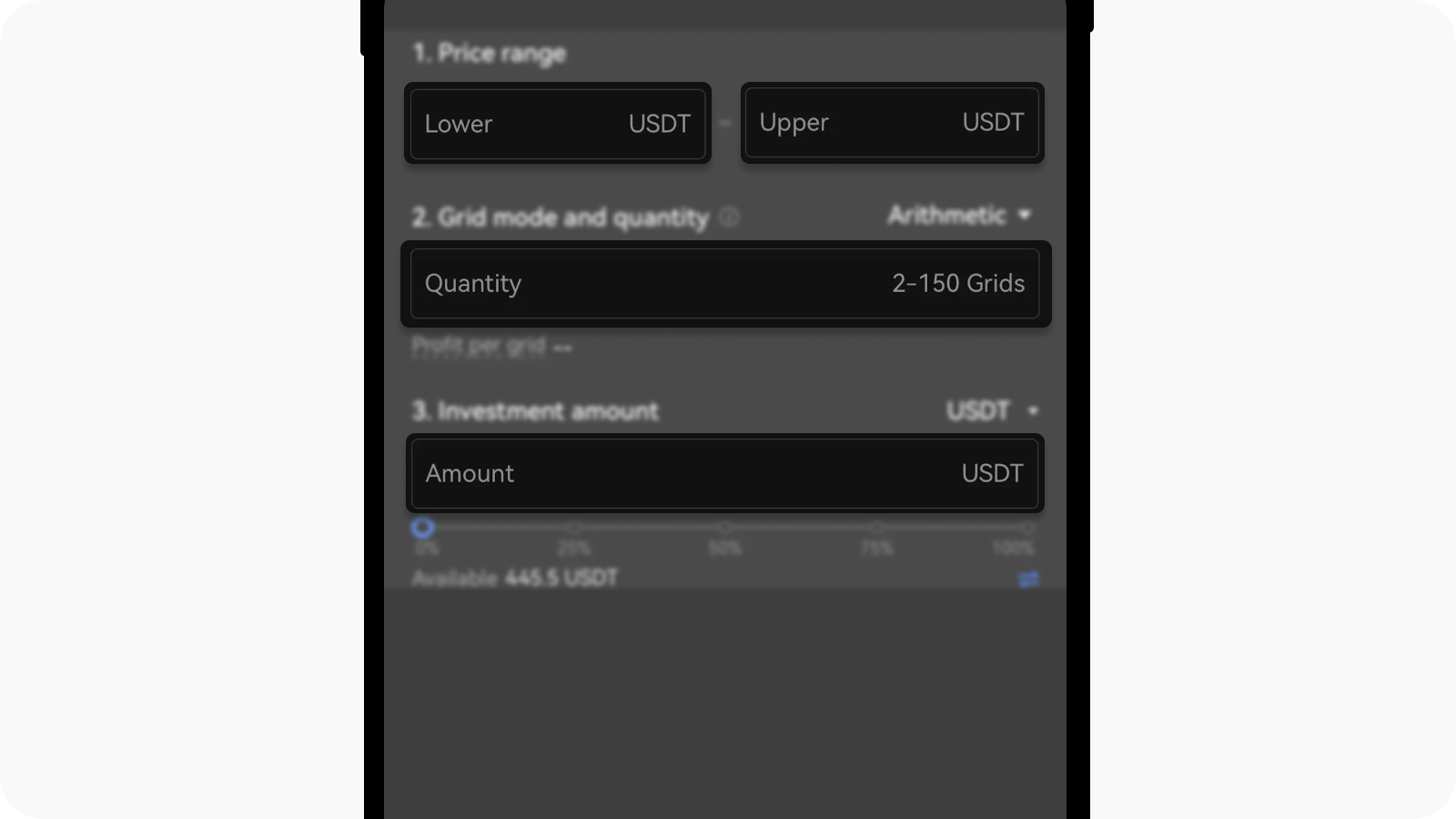
Determine the details that you prefer manually
On the next screen, you have the option to add a price at which to take profit from your trade or stop loss. This option may be useful if the asset price increases or decreases beyond the range you set, and they essentially exit your position either in profit or to limit further price fluctuations
Enter your SL/TP levels, check the trade details and select Confirm to deploy the spot grid trading bot
You can check your open positions in the Bots tab on the main trading dashboard. Selecting Bot will show additional information about trade, including open orders and trade history. Selecting Stop will exit your spot grid positions
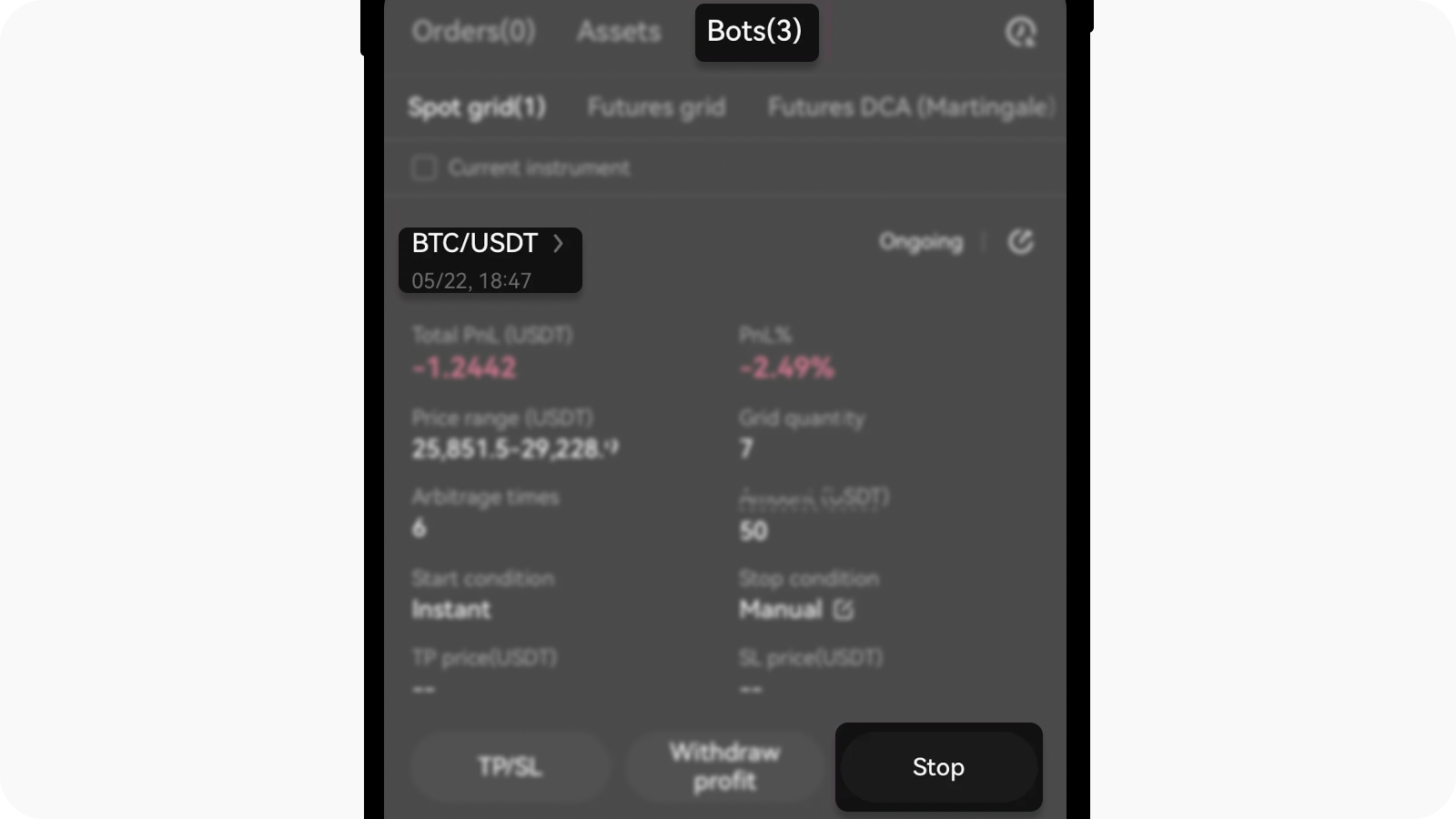
Check the details of your trade and select Stop to exit it
What's the Edit Parameters feature and why should I use it?
Edit Parameters feature is designed to give users greater flexibility and control. By using it, it allows you to:
Adjust your grid bot setting, such as the upper and lower range, or the grid quantity, on-the-fly — without having to close and reopen new bots.
Better respond to changing market conditions and maintain a consistent investment strategy.
This new feature also helps key influencers ensure that any changes they make to their bots are seamlessly replicated across their followers’ bots.
What are the changes included with the Edit Parameters feature?
Users can now edit the Grid Range and Grid Quantity directly within the bot.
Trailing Up/Down will be automatically turned off after editing and can't be adjusted separately.
Advanced Start/Stop conditions will remain unchanged and can't be edited.
If both base and quote assets are insufficient, users will be prompted to top up quote assets to meet the minimum investment required. Topping up base assets isn't permitted.
Profit and Loss (PNL) will be reinvested by default after any edits.
The marketplace workflow isn't included in this phase, so edits by lead traders won’t be broadcasted to subscribers.
Edits can be performed in all running states, except for STOP_DELAY_TRIGGER.
This new feature is designed to help you maximize your trading strategy with more flexibility and ease, ensuring that your bots remain aligned with your evolving goals.
How do I use the Edit Parameters feature?
Select the Trade option, and once the dropdown menu is loaded, select the Trading bots option
Select History to load the list of bots on the My bots page
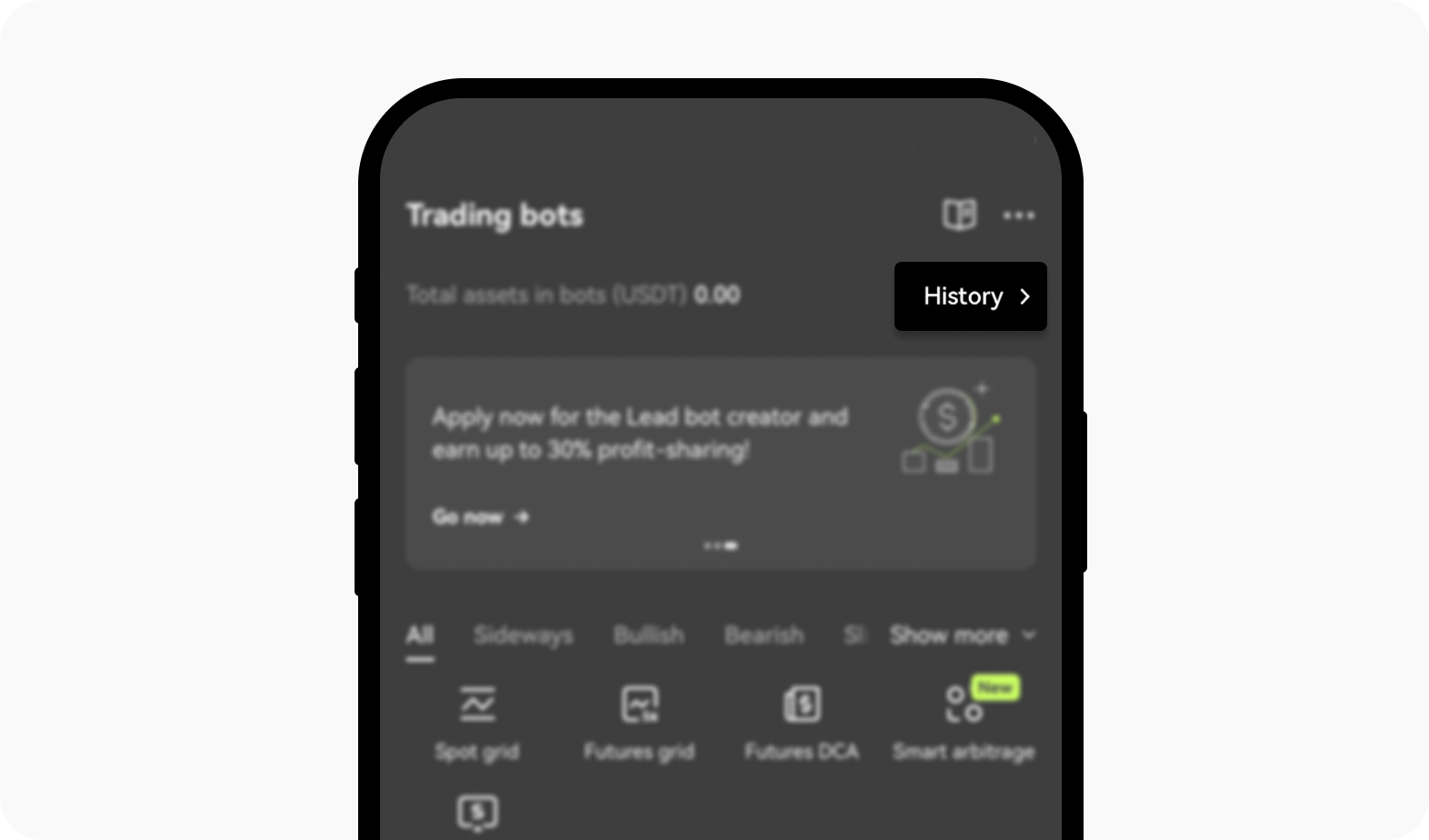
Access your list of trading bots by entering the History option
Once in, narrow down your bots to the Spot grid by selecting the All bots > Spot grid filter
Select the Edit option within the area of your preferred Spot grid bot
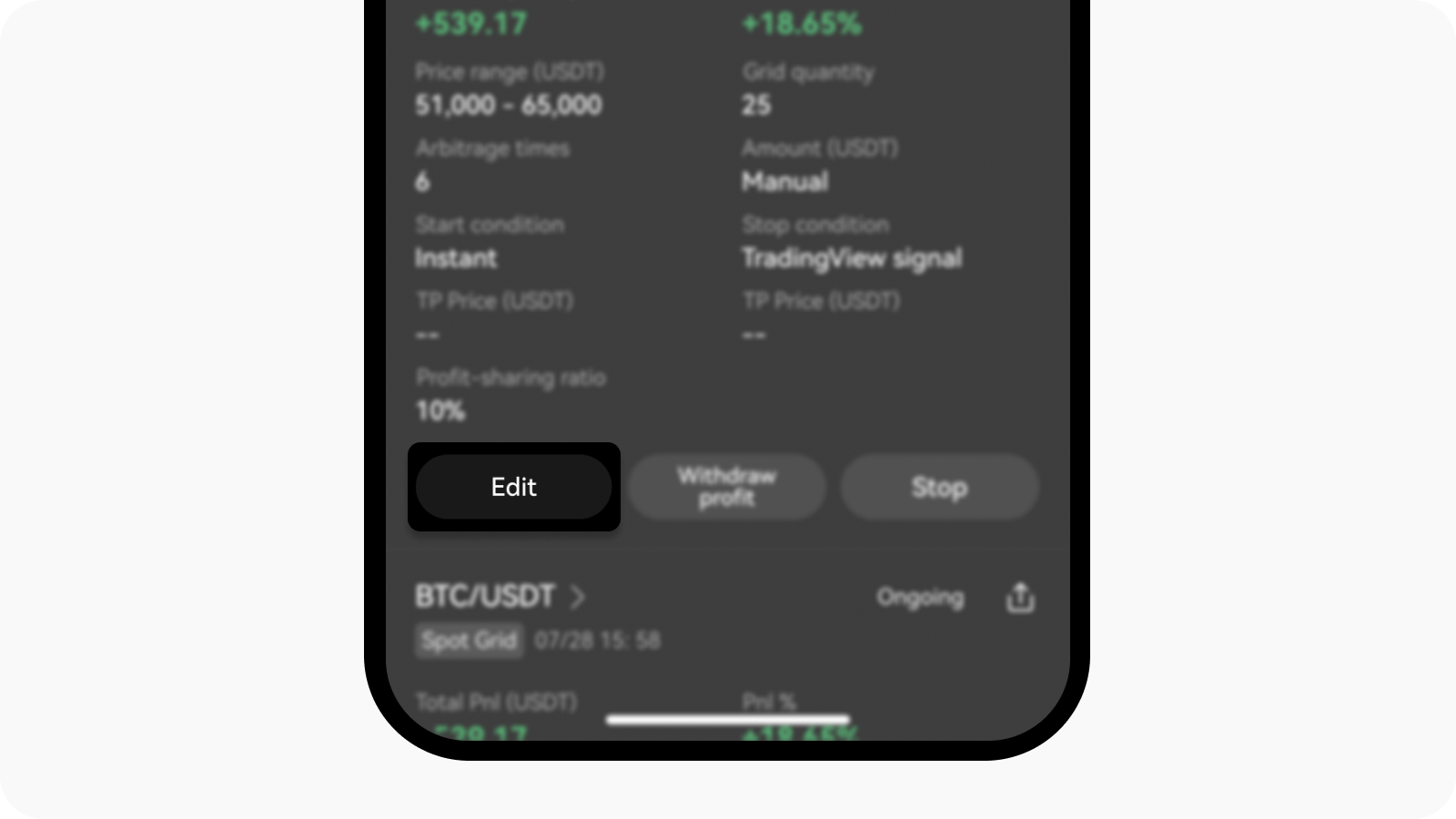
Enter the Edit option to prompt a selection of adjustment features
Once a dropdown menu is loaded, select Edit Parameters
Fill up the details according to your preference
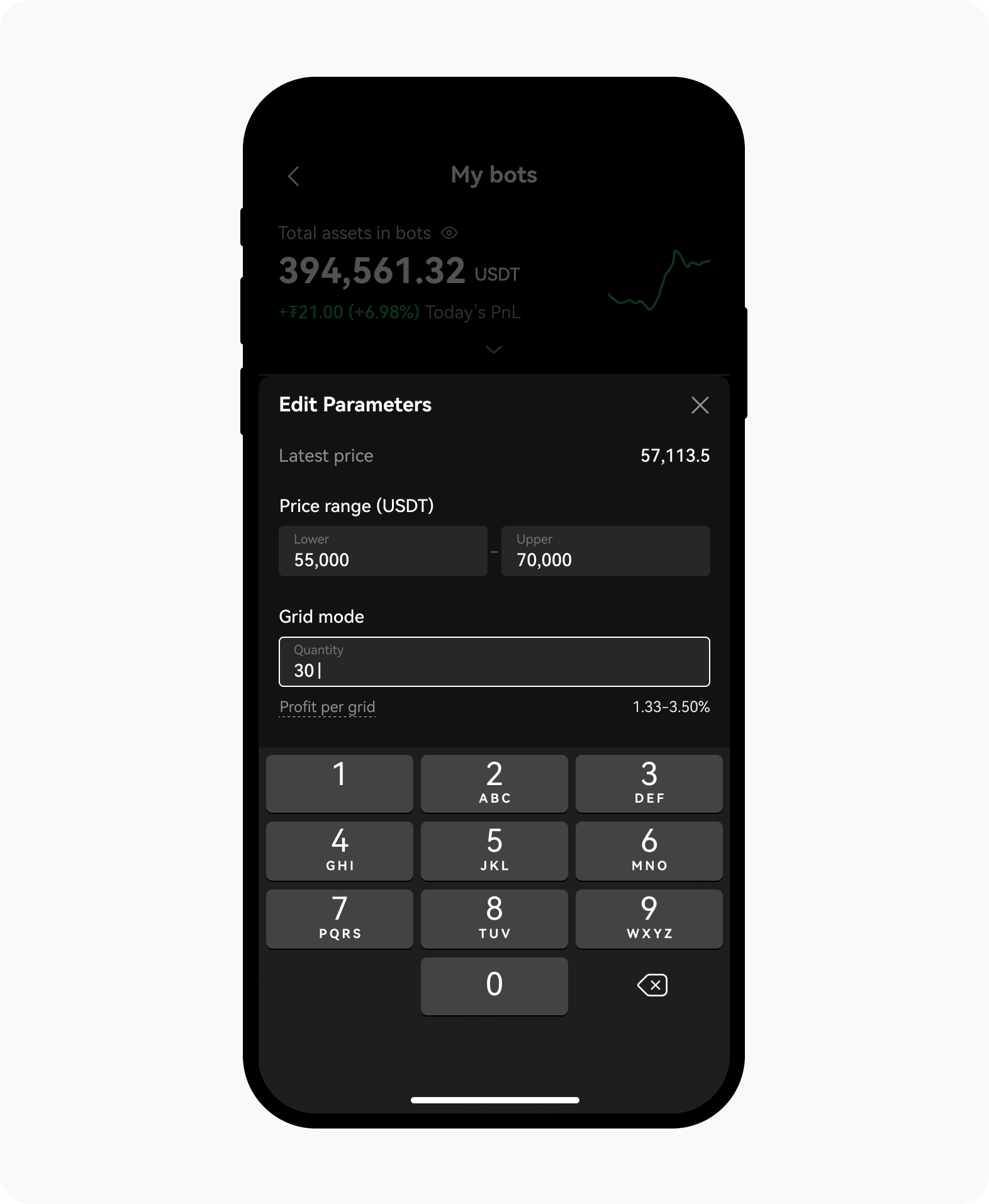
Type in your preferred parameters
Confirm your parameters by selecting the Confirm option
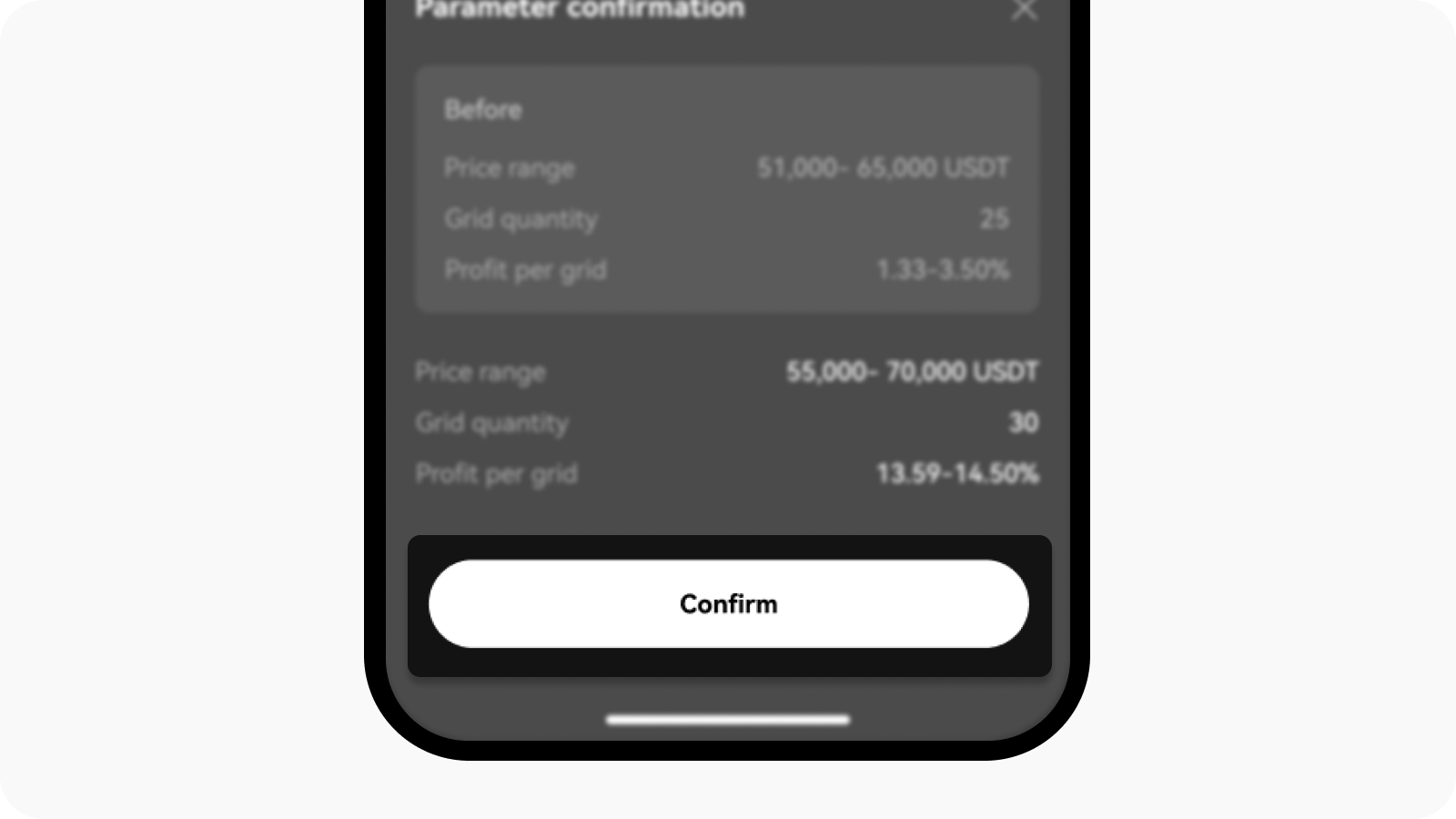
Successfully modify your parameters by confirming the details one last time