Comment configurer un bot de trading de signal OKX avec TradingView
Comment configurer un bot de trading de signal OKX avec TradingView
Grâce au lancement des bots de signaux, les utilisateurs et les fournisseurs de signaux de TradingView peuvent désormais publier et configurer un bot de signal en utilisant leurs signaux TradingView. Suivez le guide détaillé ci-après pour commencer à trader avec des signaux sur OKX.
Veuillez cliquer sur le lien suivant pour accéder à un guide complet qui présente les spécifications des messages d'alerte : Alert Message Specifications.
Si vous rencontrez des difficultés, veuillez consulter le guide contenant la liste des questions fréquemment posées dans les FAQ. Cette ressource est destinée à vous aider à résoudre les problèmes que vous pourriez rencontrer lors de l'utilisation du produit.
Table des matières
- Étape 1 : Accédez au bot de signal
- Étape 2 : Créez votre signal
- Étape 3 : Configurez les alertes TradingView
- Étape 3.1 : Guide sur les scripts de stratégie TradingView
- Étape 3.2 : Indicateur TradingView/Guide d'étude
- Étape 3.3 : Guide sur l'analyse graphique
- Étape 3.4 : Guide sur les programmes tiers
- Étape 4 : Configurez votre bot de signal
- Étape 5 : Surveillez et gérez votre bot de signal
- Annexe A : Script MACD avec alertcondition( ) + Configuration manuelle de l'alerte
- Annexe B : Exemple de requête Webhook sous Python
- Spécifications des messages d'alerte
- FAQ
Étape 1 : Accédez au bot de signal
Connectez-vous à votre compte OKX, rendez-vous sur Trader -> Bots de trading -> Marché.
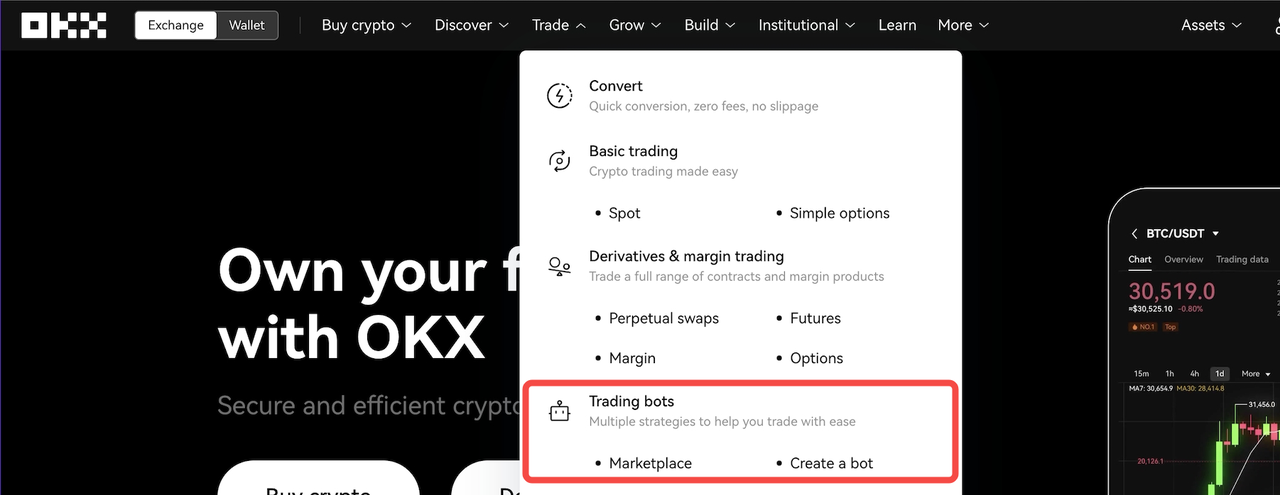
Sélectionnez ensuite le sous-onglet Bot de signal, puis cliquez sur « Créer ».
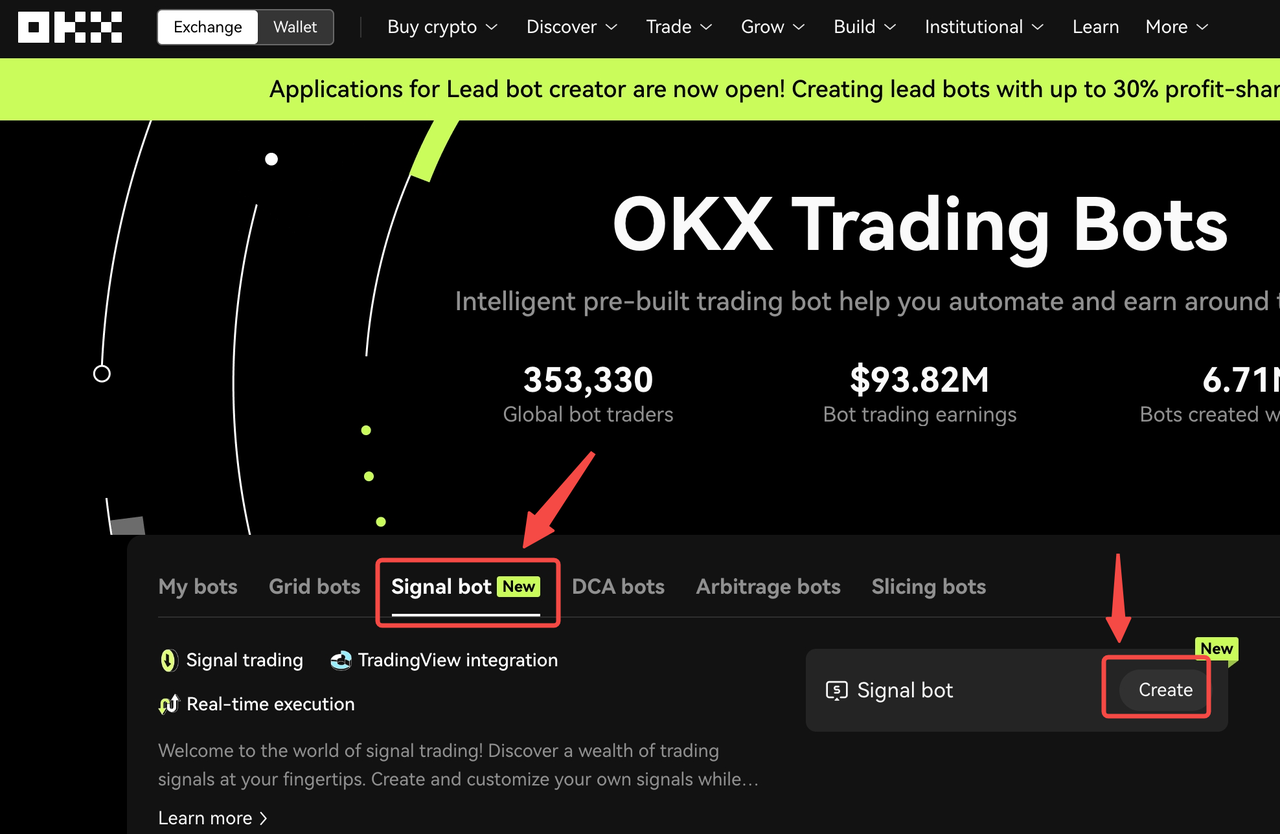
Étape 2 : Créez votre signal
Vous trouverez un bouton pour créer votre signal personnalisé. Pour commencer, sélectionnez « Ajouter un signal personnalisé ».
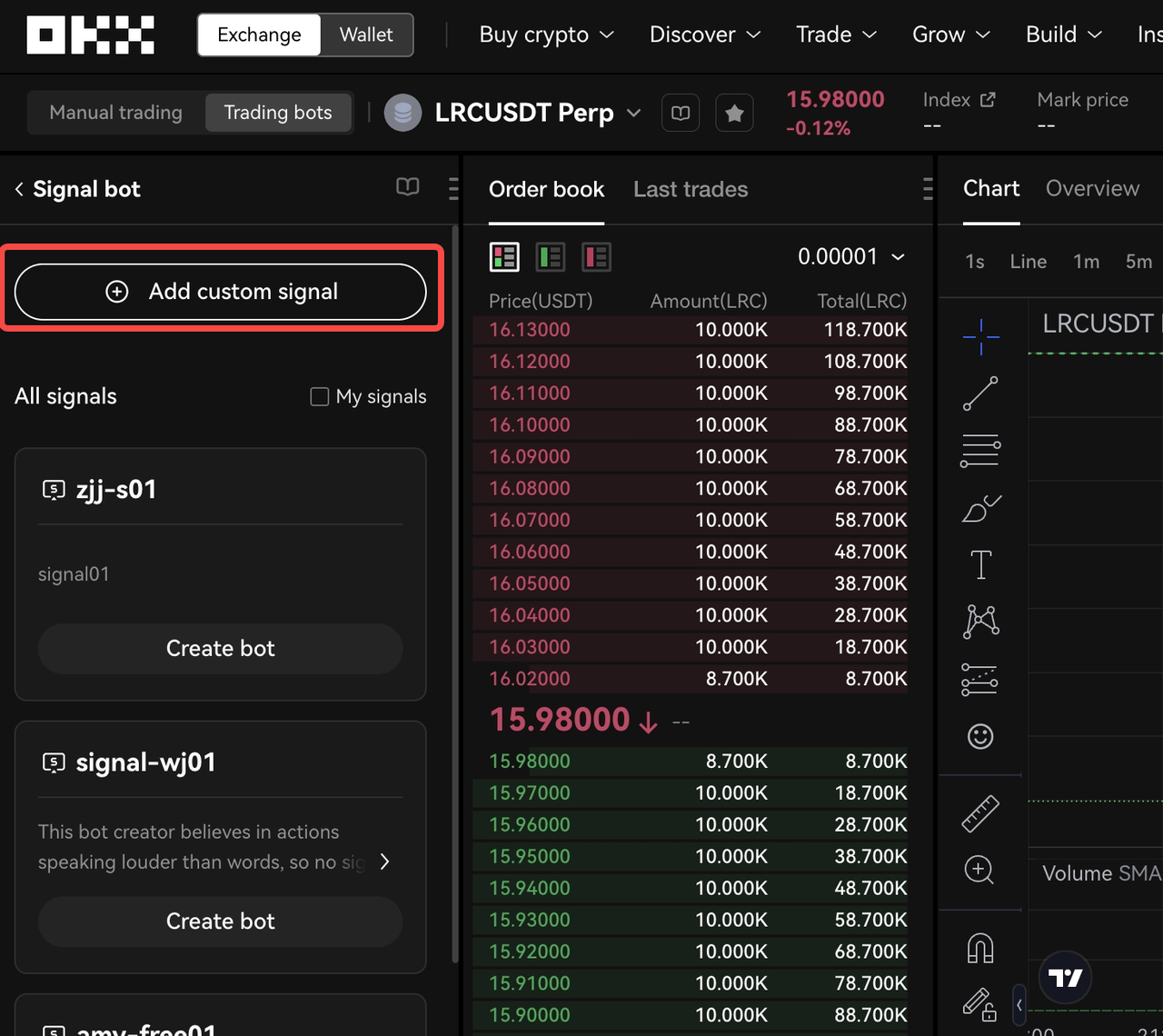
Nous avons simplifié l'expérience de nos utilisateurs pour les aider à configurer rapidement leurs signaux TradingView. Lors de la première étape, vous pouvez donner un nom à votre signal et insérer une description facultative du signal (500 caractères maximum). Une fois fait, sélectionnez « Créer un signal » pour passer à l'étape suivante.
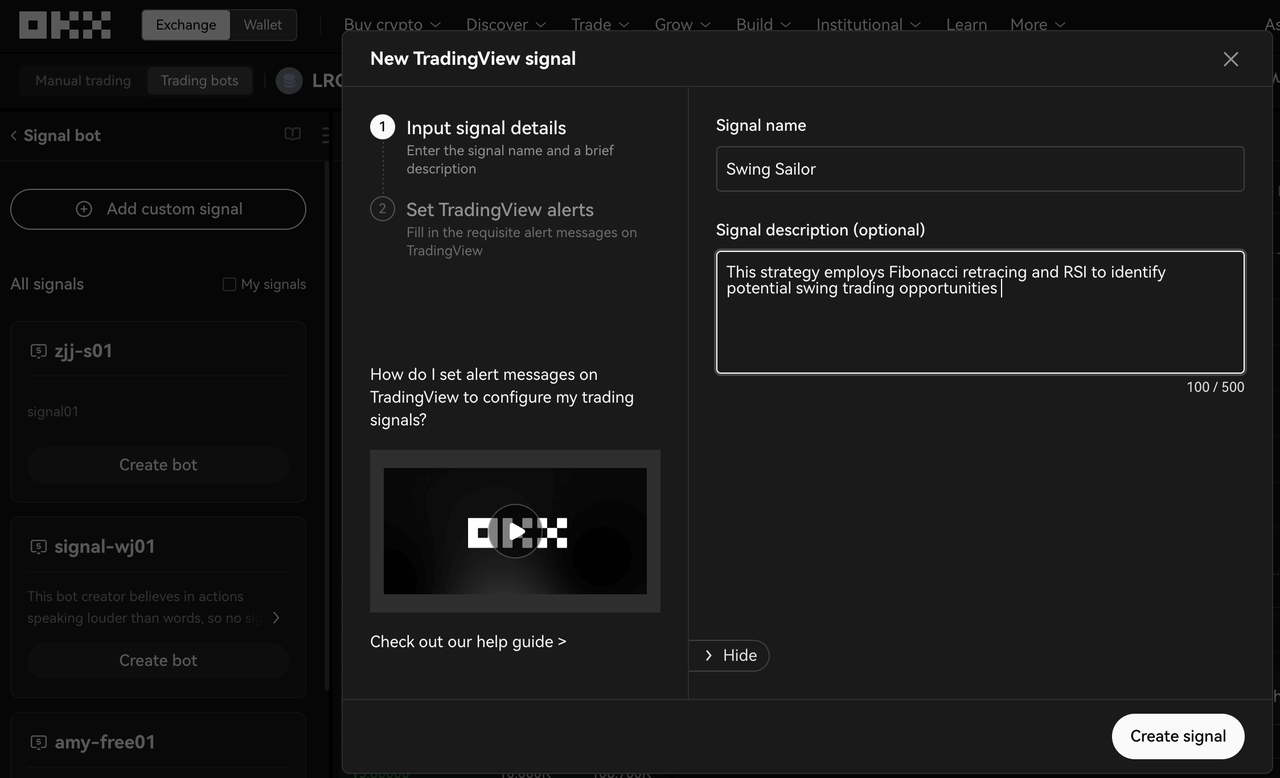
Après avoir sélectionné « Créer », une page s'affichera, vous invitant à ajouter l'URL du Webhook et la spécification AlertMsg générée automatiquement par OKX. De là, vous pourrez configurer le signal push sur TradingView. Veuillez prendre en considération les deux différentes méthodes de configuration d'alertes :
- « TradingView » : Destiné aux utilisateurs qui utilisent les scripts de stratégie TradingView, notamment ceux qui ont recours aux fonctions strategy.*() pour la transmission des signaux.
- « Personnalisé » : Conçu pour répondre aux besoins d'un plus grand nombre d'utilisateurs, y compris ceux qui utilisent les indicateurs TradingView, les alertes via les graphiques, ainsi que les fournisseurs utilisant des programmes tiers.
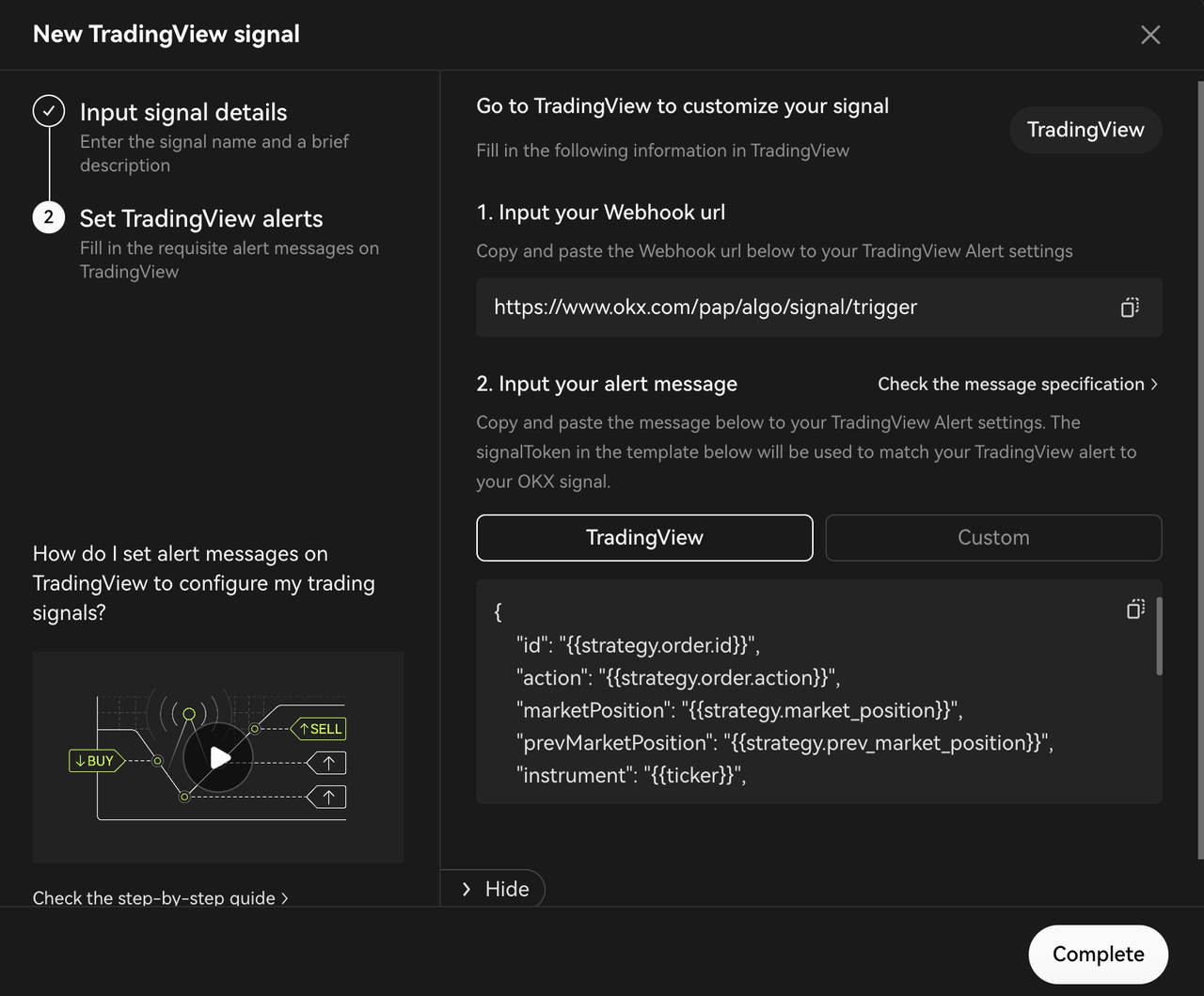
Bref aperçu de Pine Script™ : « Stratégie » ou « Indicateur »
| Type de Pine Script™ | Description | |
|---|---|---|
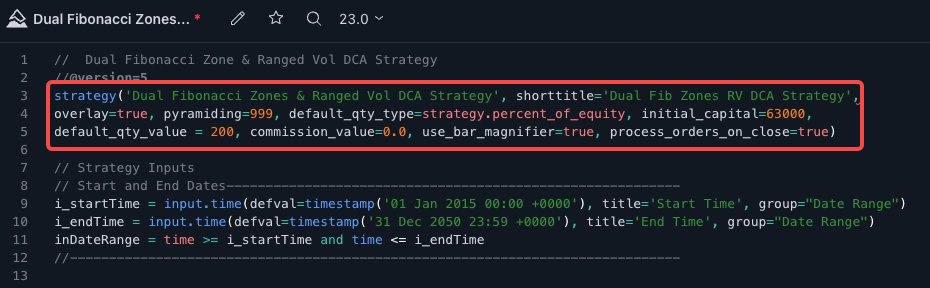 1. Stratégie TradingView 1. Stratégie TradingView |
Les stratégies Pine Script™ permettent de réaliser des backtests sur des données historiques ainsi que des tests avancés sur des marchés réels. Outre les calculs d'indicateurs, les stratégies comprennent des appels de fonctions strategy.*() qui transmettent les ordres de trading à l'émulateur de courtier de Pine Script™. Cet émulateur peut alors simuler l'exécution de ces ordres. Les résultats des backtests peuvent être visualisés dans l'onglet « Tester la stratégie » en bas du graphique, à côté de l'onglet « Éditeur Pine Script™ ». | Si vous utilisez des scripts de stratégie TradingView avec les fonctions** strategy.*() passez directement à l'étape 3.1 : Fonctions strategy.*() de TradingView par lesquelles se lancer. |
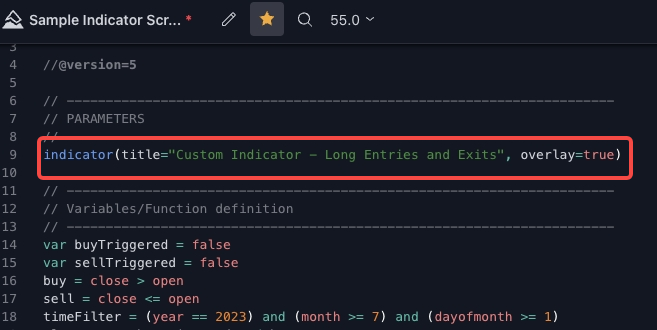 2. Indicateur TradingView 2. Indicateur TradingView |
Les indicateurs Pine Script™, quant à eux, reposent également sur des calculs, mais ils ne sont pas destinés à être utilisés dans des scénarios de backtesting. En raison de leur indépendance par rapport à l'émulateur de courtier, les indicateurs consomment moins de ressources et s'exécutent plus rapidement. Ces derniers sont également appelés scripts d'étude et ne sont pas des indicateurs dans Pine Script™ v4. | Les utilisateurs qui utilisent des indicateurs, des scripts d'étude et des programmes tiers peuvent passer aux étapes 3.2, 3.3 et 3.4, et ce, en fonction de leur cas d'utilisation. Cette rubrique est conçue pour des cas d'utilisation plus généraux, notamment pour les utilisateurs qui s'appuient sur des indicateurs TradingView, des alertes transmises via des graphiques et des fournisseurs utilisant des programmes tiers. |
Étape 3 : Configurez vos alertes TradingView
Veuillez cliquer sur le lien suivant pour accéder à un guide complet qui présente les spécifications des messages d'alerte : Spécifications des messages d'alerte.
Veuillez tout d'abord ouvrir TradingView et choisir la paire de trading que vous souhaitez utiliser. (Veillez à sélectionner le contrat swap perpétuel approprié.)
Vous pouvez accéder à la liste complète des swaps perpétuels pris en charge sur OKX via la liste de sélection des paires de trading disponible sur la page Trader.
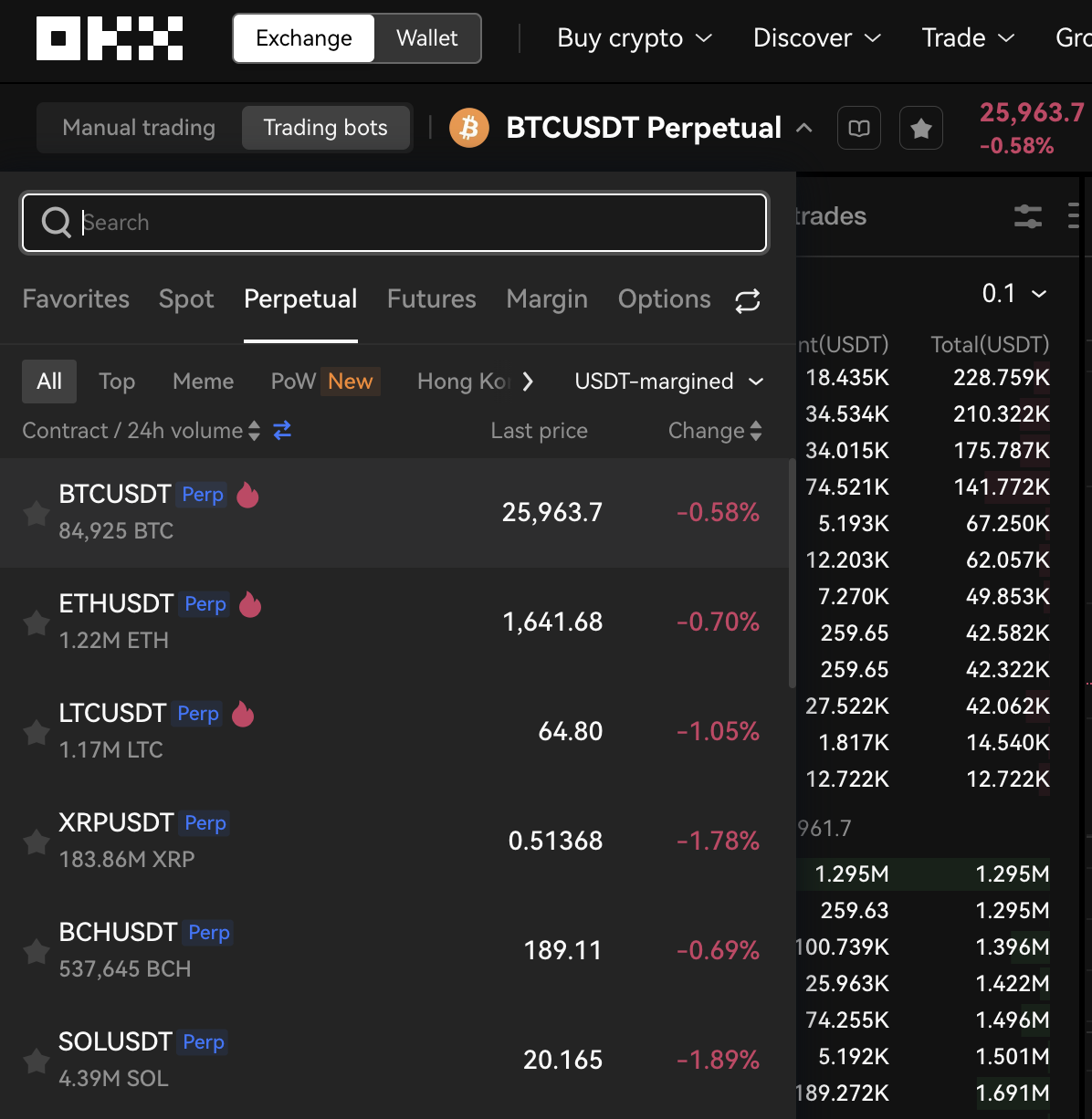
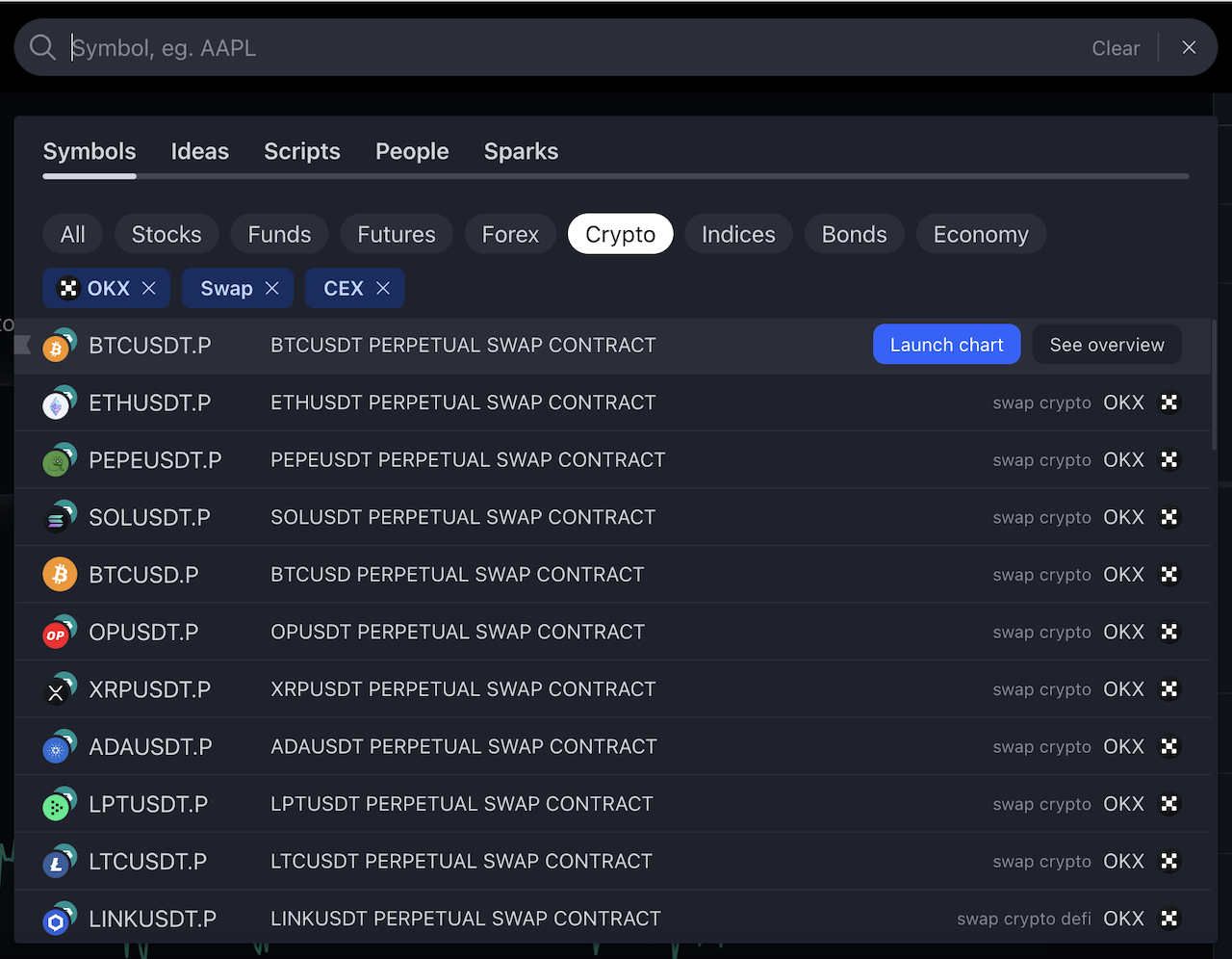
Étape 3.1【Guide sur les scripts de stratégie TradingView】 : destiné aux créateurs de stratégies Pinescript™ qui utilisent les fonctions strategy.*()
Étape 1 : Configurez votre script de stratégie dans l'éditeur Pine, puis cliquez sur « Save » et « Ajouter au graphique ». Si vous avez déjà un script de stratégie, vous pouvez également l'ajouter à votre graphique.
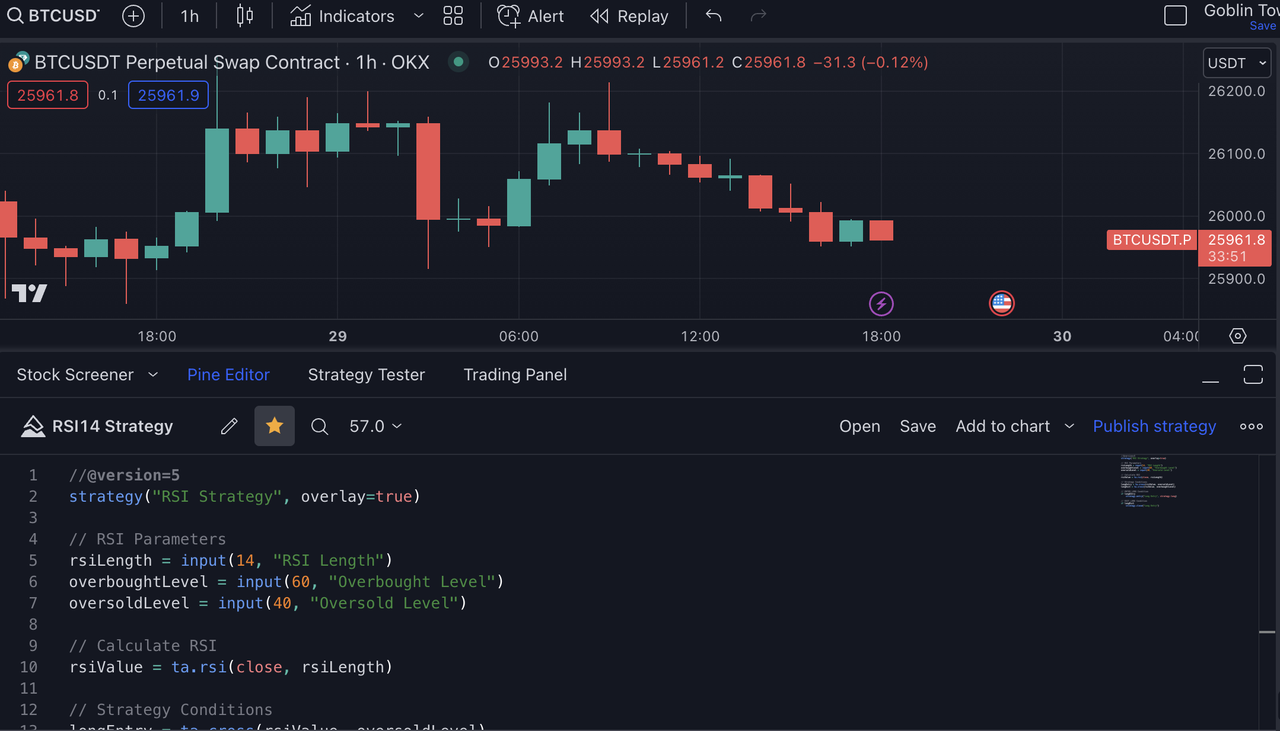
Étape 2 : Sélectionnez l'icône Paramètres associée à la stratégie que vous avez ajoutée à votre graphique. Ajustez les propriétés de votre stratégie, comme la taille de votre ordre, selon vos préférences. Une fois fait, cliquez sur « Ok » pour valider les paramètres.
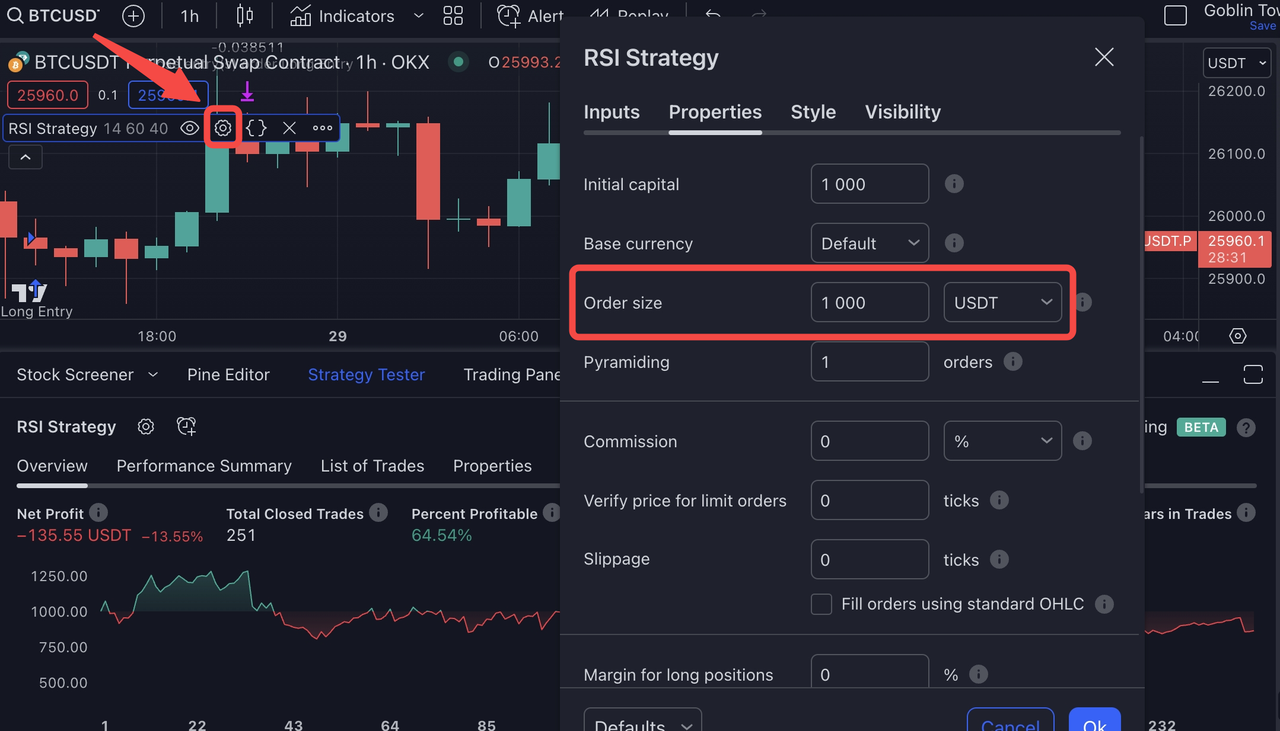
Comment aligner les paramètres de mon ordre de stratégie TradingView avec OKX ?
Trois options s'offrent à vous dans votre stratégie TradingView pour configurer les paramètres de l'ordre : Vous pouvez définir votre « taille d'ordre » par des USDT, par le nombre de contrats ou par un pourcentage des capitaux propres calculé en fonction de votre capital initial. Bien que ces approches puissent être adaptées à OKX, il est essentiel de bien comprendre comment chaque méthode fonctionne sur TradingView et la manière avec laquelle elle se traduit sur la plateforme OKX. Voici un bref aperçu des différents scénarios pour vous guider dans ce processus.
1. Taille de l'ordre : USDT
Cette approche est direct et conviviale. Vous saisissez la taille de votre ordre directement en termes absolus en utilisant votre devise de cotation, l'USDT. Cette valeur servira de base à tous vos ordres lorsque vous effectuerez un backtesting TradingView.
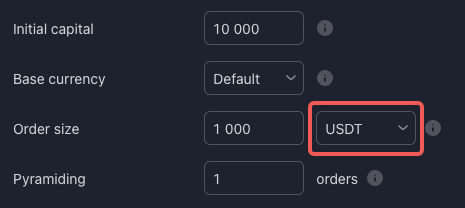
Pour une parfaite compatibilité avec OKX, n'oubliez pas de régler votre « investmentType » sur « base » et de configurer le « montant » sur « {{strategy.order.contracts}} ». En respectant ces spécifications, l'ordre que vous placerez sur OKX s'alignera précisément sur la stratégie que vous souhaitez mettre en place dans TradingView.
{
"id": "{{strategy.order.id}}",
"action": "{{strategy.order.action}}",
"marketPosition": "{{strategy.market_position}}",
"prevMarketPosition": "{{strategy.prev_market_position}}",
"instrument": "{{ticker}}",
"signalToken": "********", //enter the signalToken for your signal
"timestamp": "{{timenow}}",
"maxLag": "60",
"investmentType": "base",
"amount": "{{strategy.order.contracts}}"
}2. Taille de l'ordre : Contrats
Il convient de souligner que le concept de « contrats » est défini différemment sur TradingView et OKX. Sur TradingView, un contrat correspond à une seule unité de swap perpétuel au prix en vigueur (équivalent à une unité de la devise de base, c'est-à-dire qu'un contrat perpétuel BTCUSDT équivaut à l'achat de 1 BTC). À l'inverse, les « tailles de contrat » sont uniques pour chaque contrat de swap perpétuel sur OKX (par exemple, un contrat perpétuel BTCUSDT équivaut à l'achat de 0,01 BTC). Des informations complètes sur la taille des contrats OKX sont disponibles ici : https://www.okx.com/trade-market/info/swap.
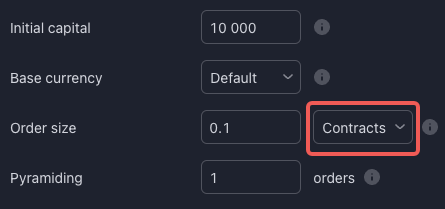
Pour une parfaite compatibilité avec OKX, il est essentiel de configurer votre « investmentType » comme « base » et de définir « montant » sur « {{strategy.order.contracts}}». L'élément de substitution « {{strategy.order.contracts}} » correspond effectivement au montant exprimé dans la devise de base sur TradingView. La compatibilité directe est facilitée en choisissant « investmentType » comme « base ». En respectant ces spécifications, vous avez la garantie que vos ordres sur OKX reflètent parfaitement votre stratégie TradingView.
{
"id": "{{strategy.order.id}}",
"action": "{{strategy.order.action}}",
"marketPosition": "{{strategy.market_position}}",
"prevMarketPosition": "{{strategy.prev_market_position}}",
"instrument": "{{ticker}}",
"signalToken": "********", //enter the signalToken for your signal
"timestamp": "{{timenow}}",
"maxLag": "60",
"investmentType": "base",
"amount": "{{strategy.order.contracts}}"
}3. Taille de l'ordre : % des fonds propres
Lorsque vous utilisez le « % des fonds propres », il est essentiel de comprendre que vos fonds propres sont calculés à partir de la valeur que vous avez spécifiée comme capital initial. Vos fonds propres sont ensuite définis et évalués grâce à votre backtesting TradingView.
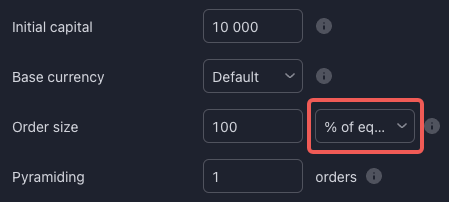
Bien qu'il soit possible de reproduire cette situation en configurant « investmentType » comme « base » et « montant » comme « {{strategy.order.contracts}} » (tel qu'illustré ci-dessous), il est essentiel de garder à l'esprit que les valeurs dérivées de cette méthode sont fortement influencées par les calculs de backtesting. En situation réelle, des différences entre le backtesting et le trading en direct peuvent apparaître, car le backtesting est conçu pour réaliser des estimations approximatives plutôt que des exécutions d'ordres précises. Nous vous conseillons donc de définir la taille de vos ordres en USDT ou en contrat sur TradingView.
{
"id": "{{strategy.order.id}}",
"action": "{{strategy.order.action}}",
"marketPosition": "{{strategy.market_position}}",
"prevMarketPosition": "{{strategy.prev_market_position}}",
"instrument": "{{ticker}}",
"signalToken": "********", //enter the signalToken for your signal
"timestamp": "{{timenow}}",
"maxLag": "60",
"investmentType": "base",
"amount": "{{strategy.order.contracts}}"
}Étape 3 : Cliquez sur « Alerte » dans la barre d'outils supérieure et remplacez « Condition » par le script que vous venez d'ajouter au graphique avec « Ordre exécuté uniquement ». L'expiration peut également être sélectionnée comme « Alerte ouverte » pour plus de facilité.
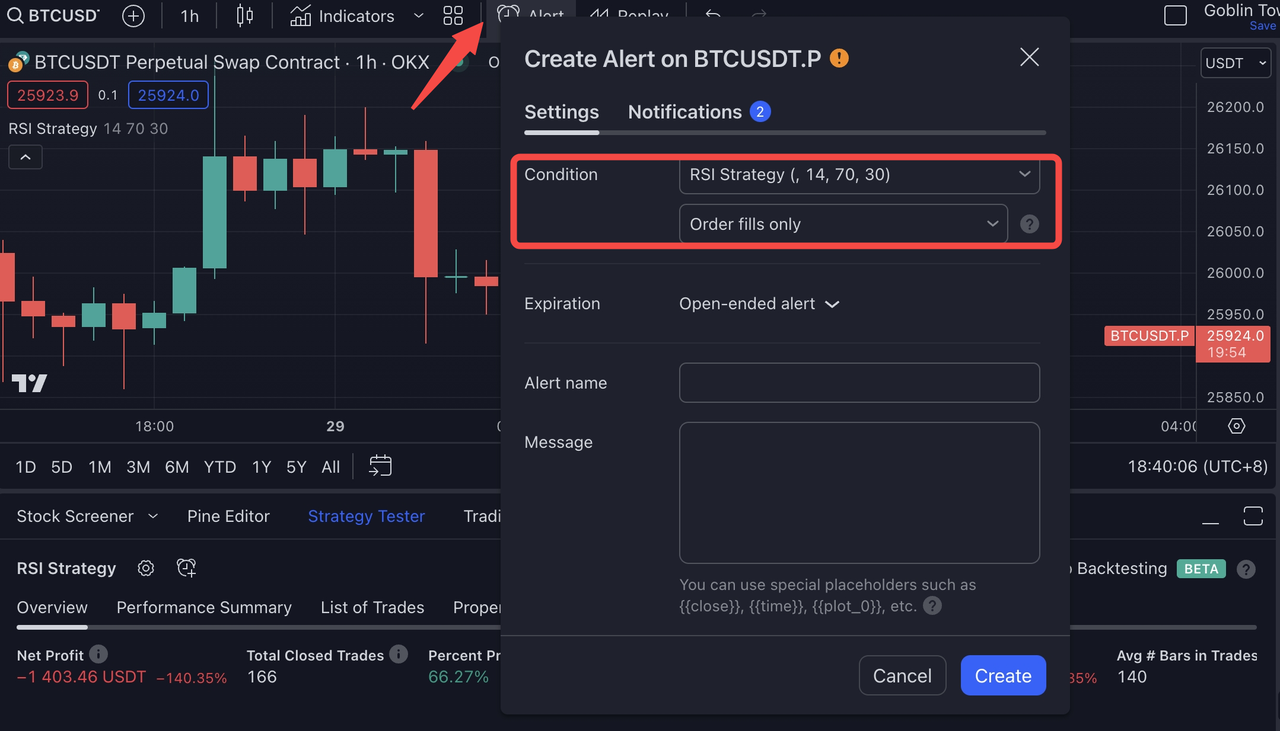
Étape 4 : Retrouvez le modèle de message d'alerte depuis l'onglet TradingView dans Spécification des messages d'alerte OKX sur votre OKX Signal. Collez ensuite ce modèle dans la rubrique « Message » de votre alerte TradingView, en y ajoutant le nom de l'alerte de votre choix.
Si vous souhaitez apporter des modifications au modèle de message d'alerte recommandé, vous pouvez le faire, en veillant à ce que les modifications soient conformes aux spécifications des messages d'alerte fournies here.
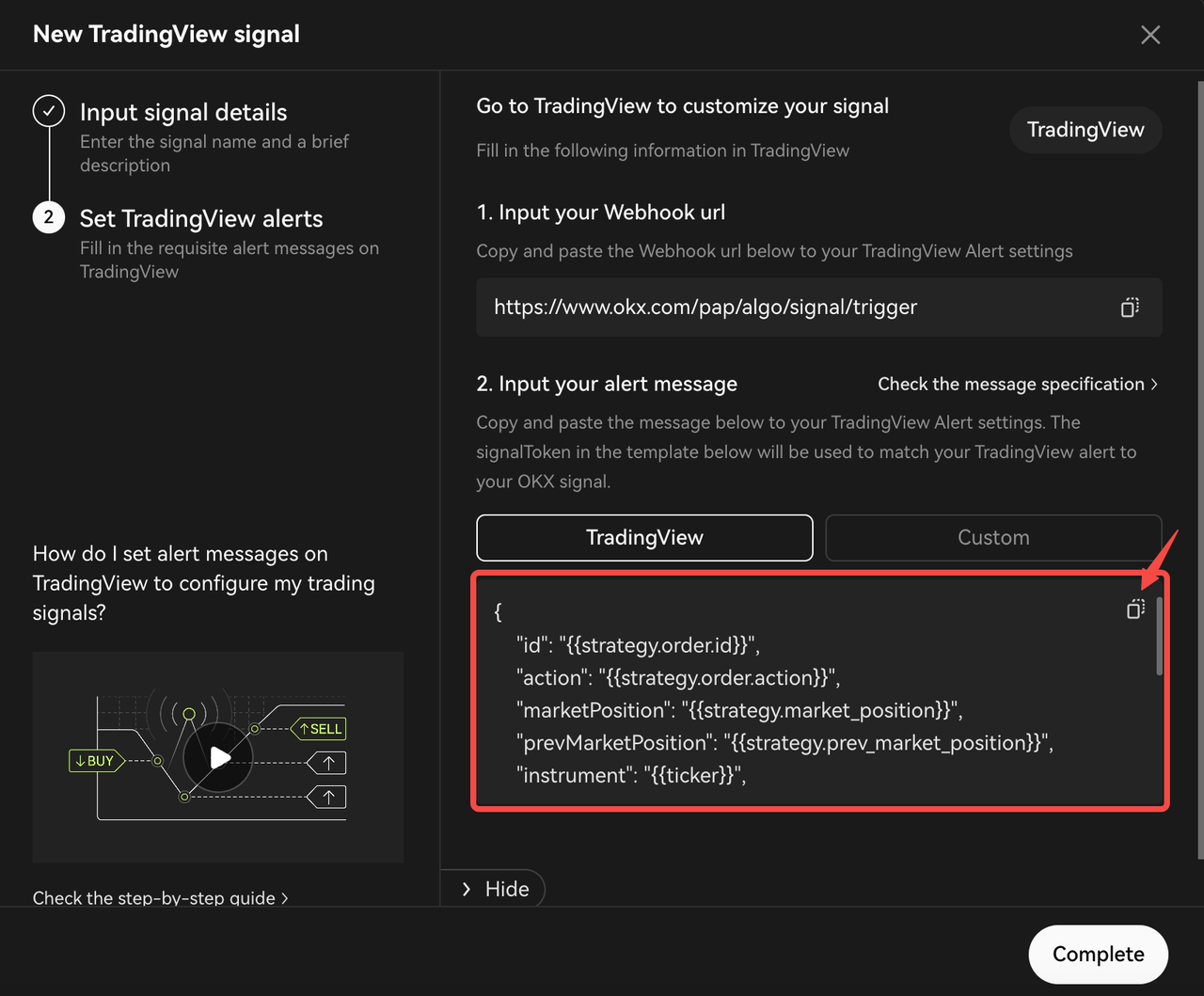
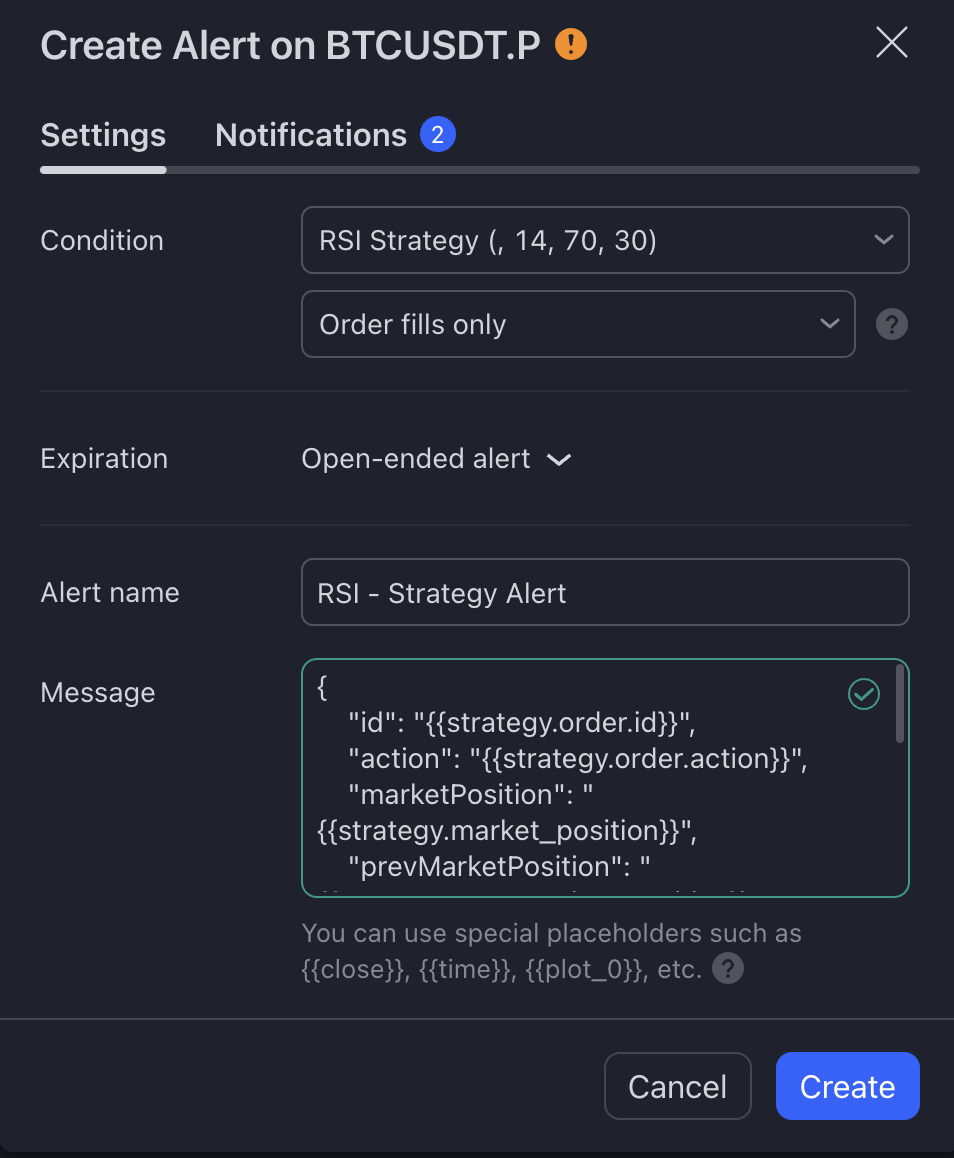
Étape 5 : Choisissez la section* URL du Webhook dans « Notifications ». Collez l'URL du Webhook copié depuis OKX dans TradingView puis cliquez sur « Créer ».
*Veuillez remarquer qu'un abonnement payant à TradingView est nécessaire pour pouvoir accéder à cette fonctionnalité.
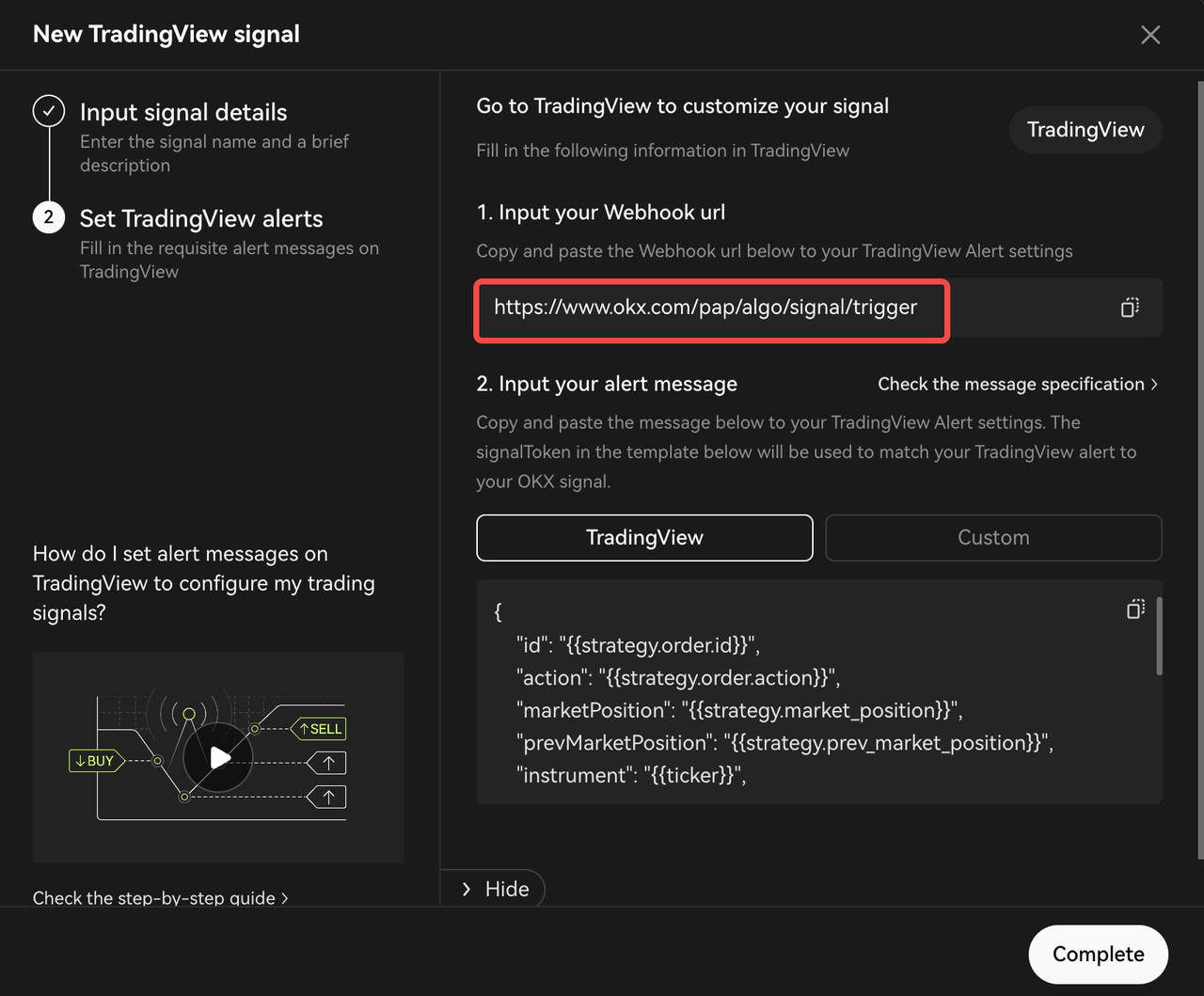
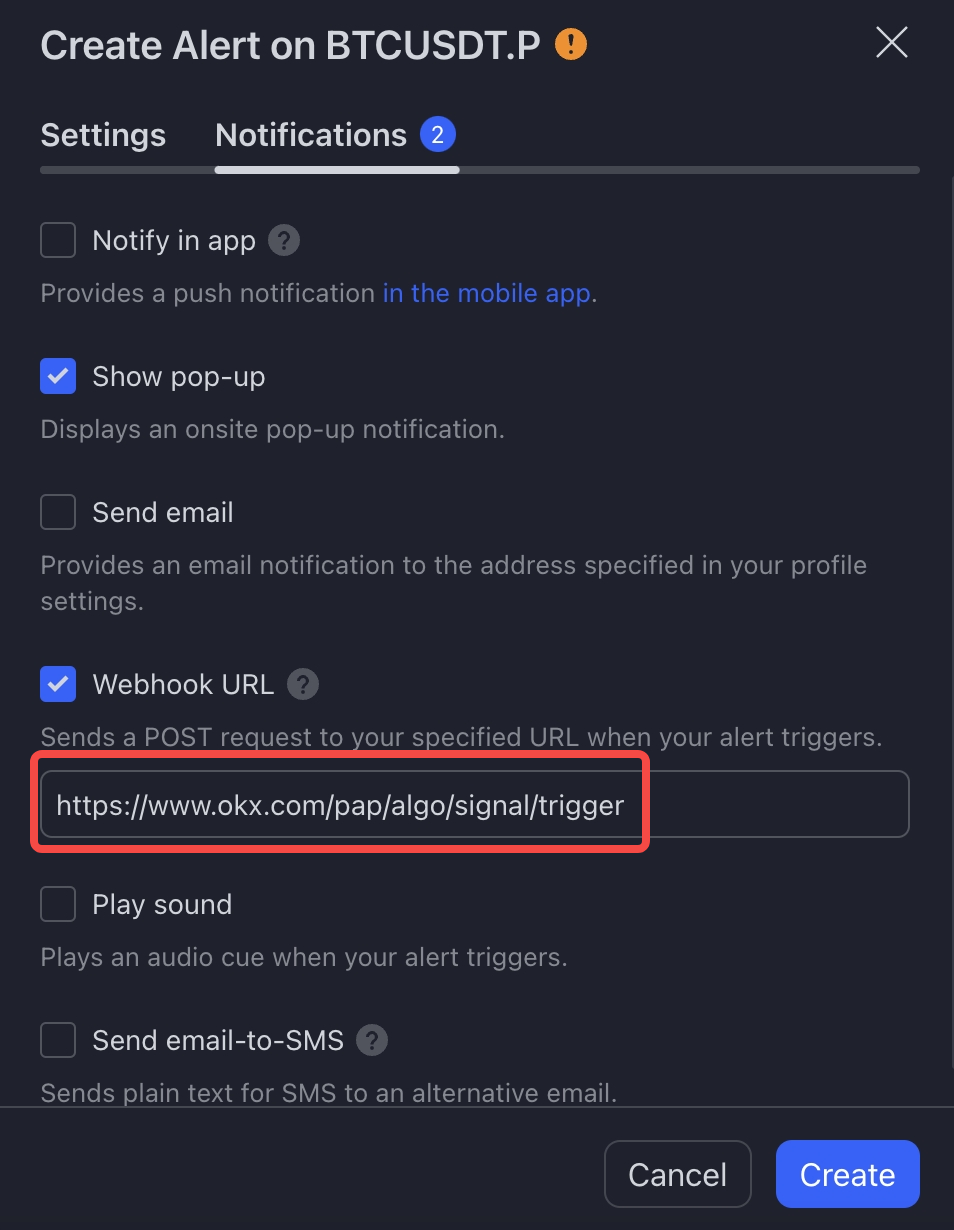
Étape 3.2【Indicateur TradingView/Guide d'étude】pour les créateurs d'indicateurs et de scripts d'étude Pinescript™
Étape 1 : Configurez le script de stratégie dans l'éditeur Pine, puis cliquez sur « Save » et « Ajouter au graphique ».
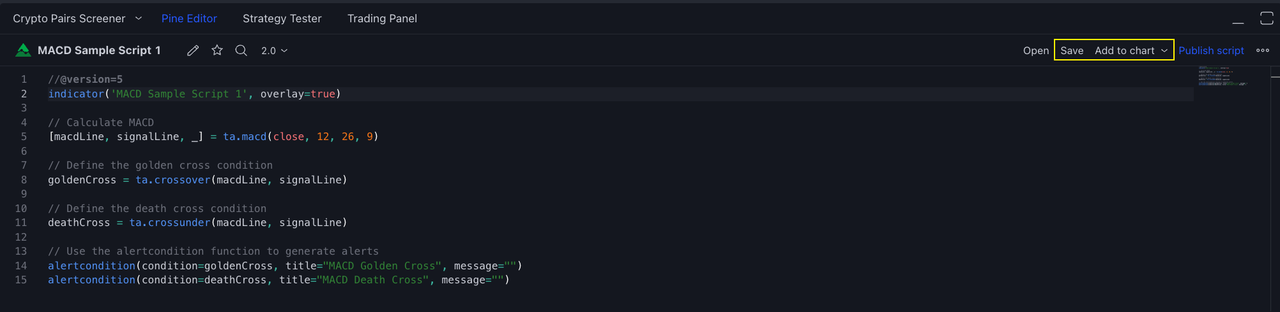
**Étape 2 **: Cliquez sur « Alerte » dans la barre d'outils supérieure et remplacez « Condition » par le script que vous venez d'ajouter au graphique avec la condition d'alerte correspondante. Le MACD Golden Cross est alors utilisé avec le modèle de message ENTER_LONG. L'expiration peut également être sélectionnée comme « Alerte ouverte » pour plus de facilité.
Pour finir, retrouvez le modèle de message d'alerte depuis l'onglet Personnaliser dans Spécification des messages d'alerte OKX sur votre OKX Signal. Collez ensuite ce modèle dans la rubrique « Message » de votre alerte TradingView, en y ajoutant le nom de l'alerte de votre choix.
Si vous souhaitez apporter des modifications au modèle de message d'alerte recommandé, vous pouvez le faire, en veillant à ce que les modifications soient conformes aux spécifications des messages d'alerte fournies here.
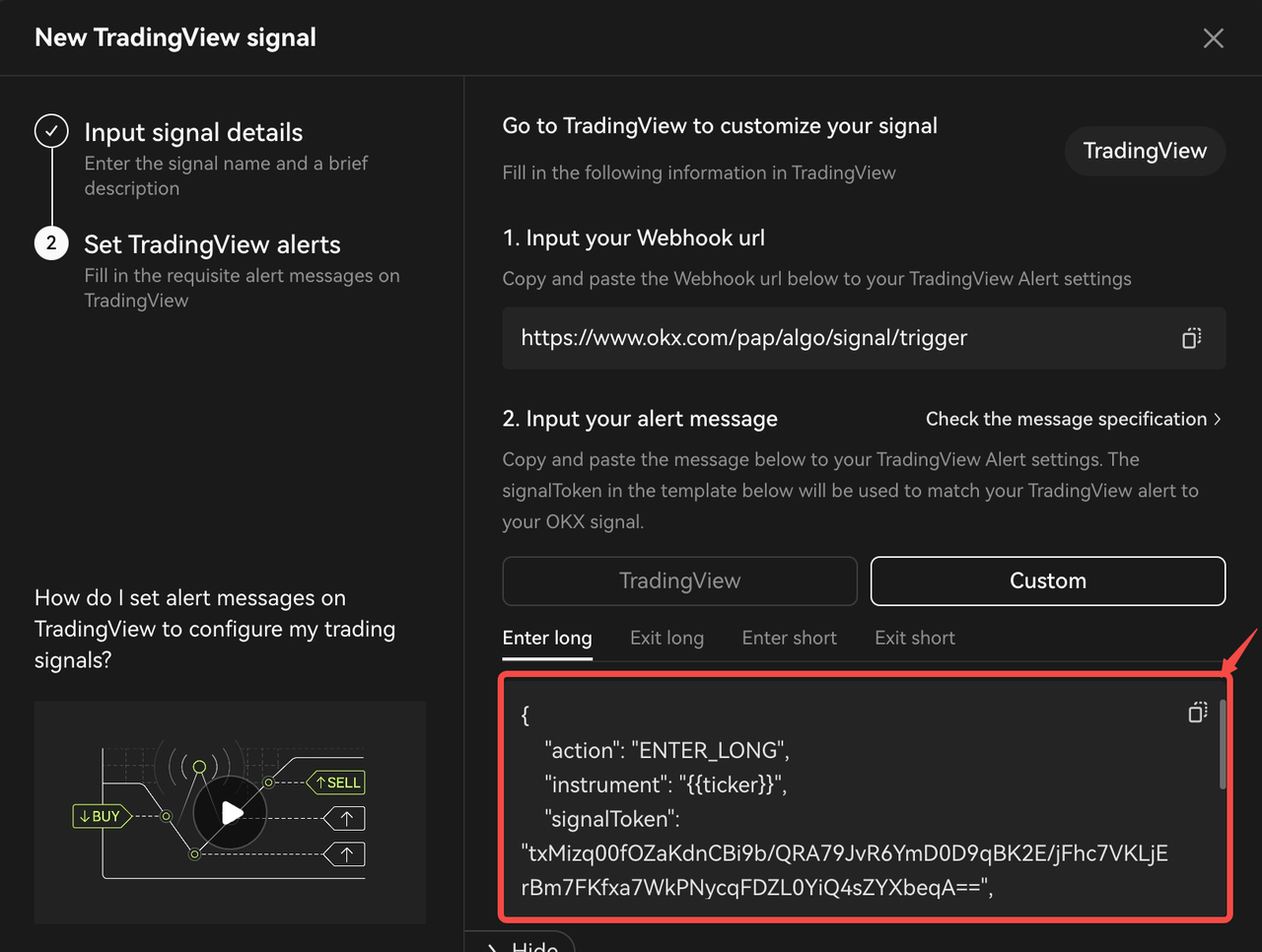
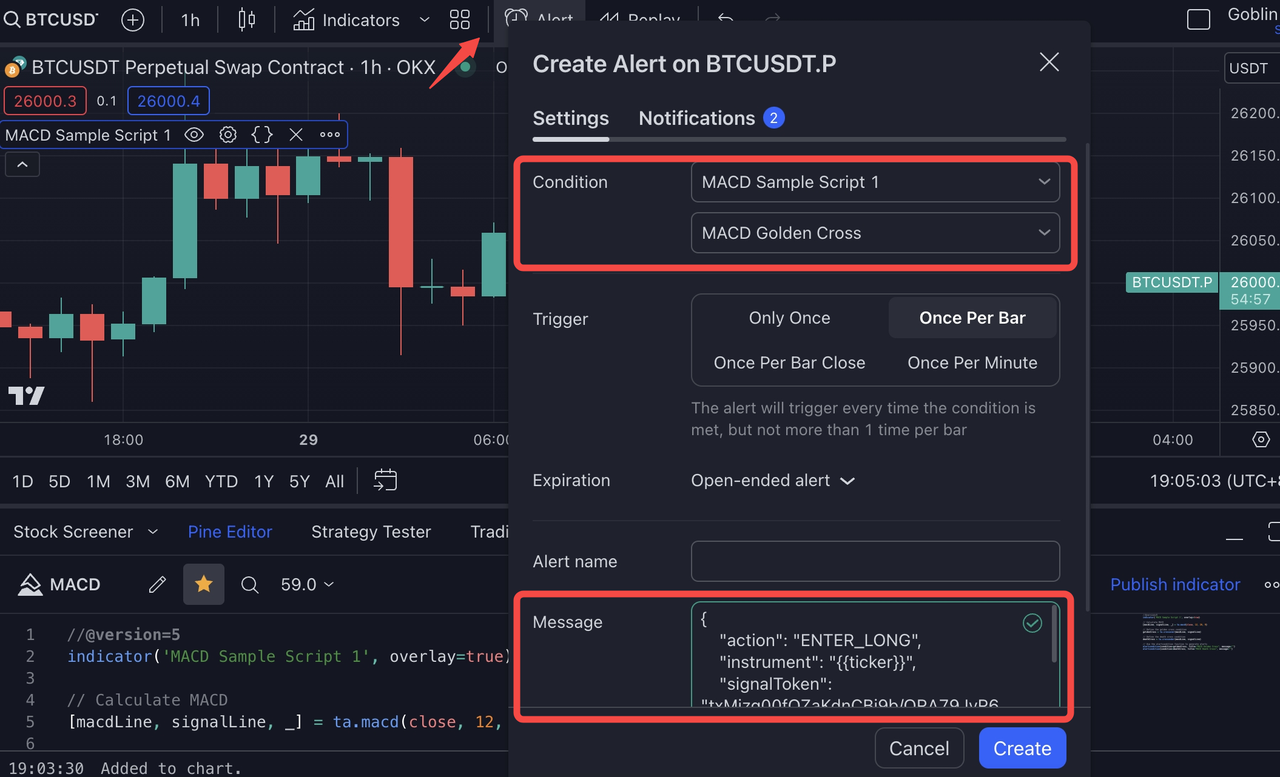
Étape 3 : Choisissez l'URL du Webhook dans « Notifications ». Collez l'URL du Webhook copié depuis OKX dans TradingView puis cliquez sur « Créer ».
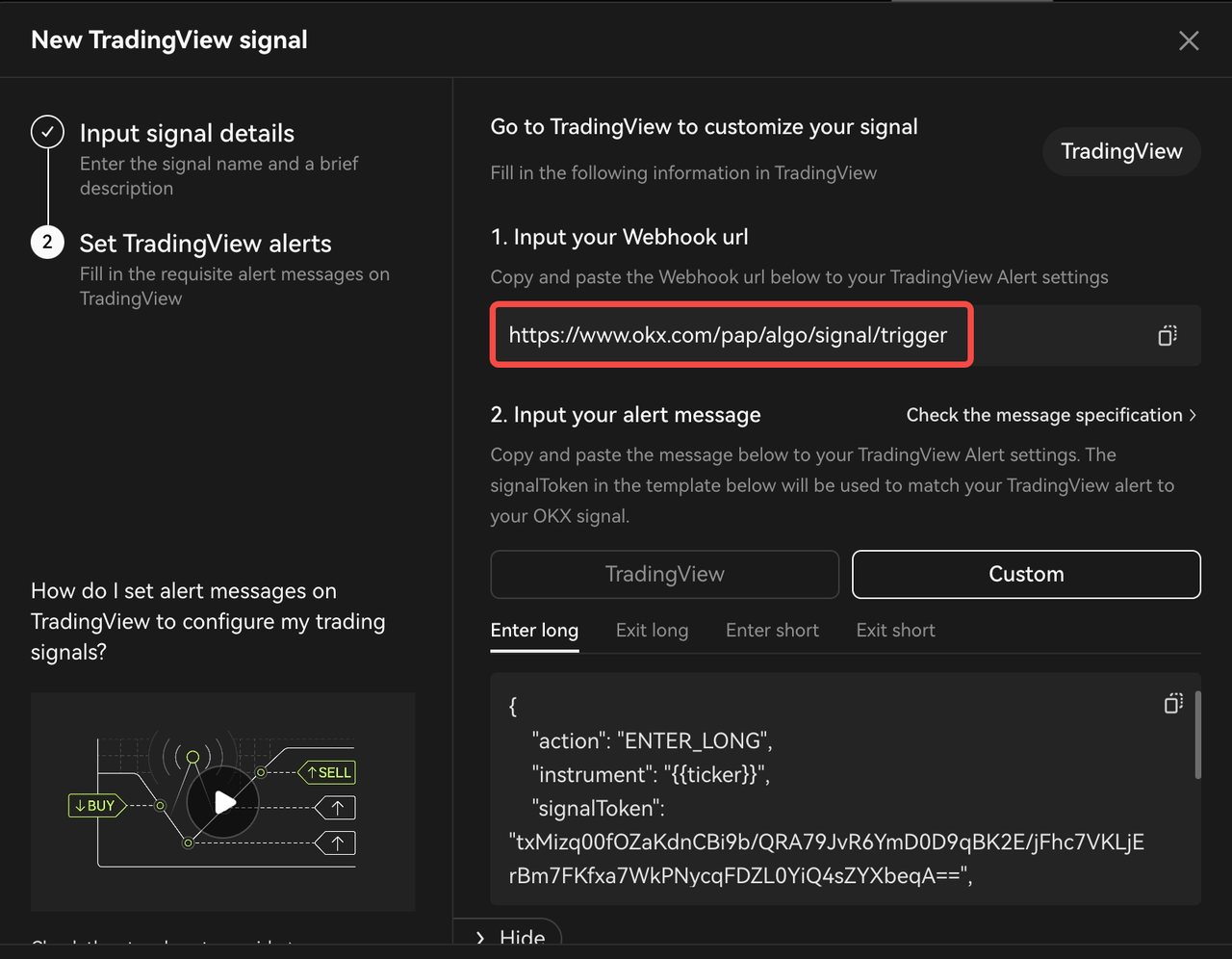
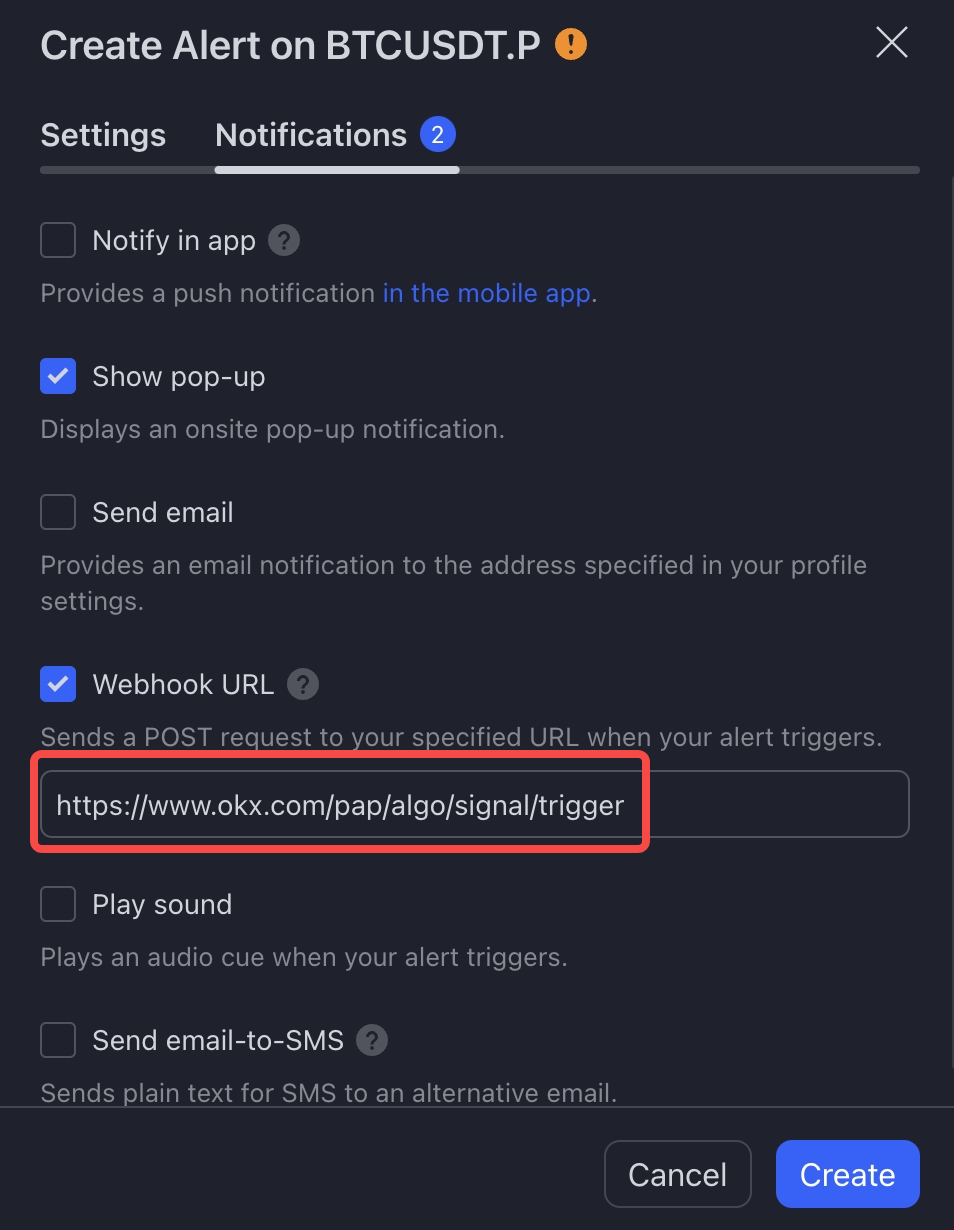
Étape 3.3【Guide d'analyse graphique】pour les utilisateurs qui utilisent l'analyse graphique et/ou les lignes d'indicateurs de base
Étape 1 : Cliquez sur le bouton « Alerte » dans la barre d'outils supérieure, et définissez votre condition en fonction de ce que vous tradez habituellement (par exemple, RSI-14 qui croise 30).
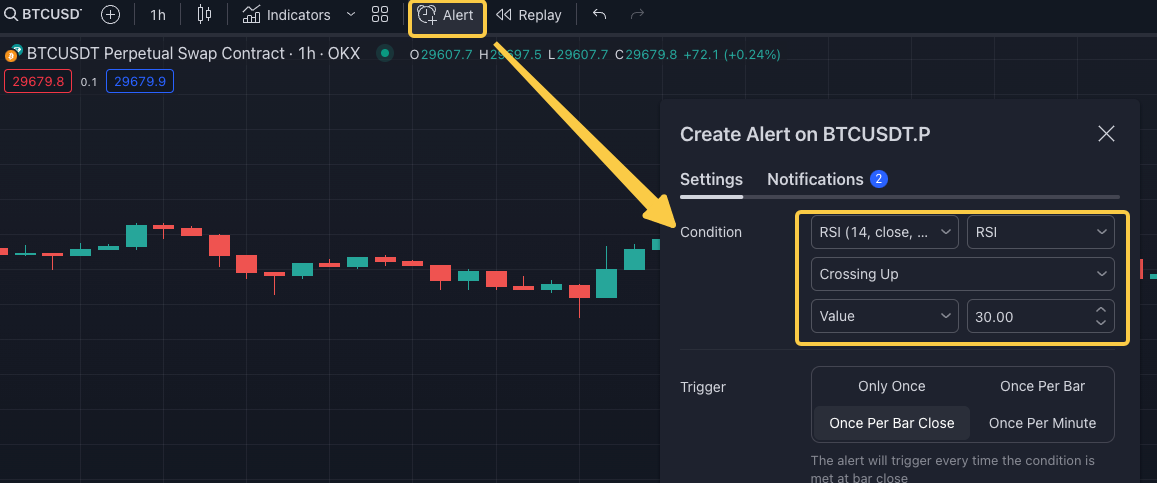
Collez ensuite les spécifications OKX AlertMsg dans la rubrique « Message ». Découvrez-en plus sur les spécifications AlertMsg d’OKX ici.
**IMPORTANT : Nous prenons en charge 4 types de messages différents avec des actions différentes (par exemple, ENTER_LONG, EXIT_LONG, ENTER_SHORT, EXIT_SHORT). Veuillez choisir l'alerte la plus appropriée à votre logique de trading avant de la configurer. **
Étape 2 : Choisissez l'URL du Webhook dans « Notifications ». Collez l'URL du Webhook copié depuis OKX dans TradingView puis cliquez sur « Créer ».
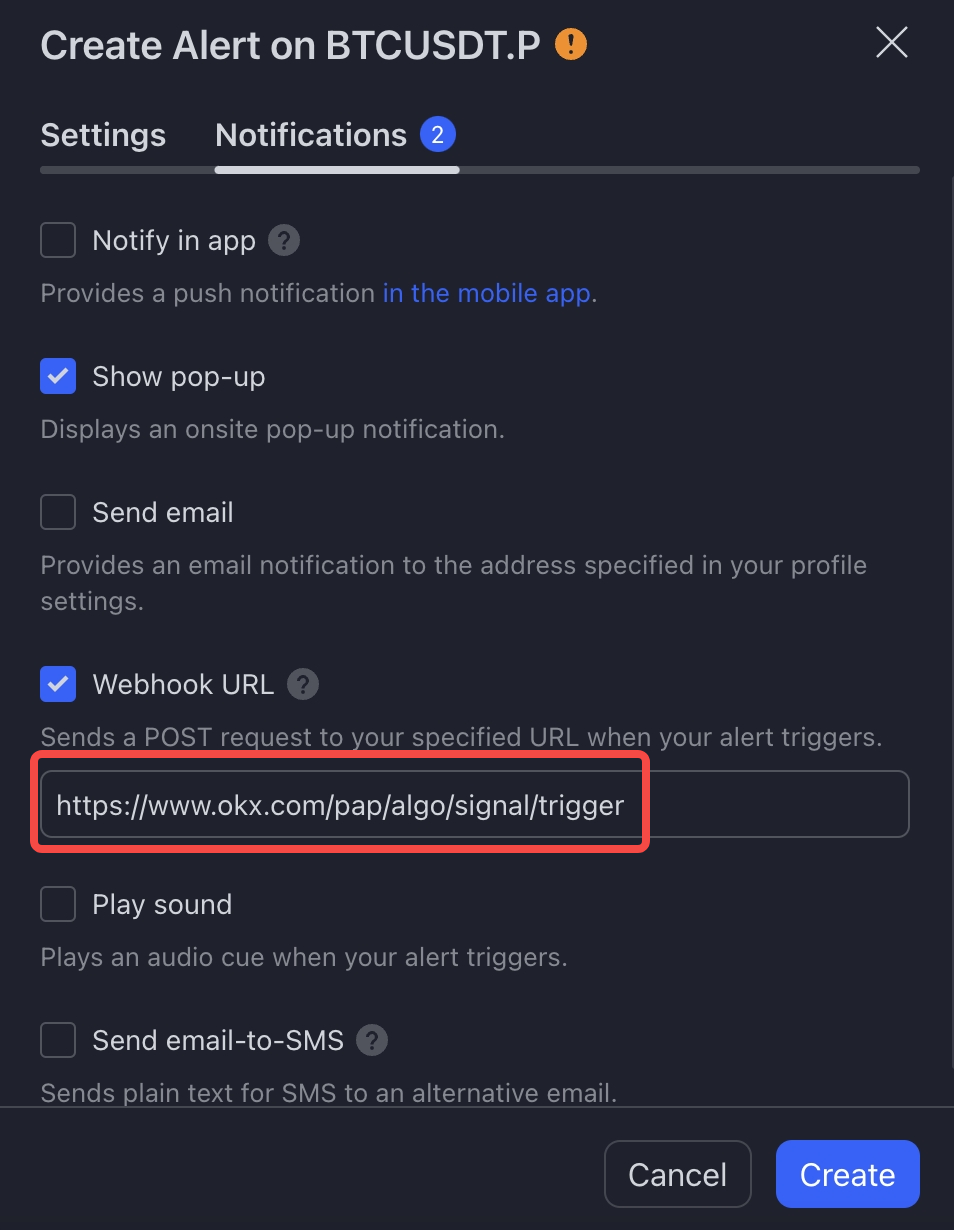
Étape 3 : Pour visualiser l'alerte créée, cliquez sur l'onglet « Alertes » et sélectionnez l'alerte correspondante.
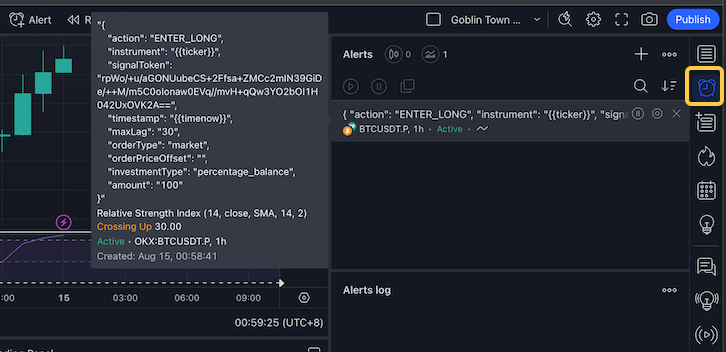
Étape 3.4【Guide sur les programmes tiers】pour les fournisseurs de signaux qui transmettent des messages provenant de programmes natifs
Pour configurer le système en utilisant Python comme exemple de requête, veuillez vous référer à l’Annexe B : Exemple de requête Webhook sous Python.
Veuillez remarquer que si vous avez l'intention d'envoyer une requête à OKX depuis une adresse IP fixe d'un tiers, nous vous invitons à prendre contact avec notre équipe chargée du service client ou à écrire un e-mail à tradingbot@okx.com en indiquant les raisons de votre choix. Cela permettra de s'assurer que votre requête est gérée de manière appropriée par notre équipe chargée du traitement des requêtes. Si ce canal n'est pas respecté, tous les signaux externes seront considérés comme invalides par défaut.
Étape 4 : Configurez votre bot de signal
Maintenant que votre signal a été publié avec succès sur OKX, il est temps de le connecter à notre bot de signal ! Cliquez d'abord sur « Créer un bot ». Vous serez alors redirigé vers la page de création du bot de signal.
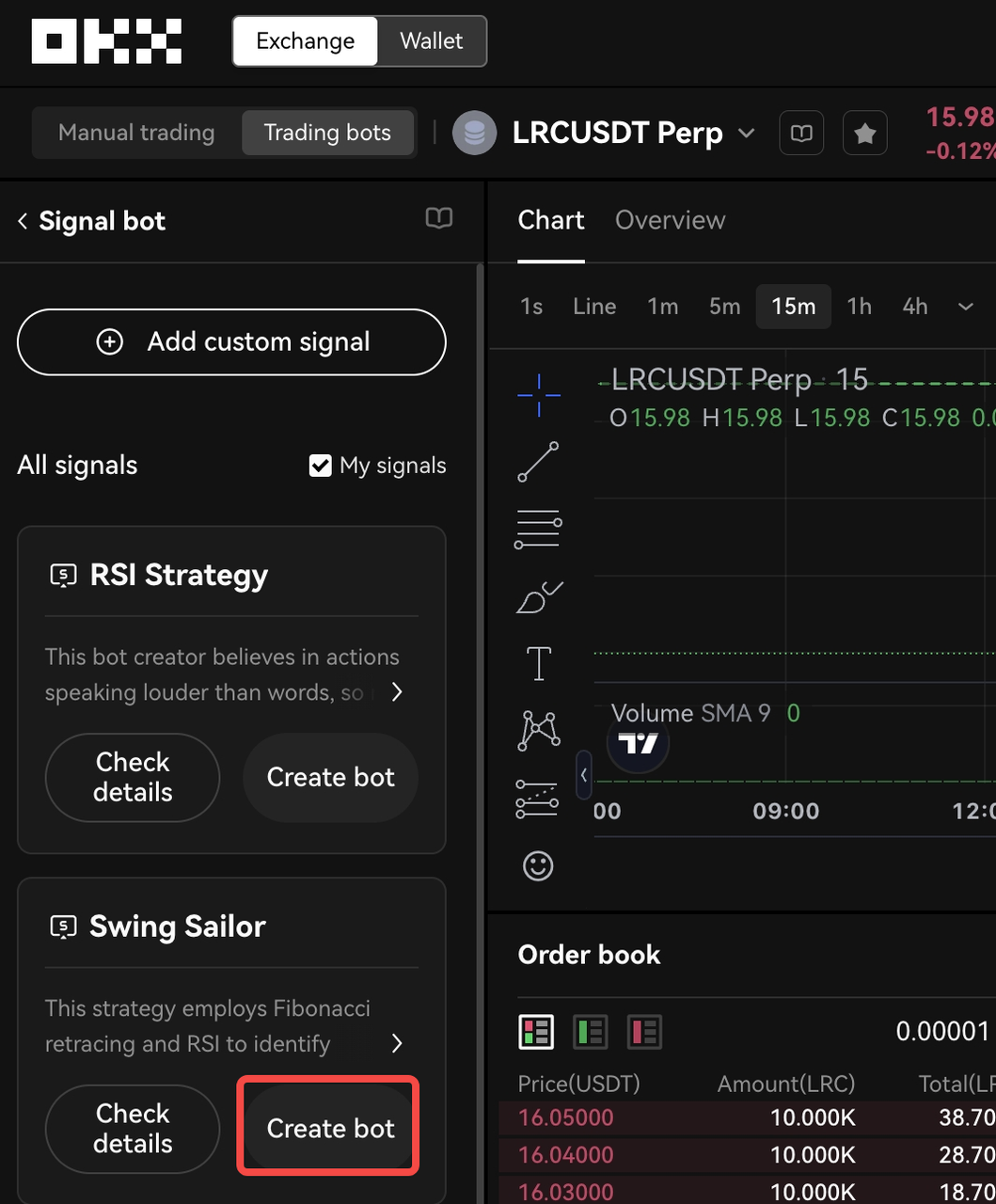
Pour commencer, vous devrez définir les paramètres minimums requis de votre bot. Ces paramètres comprennent les paires de trading applicables, le ratio de l'effet de levier et le montant des fonds (marge) que vous souhaitez investir.
Pour que votre bot identifie correctement les opportunités, il est essentiel de choisir les bonnes paires de trading : il vous suffit de spécifier les paires de trading qui correspondent à votre stratégie de trading. Déterminez ensuite le ratio de l'effet de levier que vous souhaitez appliquer à vos trades. Notez que l'utilisation de l'effet de levier peut augmenter votre rendement potentiel, mais qu'elle comporte également un risque accru. Veillez à choisir un ratio qui corresponde à votre tolérance au risque et à vos objectifs de trading. Une fois vos paires de trading et le ratio de votre effet de levier définis, il est temps de décider du montant des fonds que vous êtes prêt à investir dans le bot.
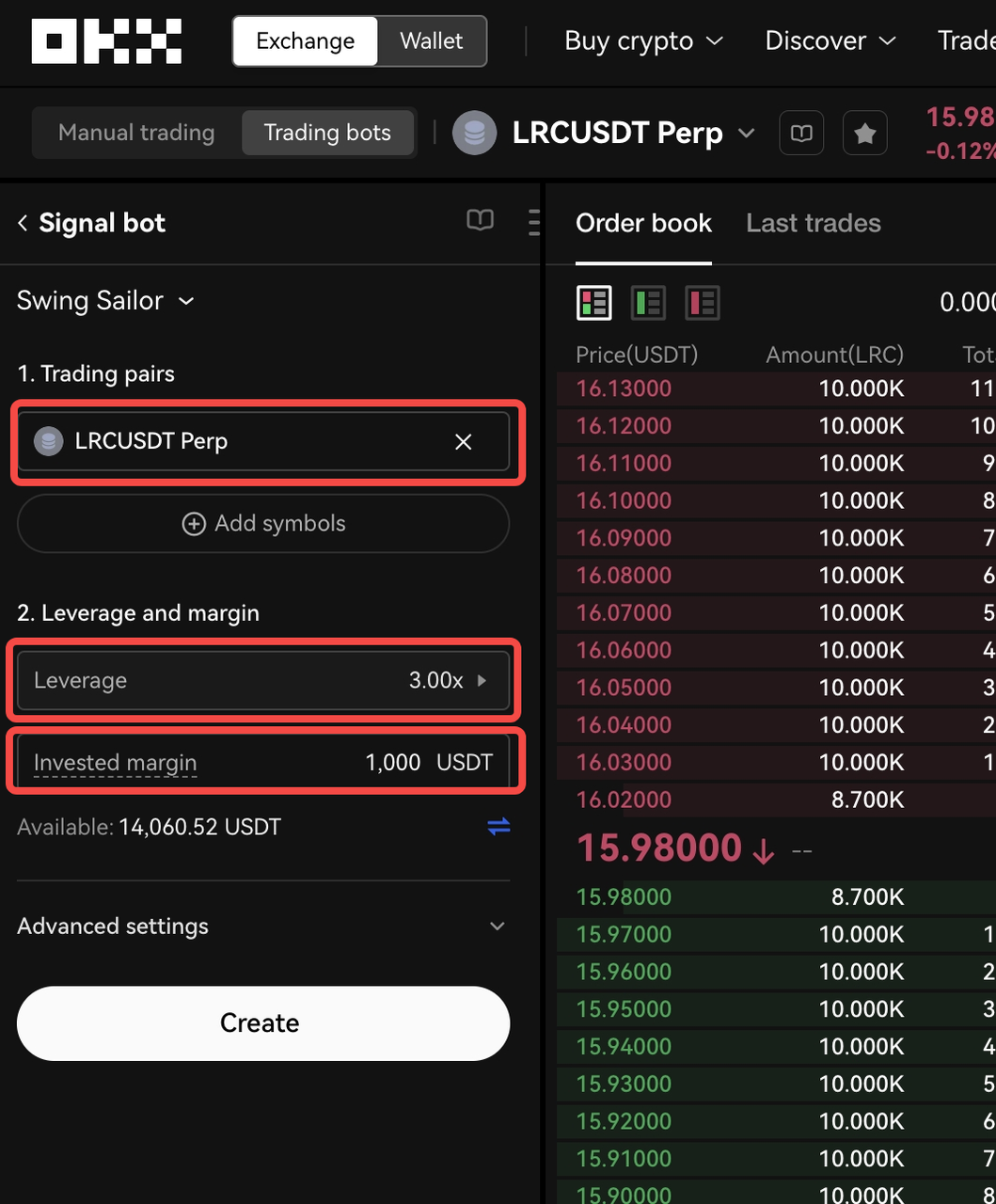
Outre les paramètres de base, le bot offre des options de personnalisation avancées pour affiner vos préférences en matière de trading.
Vous pouvez par exemple choisir entre différents types d'ordres, tels que les ordres au prix du marché ou les ordres à cours limité. Les ordres au prix du marché sont exécutés immédiatement au prix actuel du marché, alors que les ordres à cours limité vous permettent de définir des niveaux de cours spécifiques auxquels vos ordres doivent être exécutés.
Les paramètres d'entrée vous permettent également de définir le montant de l'investissement par ordre, qui détermine la part de vos fonds allouée à chaque trade. La part des fonds allouée à chaque trade peut être personnalisée et peut être choisie en termes absolus (par exemple, 1000 USDT) ou en termes de pourcentage (par exemple, 10 % du solde disponible), ce qui vous donne une certaine flexibilité dans la détermination de la taille de vos positions. En ajustant ce paramètre, vous pouvez gérer les risques et contrôler la taille de vos positions en fonction de votre stratégie de trading.
Vous pouvez également définir des niveaux de Take-profit (TP) et de Stop-loss (SL) dans les paramètres de sortie. Le Take-profit définit le niveau de cours auquel votre bot fermera automatiquement un trade pour sécuriser les profits, alors que le Stop-loss définit le niveau de cours auquel votre bot sortira d'un trade pour limiter les pertes potentielles.
Vous pouvez définir chacun de ces paramètres avancés (à l'exception du TP et du SL) directement dans le bot ou vous fier aux messages d'alerte de TradingView pour recevoir ces paramètres. Cette capacité d'adaptation vous permet de choisir la méthode qui convient le mieux à votre style de trading et à votre flux de travail.
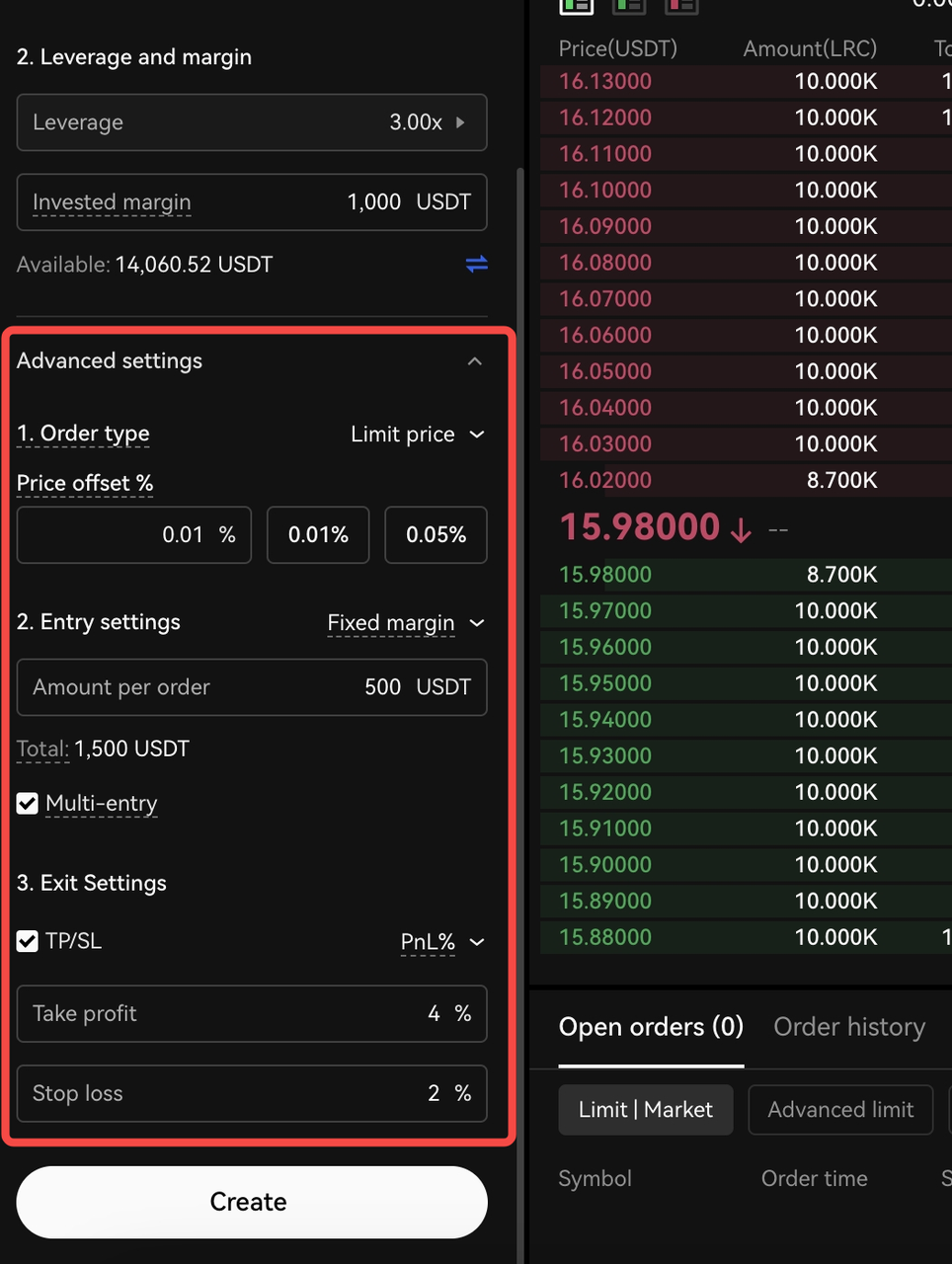
Une fois les paramètres du bot définis, sélectionnez « Confirmer » pour terminer la création de votre bot de signal.
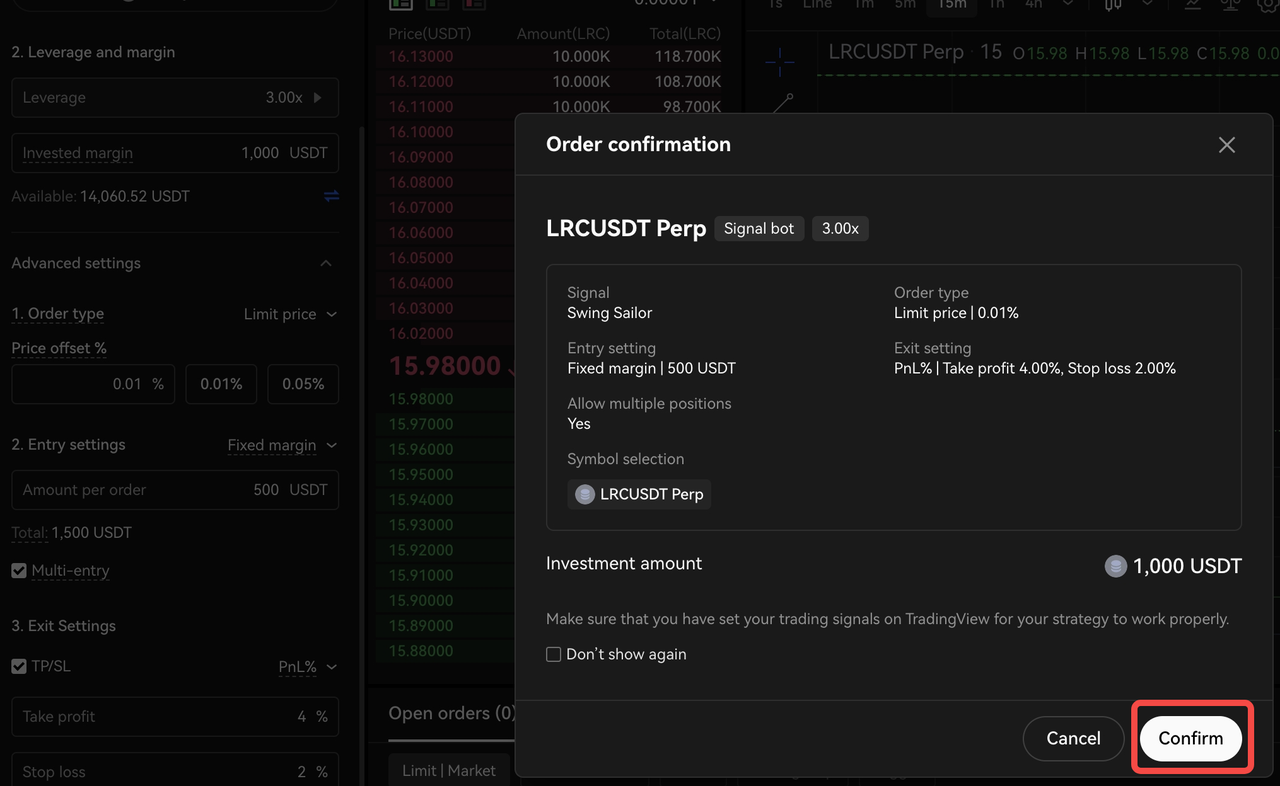
Étape 5 : Surveillez et gérez votre bot de signal nouvellement créé
Félicitations ! Vous avez créé votre bot de signal avec succès. Grâce à ce puissant outil, vous pouvez désormais capter les signaux provenant de la source que vous avez sélectionnée et exécuter vos trades instantanément en temps réel, ce qui vous permet de trader encore plus efficacement.
Vous disposez d'un contrôle et d'une visibilité totale sur votre bot de signal. En cliquant sur l'icône ci-dessous, vous pouvez à tout moment contrôler ses performances et accéder à des informations détaillées en consultant ses « Détails ».
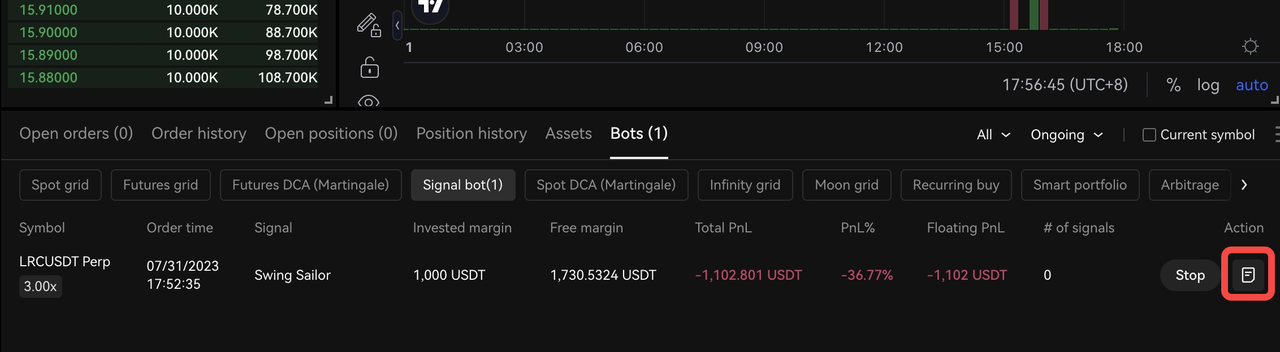
Grâce à cette vue d'ensemble, vous pouvez suivre l'historique des performances, consulter la liste des positions en cours, surveiller les ordres ouverts, explorer l'historique de vos positions et de vos signaux, et bien plus encore.
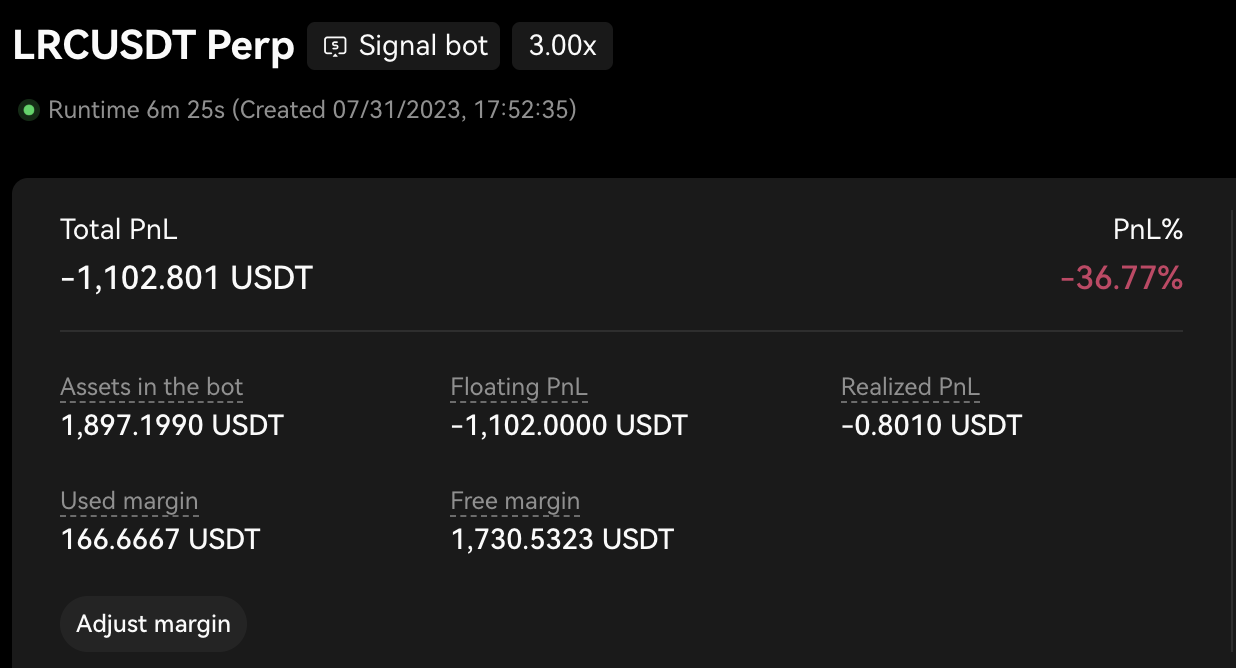
Examen des données de performance
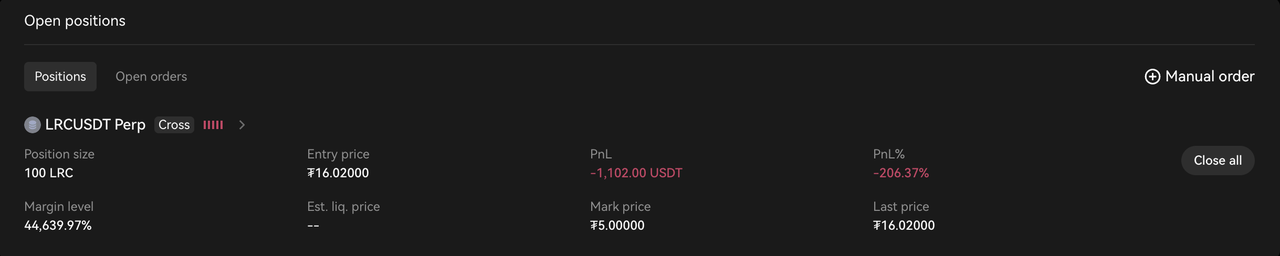
Suivi et gestion des positions ouvertes

Suivi des positions historiques
Vous pouvez également consulter les journaux de l'historique de vos signaux et des actions de traitement correspondantes. Grâce à cette ressource précieuse, vous pouvez analyser vos réussites et vos échecs, afin d'affiner votre approche et de prendre des décisions éclairées pour vos futures trades.

Suivi de l'historique des signaux
Vous avez également la possibilité d'intervenir manuellement chaque fois que cela est nécessaire Vous pouvez par exemple ajuster la marge allouée au bot, placer des ordres manuels pour des raisons spécifiques, contrôler vos positions en cours et fermer ou réduire manuellement vos positions ouvertes. Ce niveau de contrôle vous permet de peaufiner votre stratégie de trading en fonction des conditions de marché en temps réel et de votre propre analyse.
1. Ajuster (ajouter/supprimer) la marge du bot
Vous pouvez facilement ajouter ou supprimer des marges de votre bot dans la section « Détails du bot », si nécessaire. Cela vous permet d'injecter des fonds supplémentaires dans le bot lorsque vous le souhaitez ou de mettre de côté une partie des fonds après avoir obtenu un important retour sur investissement (RSI).
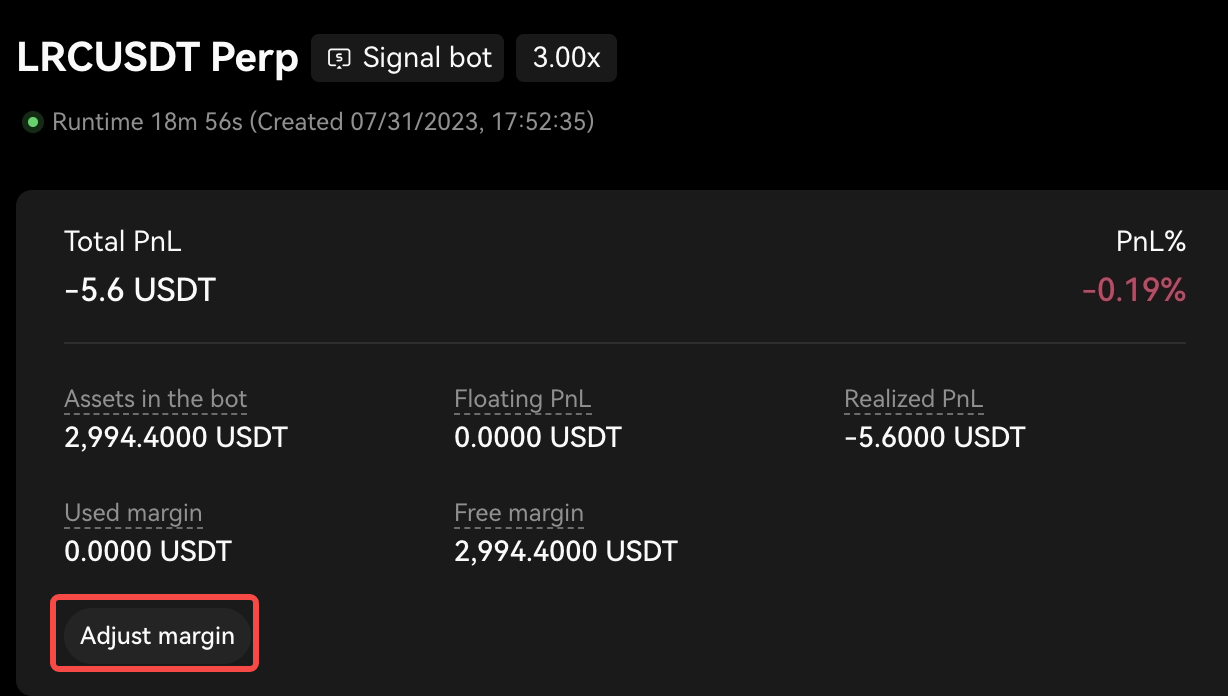
Rechercher le bouton « Ajuster la marge »
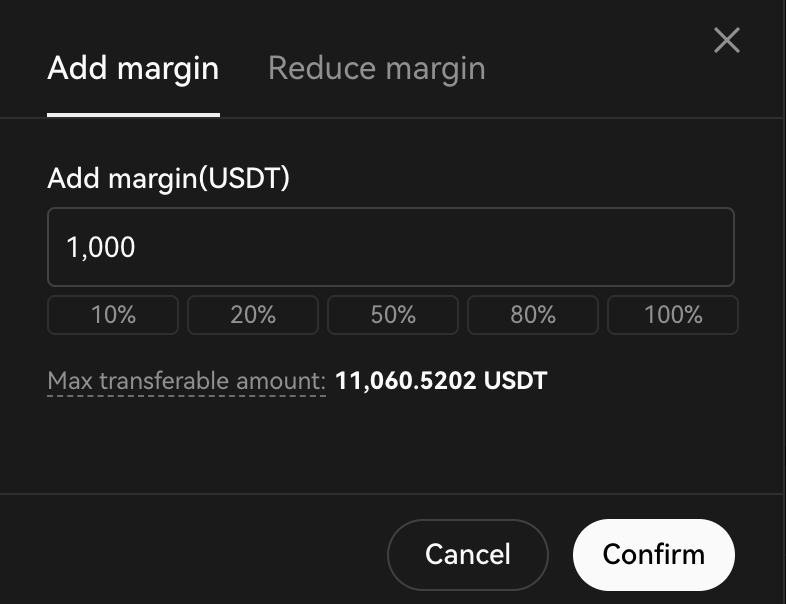
Ajouter/réduire la marge
2. Placer des ordres manuels
Vous pouvez ensuite placer librement des ordres manuels dans votre bot, quels que soient les signaux entrants. Cette fonctionnalité vous permet d'ajouter des ordres manuels pour n'importe quelle paire de trading, et ce, en fonction de vos besoins spécifiques. La fenêtre contextuelle intuitive vous permet de définir vos paramètres d'ordre, y compris le type d'ordre, le montant et la direction. Vous pouvez utiliser cette fonction pour initier une nouvelle position, augmenter une position existante, ou même réduire ou fermer complètement une position ouverte. Cela vous permet de contrôler entièrement la gestion active de la position et de procéder à des ajustements chaque fois que cela est nécessaire.
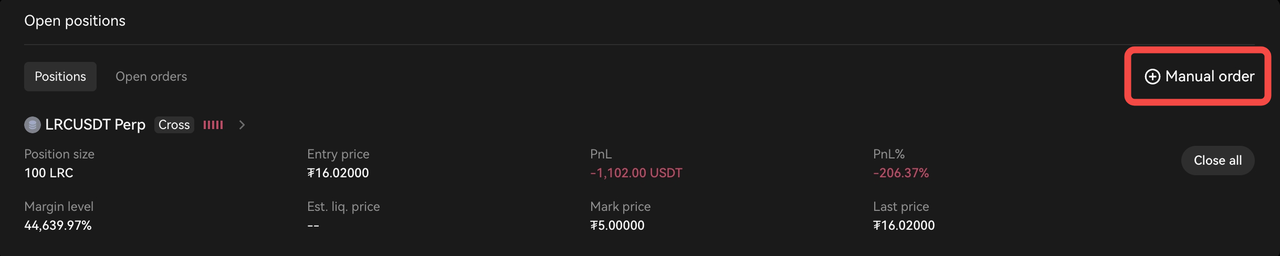
Rechercher le bouton « Ordre manuel »
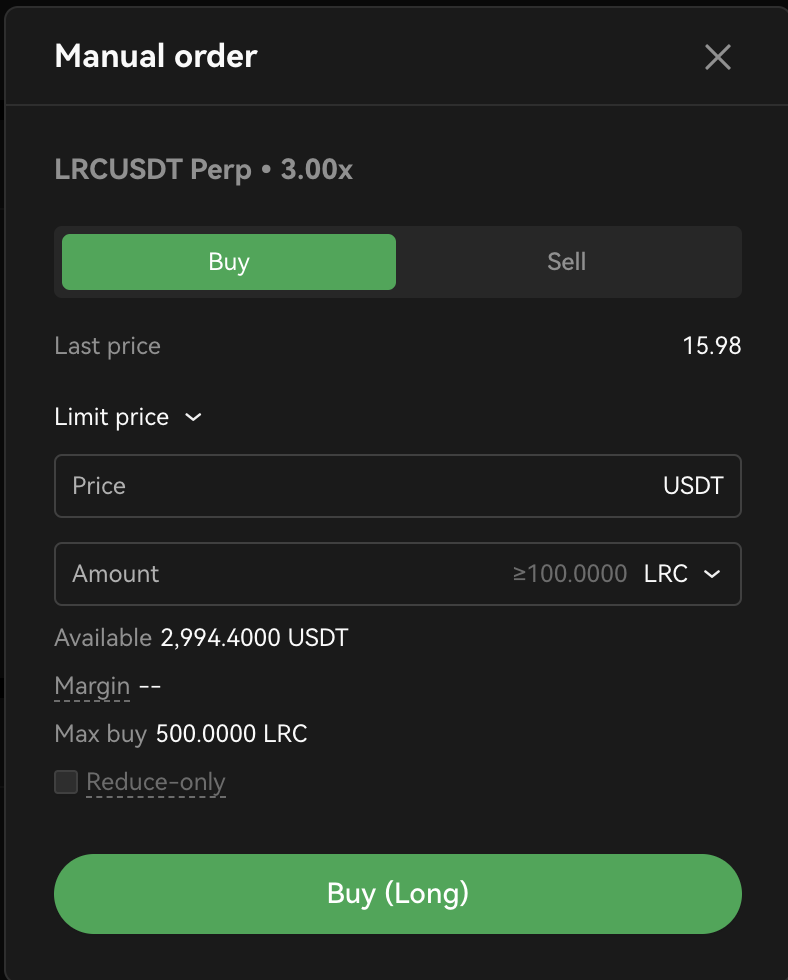
Placer des ordres manuels dans chaque direction
3. Fermer instantanément les positions ouvertes
Vous pouvez également consulter vos positions ouvertes et fermer directement toute position ouverte existante sur une paire de trading spécifique en cliquant simplement sur un bouton. Ce faisant, vous pouvez fermer entièrement vos positions pour cette paire de trading au prix du marché en vigueur. Une demande de confirmation s'affiche lorsque vous cliquez sur le bouton Fermer, ce qui permet de s'assurer de l'exactitude de l'information avant de finaliser l'action. Rien de plus simple : cliquez pour confirmer et le tour est joué.
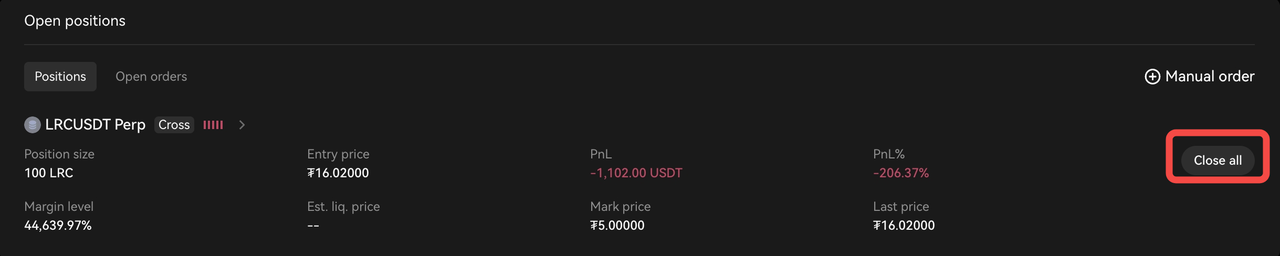
Un bouton « Fermer tout » est disponible pour chaque enregistrement de position
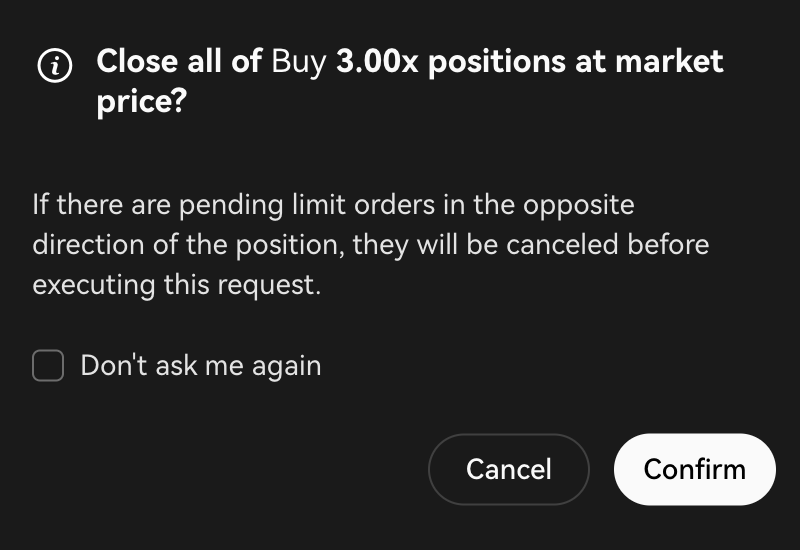
Confirmer la fermeture
4. Arrêter votre bot de signal
Lorsque vous arrêtez ce bot, le système ferme toutes les positions ouvertes et annule tous les ordres en attente de ce bot. Les actifs restants de ces ordres seront reversés sur votre compte de trading. Deux méthodes s'offrent à vous pour arrêter votre bot de signal.
- Accéder aux détails du bot
Accédez à la page Détails du bot et sélectionnez « Arrêter » dans le coin supérieur droit.
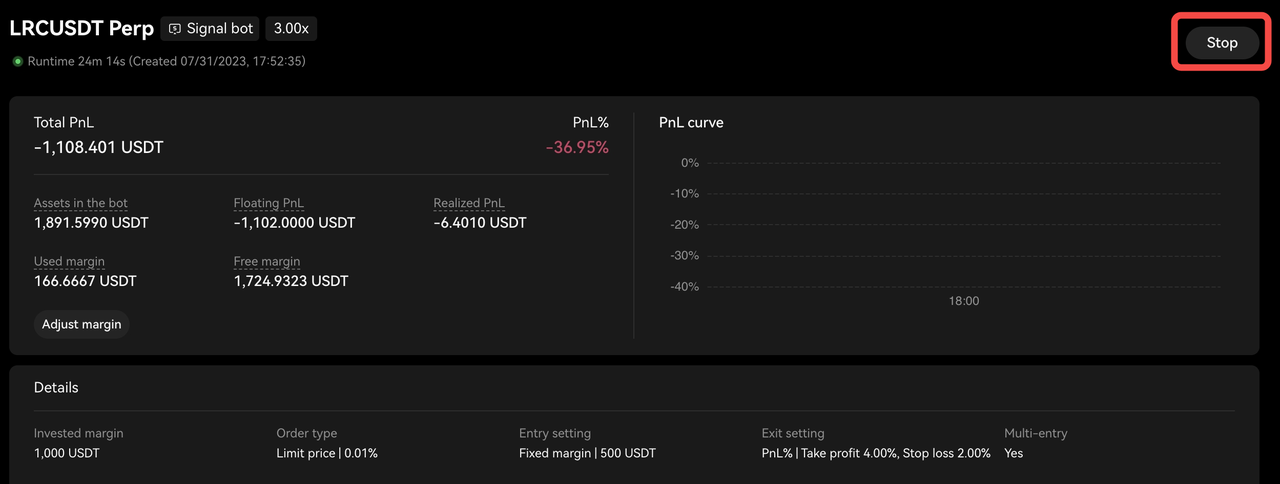
- Accéder à l'onglet Ordres du bot
Accédez à l'onglet Ordres du bot depuis la page Trader, en bas de la page.

Félicitations, vous avez réussi à configurer votre bot de signal avec les signaux de TradingView ! Cet accomplissement marque une étape importante dans l'optimisation de vos stratégies de trading et peut potentiellement améliorer votre rentabilité. Profitez-en et naviguez en toute confiance sur le marché des cryptomonnaies en exploitant pleinement votre potentiel de trading. Nous vous souhaitons la plus belle des réussites dans le voyage crypto qui vous attend. Vous souhaitez en savoir plus sur le trading de signal ? Cliquez here pour en savoir plus.
Annexe
A. Exemple de cas 1 : Script MACD avec alertcondition( ) + Configuration manuelle de l'alerte
Pour créer une alerte, vous devez définir la condition qui la déclenchera. Cette condition peut reposer sur différents facteurs tels que le cours, les indicateurs ou une logique personnalisée. Le Pine Script™ suivant utilise l'indicateur technique MACD comme exemple.
//@version=5
indicator('MACD Sample Script 1', overlay=true)
// Calculer le MACD
[macdLine, signalLine, _] = ta.macd(close, 12, 26, 9)
// Définir la condition du Golden Cross
goldenCross = ta.crossover(macdLine, signalLine)
// Définir la condition de la Death Cross
deathCross = ta.crossunder(macdLine, signalLine)
// Utiliser la fonction alertcondition pour générer des alertes
alertcondition(condition=goldenCross, title="MACD Golden Cross", message="")
alertcondition(condition=deathCross, title="MACD Death Cross", message="")Dans cet exemple, nous calculons d'abord le MACD en utilisant la fonction « MACD », qui prend la série d'entrée (dans ce cas, les prix de fermeture) et les paramètres pour le MACD (12, 26, 9). Nous définissons ensuite les conditions du Golden Cross et de la Death Cross en utilisant respectivement les fonctions « Crossover » et « Crossunder ». Le Golden Cross se produit lorsque la ligne MACD passe au-dessus de la ligne de signal, tandis que le Death Cross se produit lorsque la ligne MACD passe en dessous de la ligne de signal.
La configuration manuelle des alertes est décrite plus en détail dans la section 3 (méthode B). Pour un bref aperçu, vous pouvez toutefois lancer la configuration en cliquant sur le bouton « Alerte » de TradingView. Vous pouvez ensuite sélectionner votre indicateur et la condition correspondante. L'étape suivante consiste à copier/coller le message d'alerte approprié ainsi que l'URL du Webhook de votre signal sur OKX.
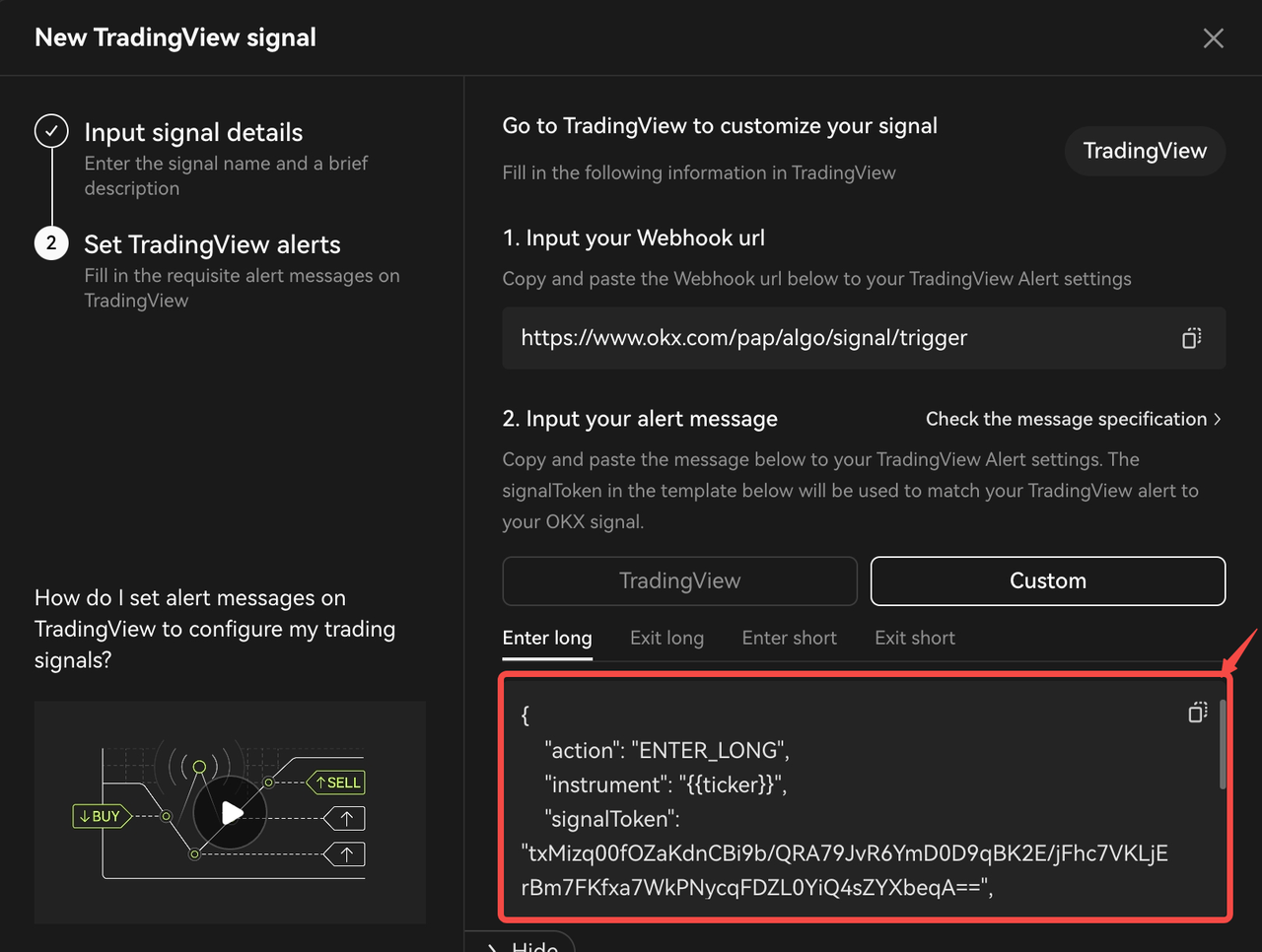
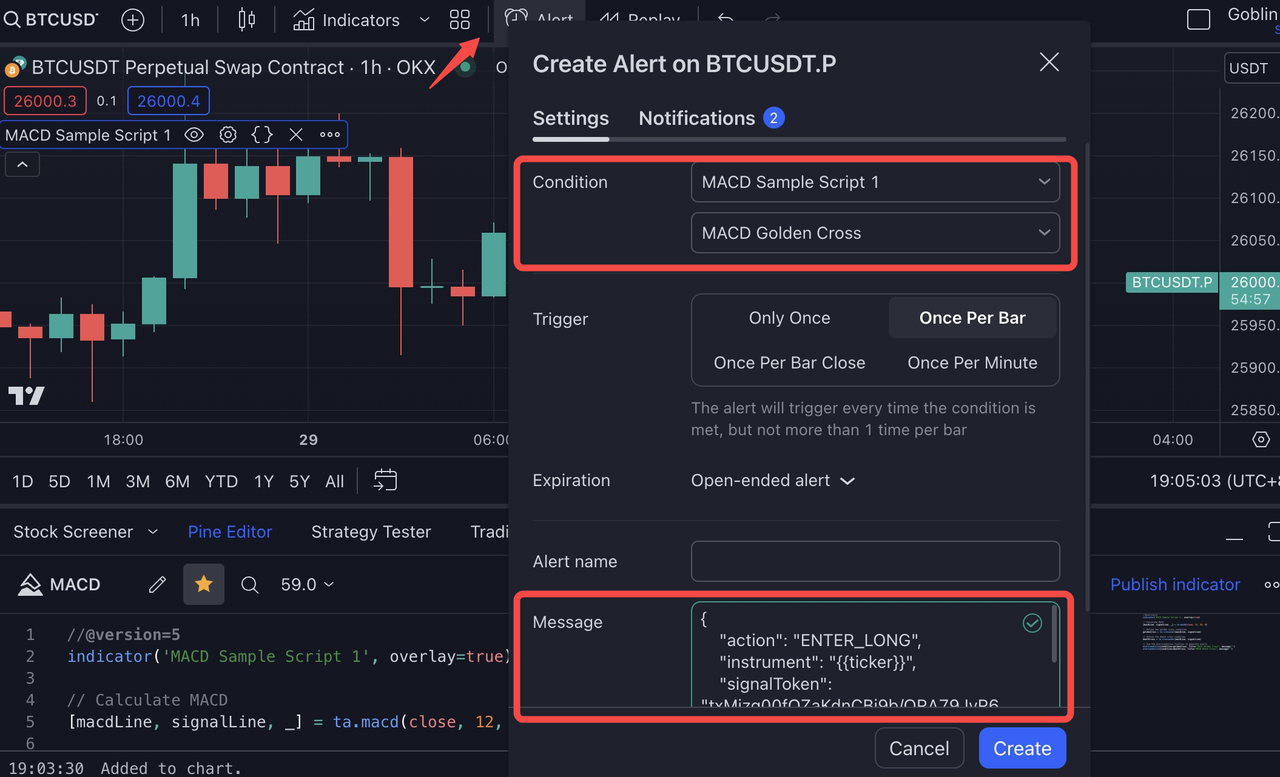
B. Exemple de cas 2 : Exemple de requête Webhook sous Python
import datetime
import time
import requests
import datetime
import json
import log
symbol = 'BTC-USDT-SWAP'
#enter long demo, using 100% available balance
signaldata_enterlong = {
"action":"ENTER_LONG",
"instrument":symbol,
"signalToken":"your signaltoken",
"timestamp":datetime.datetime.utcnow().strftime('%Y-%m-%dT%H:%M:%S.%fZ'),
"maxLag":"2000",
"orderType":"market",
"orderPriceOffset":"0.1",
"investmentType":"percentage_balance",
"amount":"100"
}
#enter short demo, using 100% available balance
signaldata_entershort = {
"action":"ENTER_SHORT",
"instrument":symbol,
"signalToken":"your signaltoken",
"timestamp":datetime.datetime.utcnow().strftime('%Y-%m-%dT%H:%M:%S.%fZ'),
"maxLag":"2000",
"orderType":"market",
"orderPriceOffset":"0.1",
"investmentType":"percentage_balance",
"amount":"100"
}
# exit short demo, closing 100% open position
signaldata_exitshort = {
"action":"EXIT_SHORT",
"instrument":symbol,
"signalToken":"your signaltoken",
"timestamp":datetime.datetime.utcnow().strftime('%Y-%m-%dT%H:%M:%S.%fZ'),
"maxLag":"2000",
"orderType":"market",
"orderPriceOffset":"0.1",
"investmentType":"percentage_position",
"amount":"100"
}
# exit long demo, closing 100% open postion
signaldata_exitlong = {
"action":"EXIT_LONG",
"instrument":symbol,
"signalToken":"your signaltoken",
"timestamp":datetime.datetime.utcnow().strftime('%Y-%m-%dT%H:%M:%S.%fZ'),
"maxLag":"2000",
"orderType":"market",
"orderPriceOffset":"0.1",
"investmentType":"percentage_position",
"amount":"100"
}
demo_trading_url = 'https://www.okx.com/pap/algo/signal/trigger'
live_trading_url = 'https://www.okx.com/algo/signal/trigger'
# Make a POST request signak enter
response = requests.post(live_trading_url, data=json.dumps(signaldata_enterlong))
# Check the response status code
if response.status_code == 200:
log.info('trigger signal successful')
else:
log.info('trigger sitgnal failed')C. Exemples de scripts de TradingView sur OKX
- [Script de stratégie TradingView pour débutants] Stratégie RSI : https://www.tradingview.com/script/3Is1tjRU-OKX-Signal-Bot-Beginner-s-Guide-RSI-Strategy/
- [Script de l'indicateur TradingView avancé] Règles de Trading des Tortues : https://www.tradingview.com/script/UUKKgHCB-OKX-Signal-Bot-Turtle-Trading-Rules/
Spécifications des messages d'alerte
Pour en savoir plus sur les spécifications des messages d'alerte OKX, consultez this article.
FAQ
Pour toute question sur les stratégies de signal, consultez la liste des questions les plus fréquemment posées par les utilisateurs dans this article.