Comment créer des clés d’authentification ? (appli)
Que sont les clés d’authentification ?
Nous prenons désormais en charge les clés d’authentification Fast Identity Online (FIDO) en tant que méthode d’authentification à deux facteurs. Les clés d'authentification vous permettent de vous connecter sans mot de passe et sans code de vérification, ce qui constitue l’option la plus sûre pour protéger votre compte.
Si une clé d’authentification a déjà été configurée pour un compte, elle ne peut pas être supprimée. Au lieu de cela, l’utilisateur doit le réinitialiser pour lier une nouvelle clé à son compte, garantissant ainsi la sécurité du compte.
Pour en savoir plus sur FIDO, rendez-vous à l’adresse suivante : https://fidoalliance.org/fido2/
Créer une clé d'authentification
Veuillez remarquer que les méthodes de vérification de la clé d'authentification peuvent varier en fonction de la plateforme ou du service que vous utilisez. La clé d'authentification peut être ajoutée à partir des données biométriques de votre téléphone, telles que le déverrouillage par empreinte digitale ou l’identification faciale, une clé de sécurité USB ou un autre appareil (par exemple, un autre téléphone). Suivez les instructions fournies pendant le processus.
Avant de créer une clé d'authentification, assurez-vous d’avoir au moins :
Un appareil mobile avec iOS 16.0.0+ ou Android 7.0+, ou
Une clé de sécurité USB qui prend en charge le protocole FIDO2
Ouvrez l'appli OKX, accédez au menu, et sélectionnez Profil et paramètres

Sélectionnez Menu en haut à gauche
Sélectionnez Sécurité dans Centre utilisateur et recherchez le Centre de sécurité

Sélectionnez Sécurité sur la page Centre utilisateur
Sélectionnez Clé d'authentification

Sélectionnez Clé d’authentification to continuer
Sélectionnez Activer et terminez la vérification de sécurité

Sélectionnez l’une des options pour terminer la vérification de sécurité
Si vous souhaitez créer votre clé d'authentification avec votre appareil actuel, sélectionnez Continuer et saisissez l’authentification biométrique/le code PIN sur votre appareil

Sélectionnez Continuer pour créer une clé d'authentification avec votre appareil actuel
Si vous souhaitez créer votre clé d'authentification sur un autre appareil, sélectionnez Autres options
Sélectionnez iPhone, iPad ou appareil Android

Sélectionnez iPhone, iPad ou appareil Android pour créer une clé d'authentification avec d’autres appareils mobiles
Utilisez l’autre appareil pour scanner le code QR et terminer l’authentification
Sélectionnez Clé de sécurité (disponible uniquement sur les appareils iOS)

Sélectionnez Clé de sécurité pour créer une clé d'authentification avec votre clé de sécurité externe
Insérez votre clé de sécurité et suivez les instructions pour créer votre clé d’authentification
Vérifiez avec la clé d’authentification
Voici comment vérifier votre clé d’authentification une fois que vous avez activé la fonctionnalité :
Vérifier avec votre appareil actuel
Vous serez invité à utiliser la clé d’authentification pour la vérification

Si vous activez la clé d’authentification, vous serez invité à l’utiliser à des fins de vérification
Vérifier avec un autre appareil
Vous serez invité à utiliser votre clé d'authentification pour vous connecter et sélectionner Autres options de connexion

Sélectionnez Autres options de connexion pour utiliser un autre appareil pour vérifier votre clé d’authentification
Sélectionnez iPhone, iPad, ou appareil Android et sélectionnez Continuer pour obtenir un code QR
Utilisez votre autre appareil pour scanner le code QR
Renommer la clé d’authentification
Vous pouvez accéder au menu > Profil et paramètres > Sécurité > Centre de sécurité > Clés d'authentification pour renommer votre clé d'authentification afin de vous aider à l'identifier facilement.
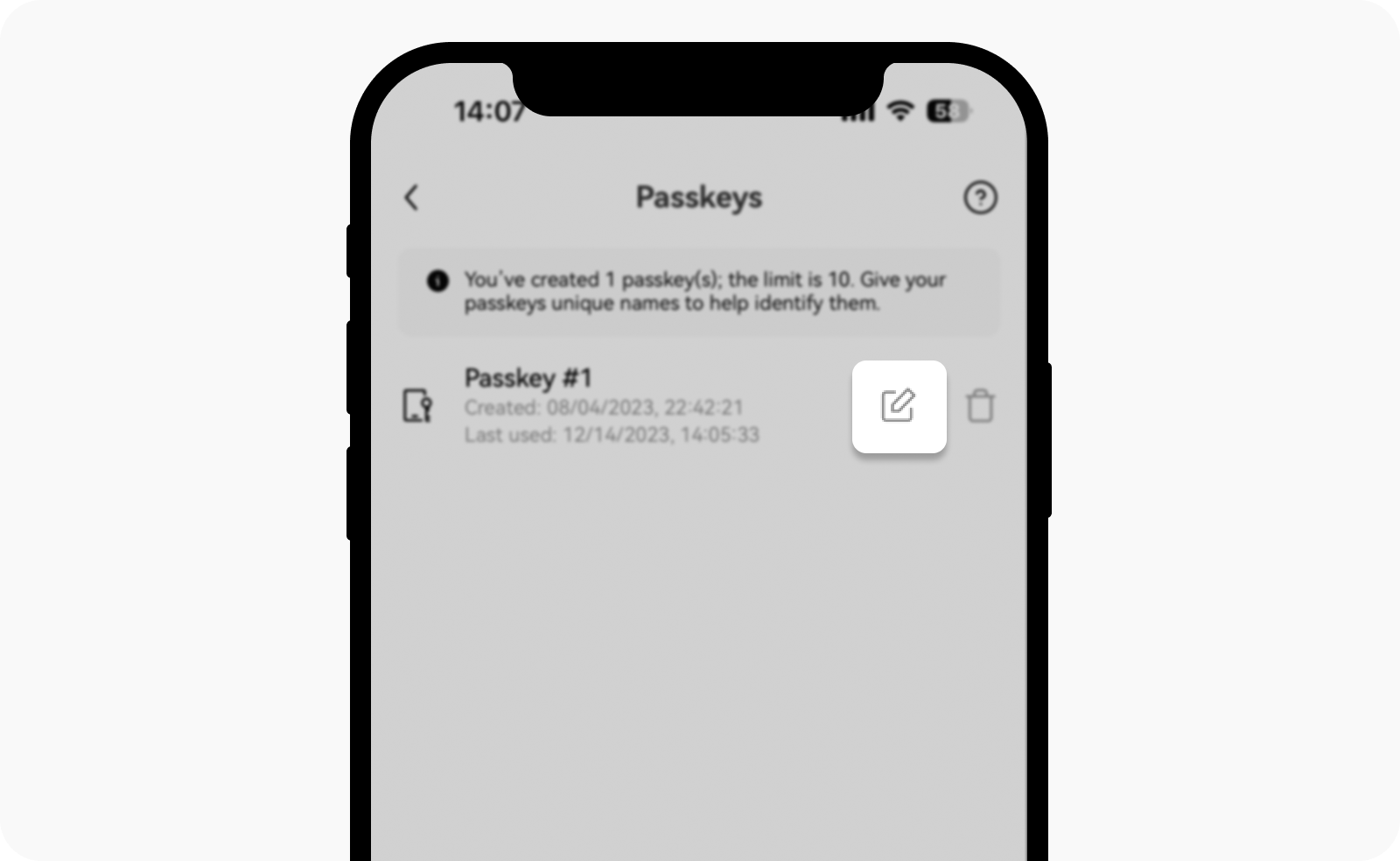
Sélectionnez l’icône Éditer pour renommer votre clé d'authentification
Supprimer la clé d’authentification
Si vous dépassez la limite de 10 clés d’authentification pour votre compte, vous pouvez supprimer toute clé d’authentification non utilisée.
Remarque : la suppression de votre clé d’authentification peut potentiellement réduire le niveau de sécurité de votre compte ou appareil. Il est fortement recommandé de considérer les risques associés avant de continuer.

Sélectionnez l’icône Supprimer pour supprimer votre clé d’authentification








