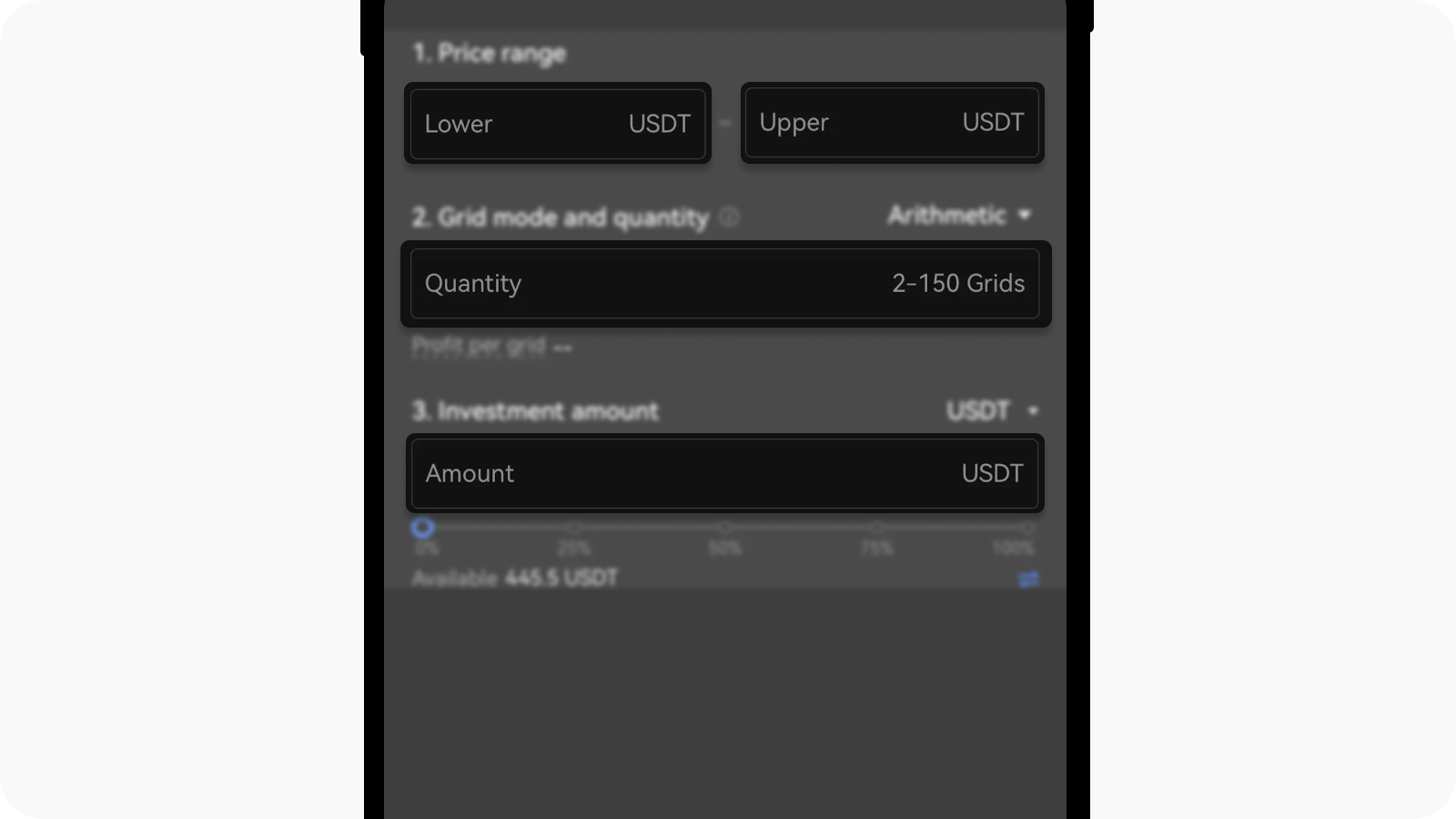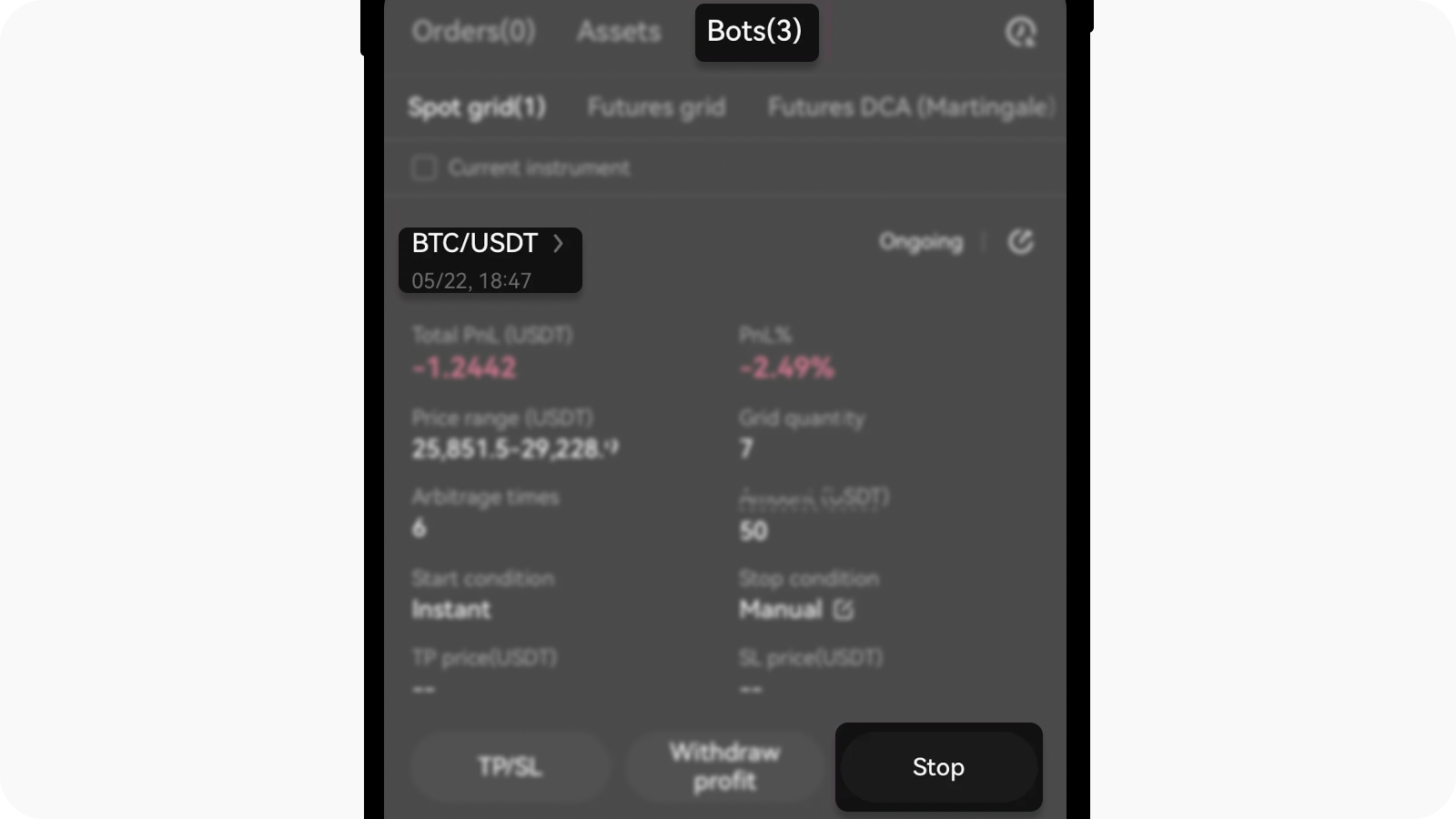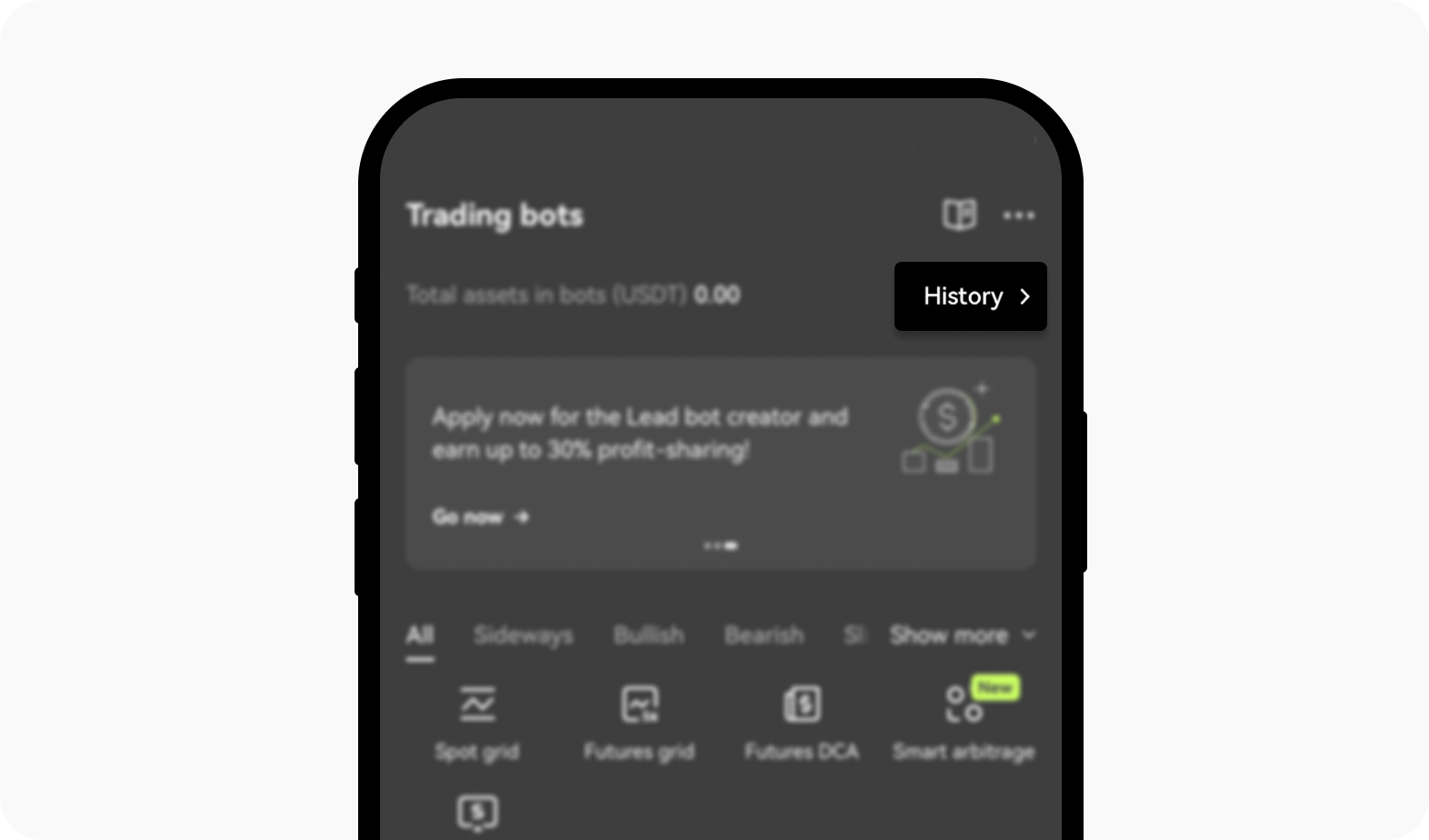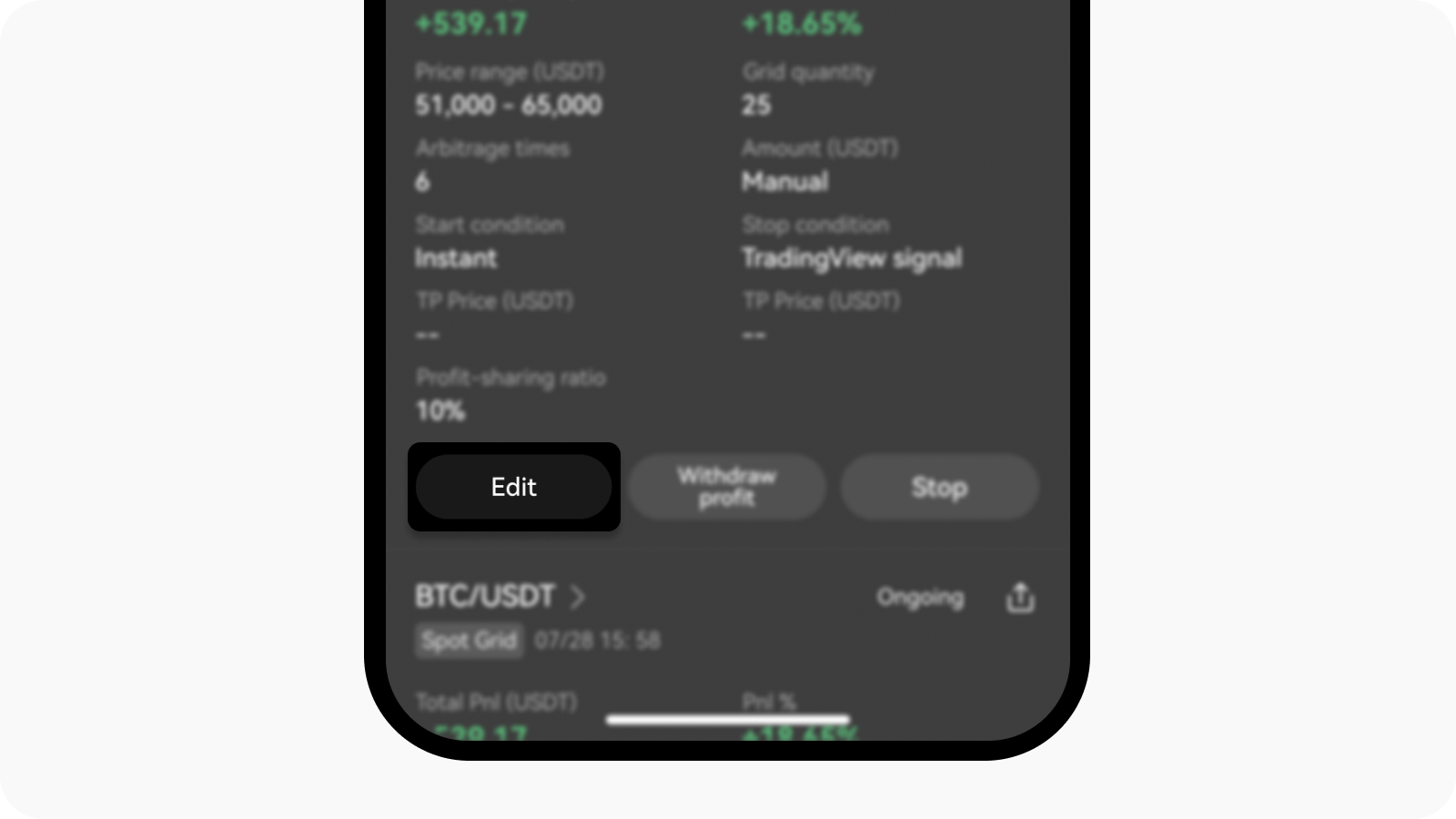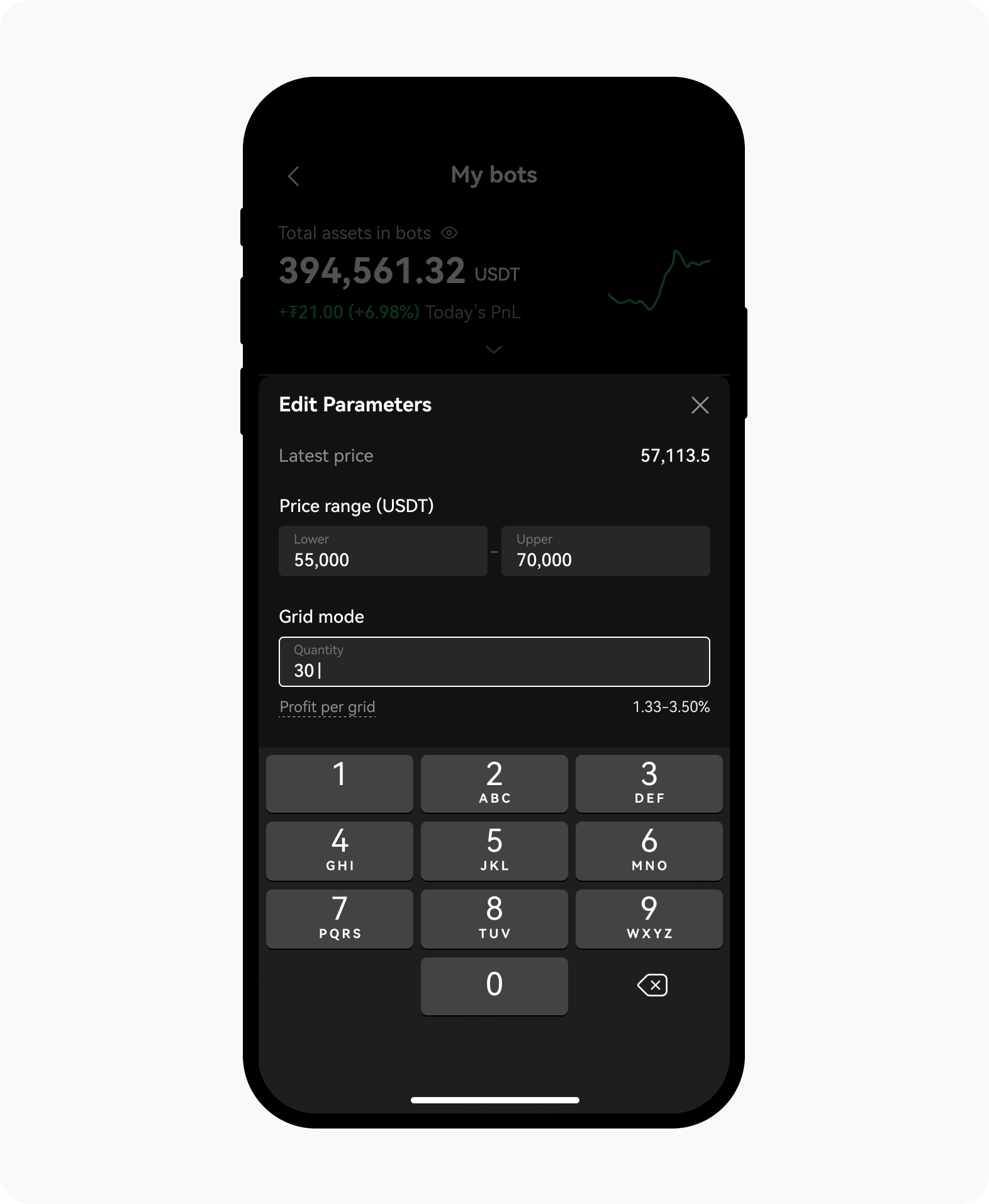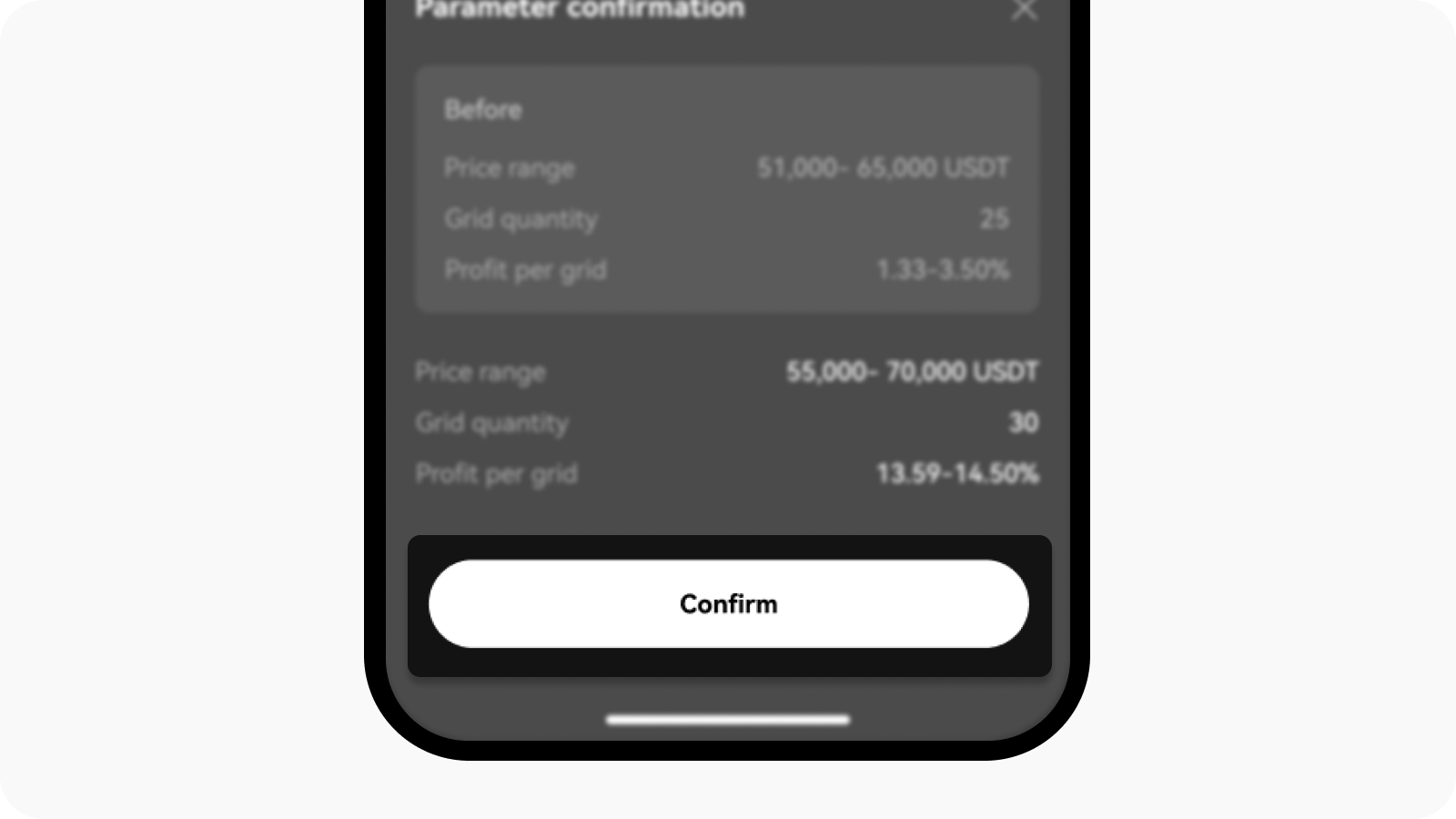Jak ręcznie skonfigurować boty handlowe spot grid?
Jak skonfigurować bota handlowego?
Nasz bot do handlu kryptowalutami umożliwia ręczne określenie parametrów siatki. Takie podejście zapewnia większą kontrolę. Poniżej dowiesz się, jak go skonfigurować:
Wprowadź górną i dolną granicę ceny dla żądanego zakresu handlowego. Następnie wprowadź liczbę siatek, które mają wypełnić zakres. Określi to wielkość zleceń kupna i sprzedaży tworzonych przez bota. Następnie wprowadź całkowitą kwotę, z jaką chcesz otworzyć pozycję i wybierz odpowiednią kryptowalutę
Uwaga: Istnieje również opcja ustawienia sposobu rozmieszczenia siatki. Arytmetycznie ustawi każdą linię siatki w ustalonych odstępach cenowych (na przykład co 20 USDT). Tymczasem Geometryczny ustawia siatki przy użyciu ustalonego procentu od aktualnej ceny, co skutkuje dalszym rozszerzaniem siatek od ceny początkowej.Po określeniu parametrów botów siatki kliknij Utwórz
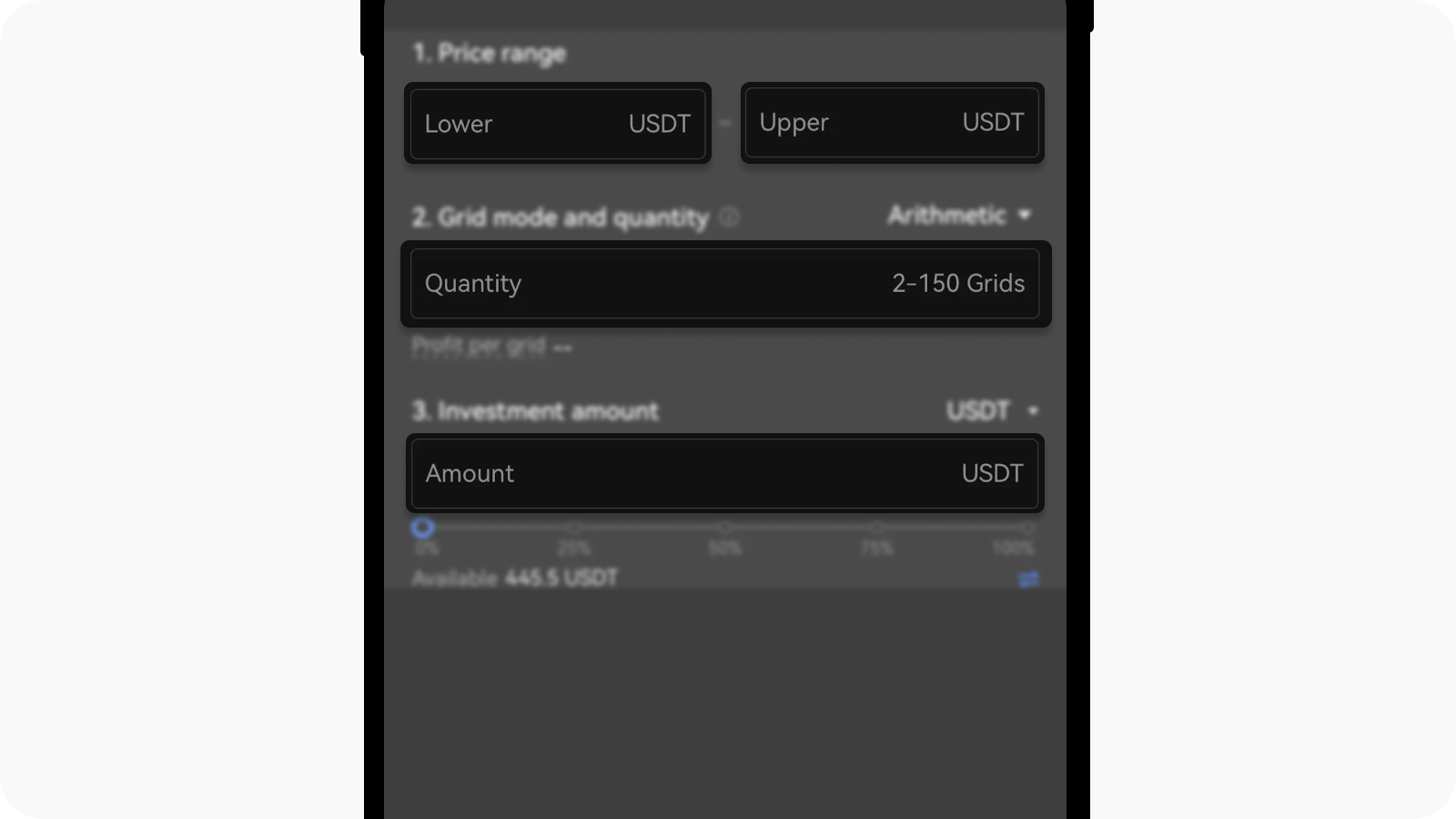
Określ ręcznie szczegóły
Na następnym ekranie masz możliwość dodania poziomów take profit oraz stop loss. Ta opcja może być przydatna, jeśli cena aktywów wzrośnie lub spadnie poza ustalony zakres, a ty zasadniczo wyjdziesz ze swojej pozycji z zyskiem lub w celu ograniczenia dalszych wahań cen
Wprowadź poziomy SL/TP, sprawdź szczegóły transakcji i wybierz Potwierdź, aby uruhcomić bota handlowego grid
Otwarte pozycje można sprawdzić w zakładce Boty w głównym panelu handlowym. Kliknięcie Bot wyświetli dodatkowe informacje, w tym otwarte zlecenia i historię transakcji. Kliknięcie Stop spowoduje opuszczenie pozycji grid spot
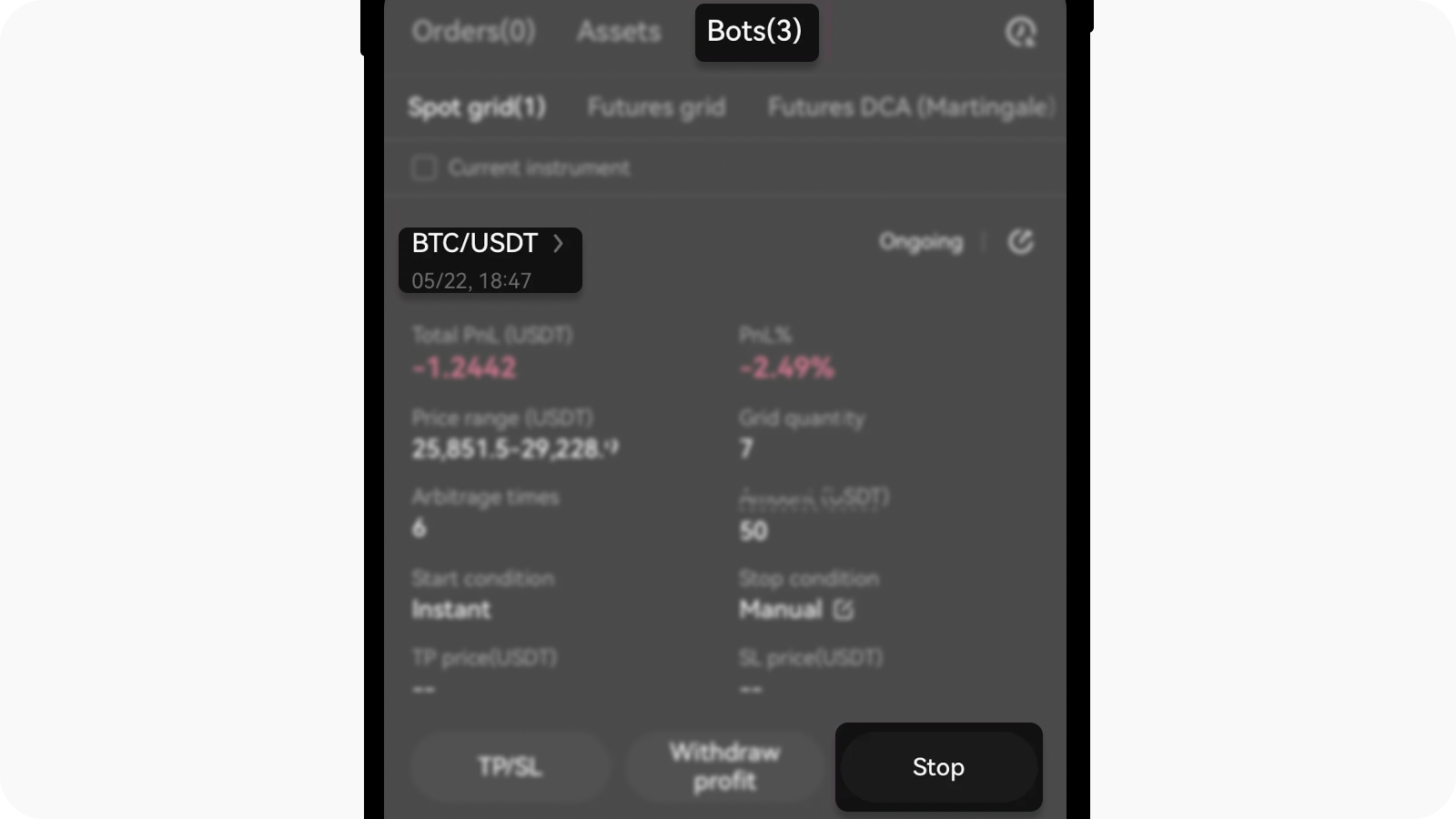
Sprawdź szczegóły transakcji i wybierz Stop, aby ją zamknąć.
Czym jest funkcja Edytuj parametry i dlaczego warto z niej korzystać?
Funkcja Edytuj parametry została zaprojektowana, aby zapewnić użytkownikom większą elastyczność i kontrolę. Umożliwia ona:
Dostosuj ustawienia bota siatki, takie jak górny i dolny zakres lub ilość siatki - bez konieczności zamykania i ponownego otwierania nowych botów.
Lepsze reagowanie na zmieniające się warunki rynkowe i utrzymanie spójnej strategii inwestycyjnej.
Ta nowa funkcja pomaga również influencerom zapewnić, że wszelkie zmiany, które wprowadzają w swoich botach, są płynnie replikowane w botach ich obserwujących.
Jakie zmiany wprowadza funkcja edycji parametrów?
Użytkownicy mogą teraz edytować zakres i ilość siatki bezpośrednio w bocie.
Trailing Up/Down zostanie automatycznie wyłączony po edycji i nie będzie można go dostosować osobno.
Zaawansowane warunki rozpoczęcia/zakończenia pozostaną niezmienione i nie będzie można ich edytować.
Jeśli zarówno aktywa bazowe, jak i kwotowane są niewystarczające, użytkownicy zostaną poproszeni o uzupełnienie aktywów kwotowanych w celu spełnienia minimalnej wymaganej inwestycji. Uzupełnianie aktywów bazowych nie jest dozwolone.
Zyski i straty (PNL) będą domyślnie reinwestowane po każdej edycji.
Przepływ pracy na rynku nie jest uwzględniony w tej fazie, więc edycje dokonywane przez prowadzących transakcje nie będą przesyłane do subskrybentów.
Edycji można dokonywać we wszystkich stanach, z wyjątkiem STOP_DELAY_TRIGGER.
Ta nowa funkcja pomaga zmaksymalizować strategię handlową dzięki większej elastyczności. Zapewnia, że boty pozostają zgodne z zmieniającymi się celami.
Jak korzystać z funkcji edycji parametrów?
Wybierz opcję Handluj, a po włączeniu rozwijanego menu wybierz Boty handlowe
Kliknij Historia, aby załadować listę botów na stronie Moje boty
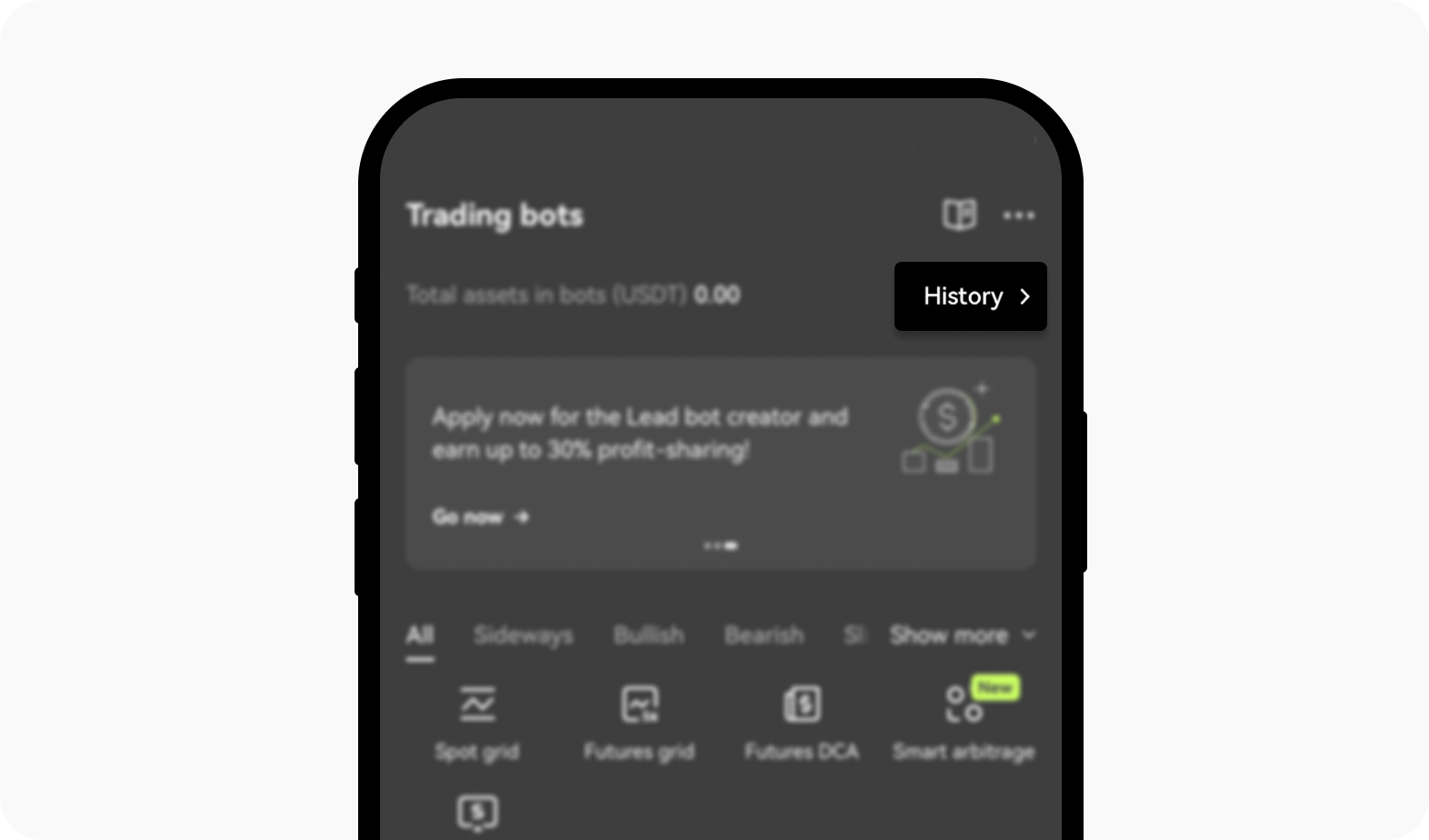
Uzyskaj dostęp do listy botów handlowych, przechodząc do sekcji Historia
Po wejściu zawęź swoje boty do Spot grid, wybierając filtr Wszystkie boty > Spot grid
Wybierz opcję Edytuj w obszarze bota spot grid
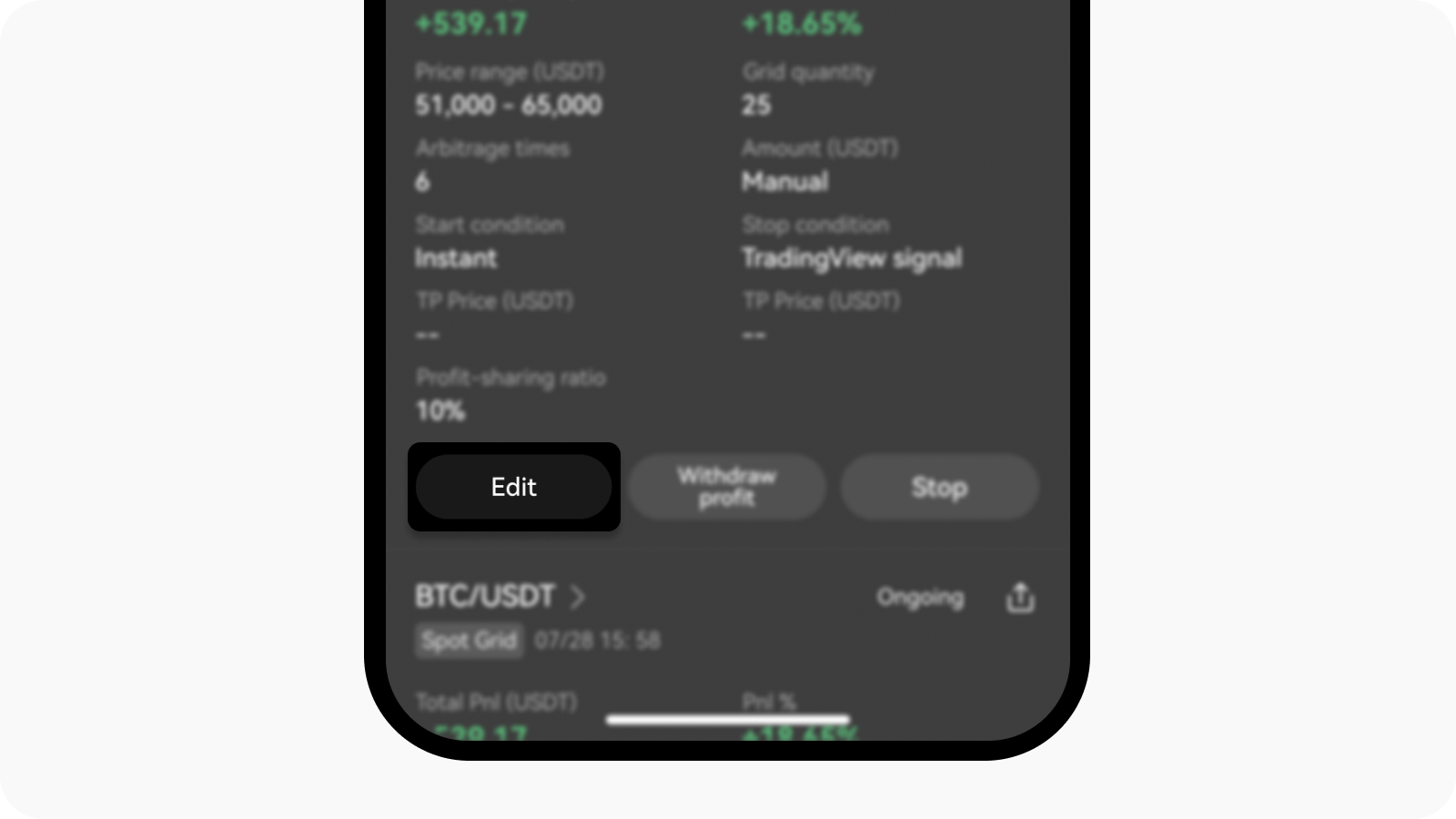
Skorzystaj z opcji Edytuj, aby wyświetlić możliwości regulacji
Po załadowaniu rozwijanego menu wybierz opcję Edytuj parametry
Wypełnij dane zgodnie ze swoimi preferencjami
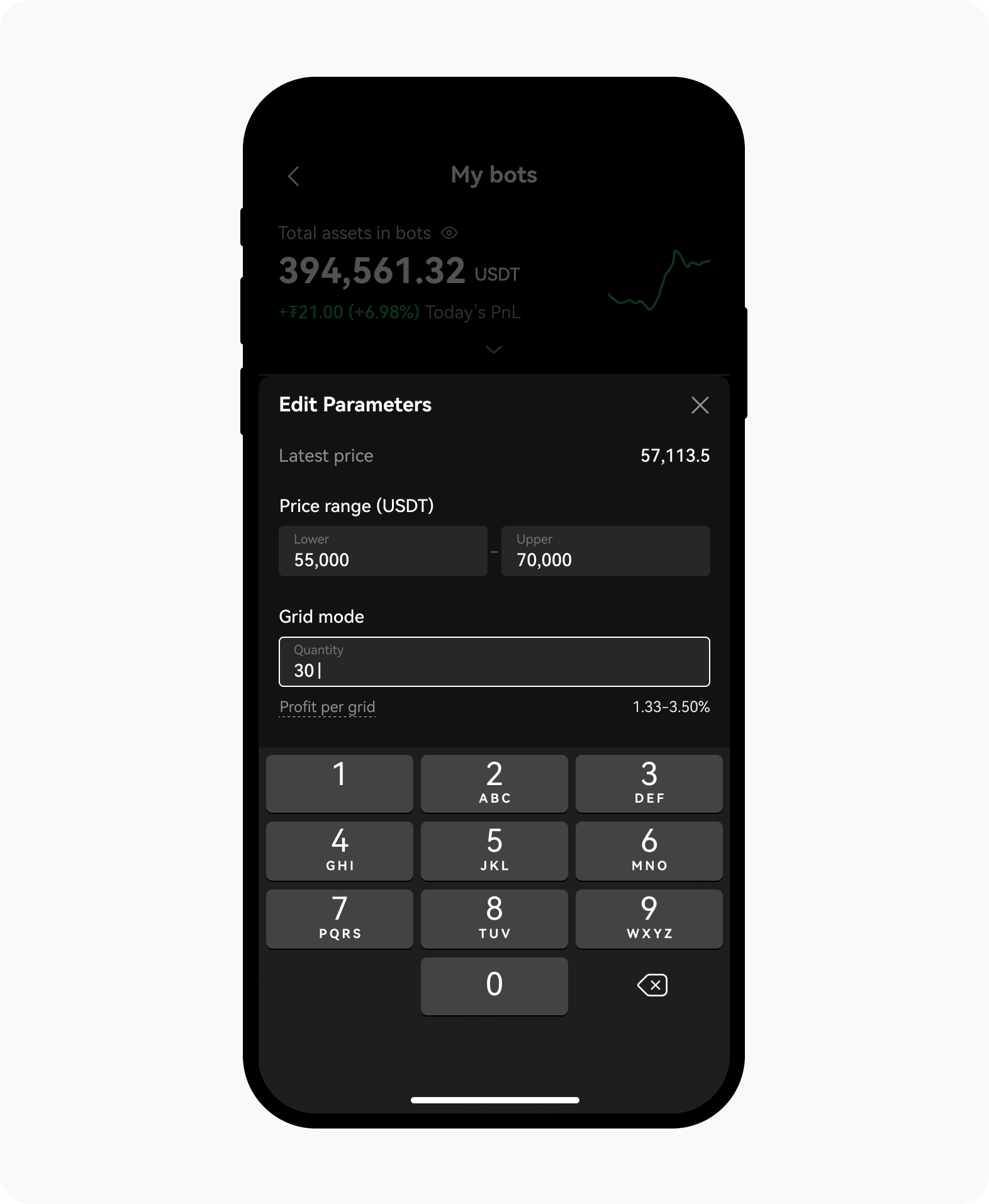
Wpisz preferowane parametry
Potwierdź parametry, klikając Potwierdź
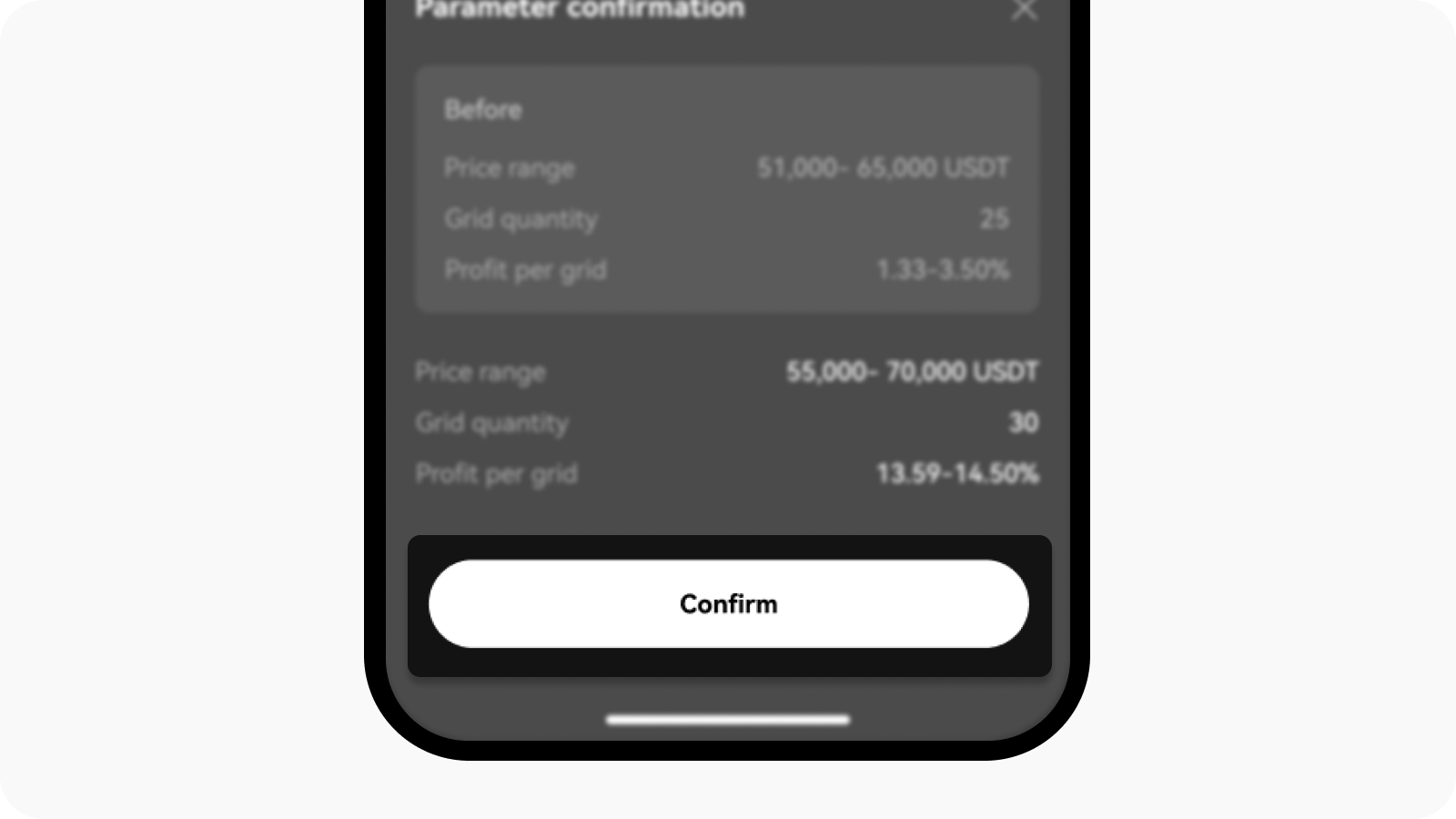
Zmodyfikuj parametry, potwierdzając szczegóły po raz ostatni