Jak skonfigurować bota handlowego Signal OKX za pomocą TradingView
Wraz z uruchomieniem botów Signal, użytkownicy TradingView i dostawcy sygnałów mogą teraz publikować i konfigurować boty Signal ze swoimi sygnałami TradingView. Postępuj zgodnie z poniższym przewodnikiem krok po kroku, aby rozpocząć handel z sygnałami na OKX.
Skorzystaj z poniższego linku, aby uzyskać dostęp do kompleksowego przewodnika zawierającego szczegółowe specyfikacje komunikatów alertów: Specyfikacje komunikatów alertów.
Jeśli napotkasz jakiekolwiek trudności, zapoznaj się z przewodnikiem zawierającym listę często zadawanych pytań w FAQ. Ten zasób ma na celu pomoc w rozwiązywaniu wszelkich problemów, które mogą wystąpić podczas korzystania z produktu.
Spis treści
- Krok 1: Dostęp do botów Signal
- Krok 2: Tworzenie sygnału
- Krok 3: Skonfiguruj alerty TradingView
- Krok 3.1: Przewodnik po skryptach strategii TradingView
- Krok 3.2: Wskaźnik TradingView/Przewodnik
- Krok 3.3: Przewodnik po analizie wykresów
- Krok 3.4: Przewodnik po programach innych firm
- Krok 4: Konfiguracja bota Signal
- Krok 5: Monitorowanie bota Signal i zarządzanie nim
- Załącznik A: Skrypt MACD z alertcondition( ) + ręczna konfiguracja alertu
- Załącznik B: Przykład żądania Python elementów Webhook
Specyfikacje komunikatów alertów - Często zadawane pytania
Krok 1: Dostęp do botów Signal
Zaloguj się na swoje konto OKX, przejdź do karty Handel -> Boty handlowe -> Marketplace.
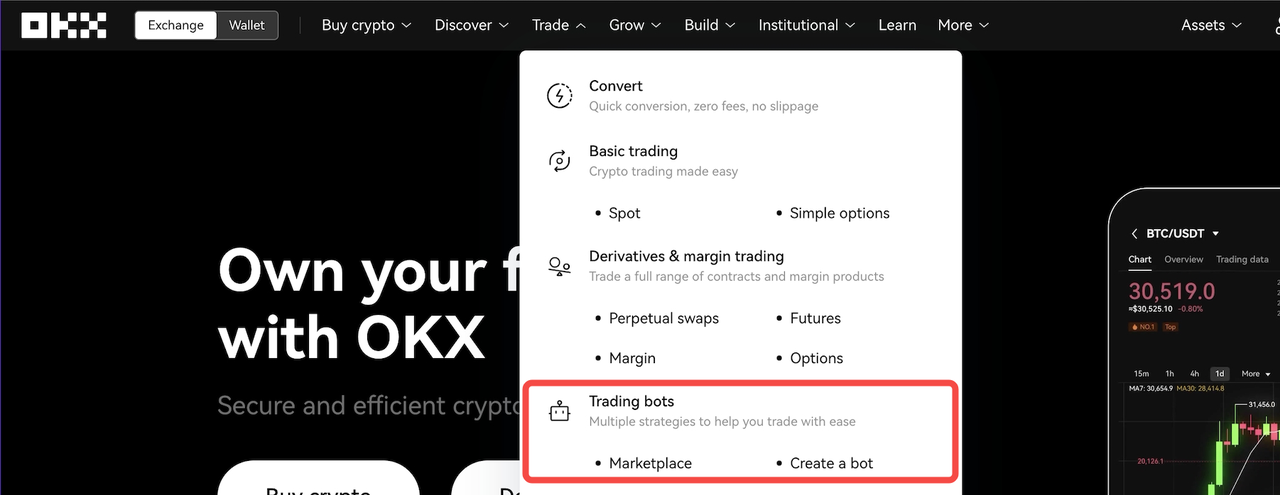
Następnie wybierz kartę podrzędną bota Signal i wybierz opcję „Utwórz”.
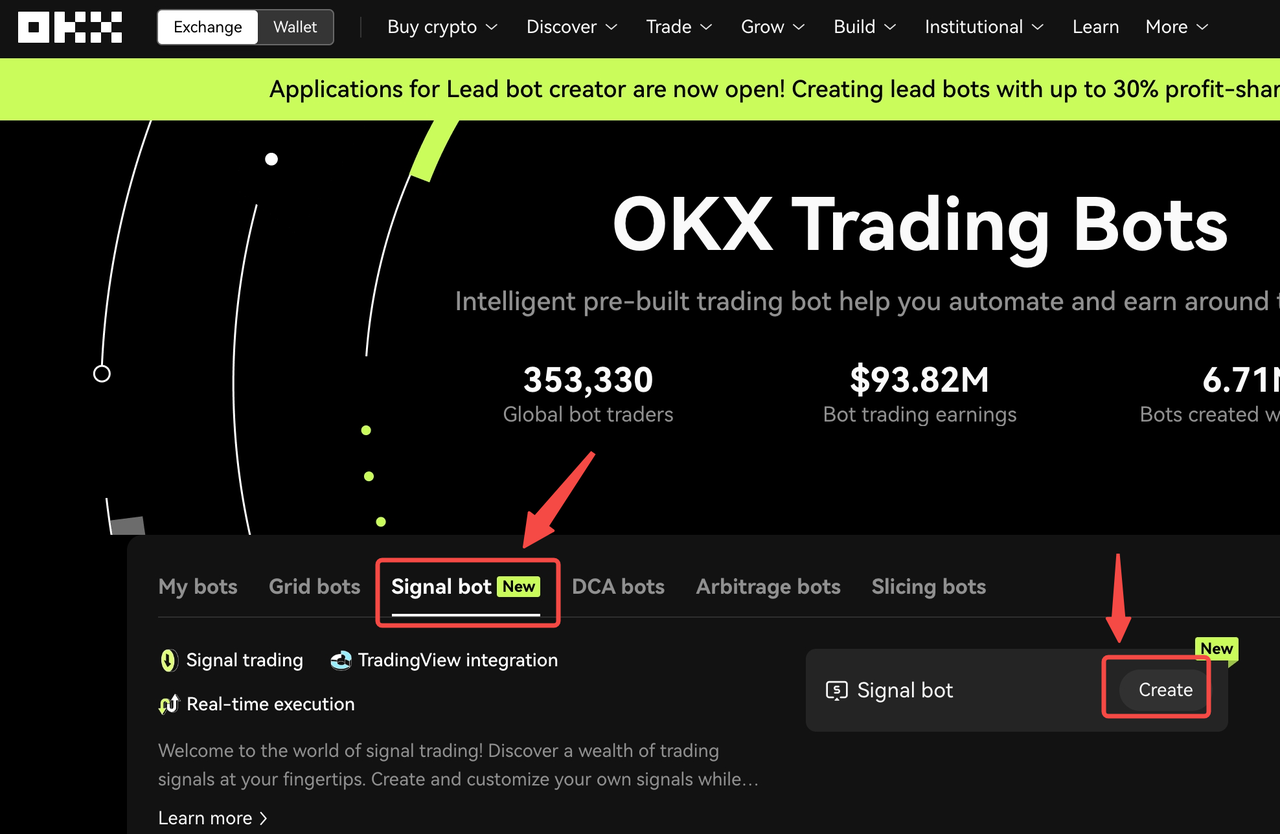
Krok 2: Tworzenie sygnału
Tu znajduje się przycisk umożliwiający utworzenie własnego sygnału. Aby zacząć, wybierz „Dodaj niestandardowy sygnał”.
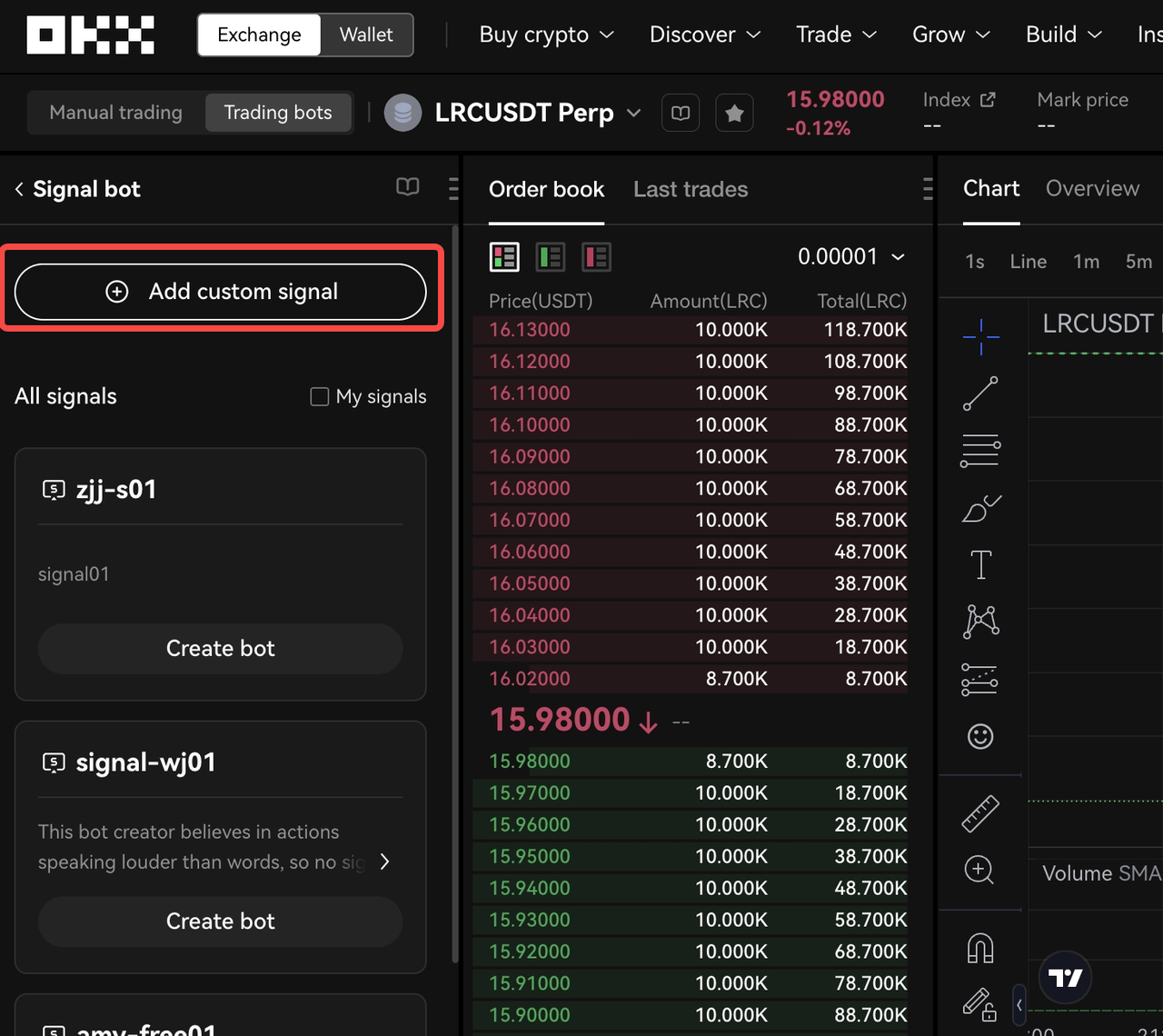
Uprościliśmy doświadczenie, aby pomóc naszym użytkownikom szybko skonfigurować sygnały TradingView. W pierwszym kroku można nadać sygnałowi nazwę i wprowadzić jego opcjonalny opis (o długości do 500 znaków). Po zakończeniu wybierz opcję „Utwórz sygnał”, aby przejść do następnego kroku.
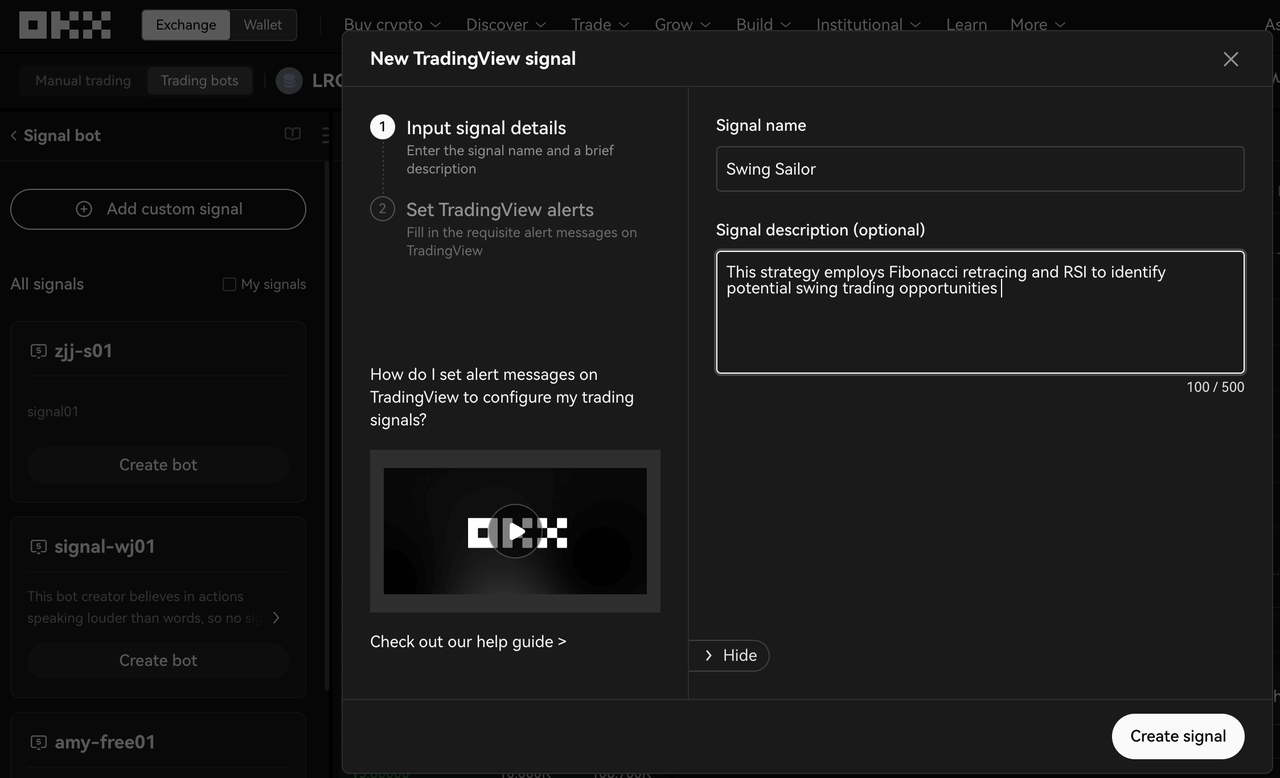
Po wybraniu opcji „Utwórz” wyświetli się następna strona z prośbą o dodanie adresu URL elementu Webhook i specyfikacji AlertMsg, które są automatycznie generowane przez OKX. Od tego momentu będziesz konfigurować sygnał push w TradingView. Pamiętaj o dwóch różnych metodach konfigurowania alertów:
- „TradingView”: Skierowany do użytkowników korzystających ze skryptów strategii TradingView, w szczególności tych wykorzystujących funkcje strategy.*() do przesyłania sygnału.
- „Niestandardowe”: Zaprojektowane, aby zaspokoić potrzeby szerszego grona użytkowników, w tym tych korzystających ze wskaźników TradingView, alertów za pośrednictwem wykresów, a także dostawców korzystających z programów innych firm.
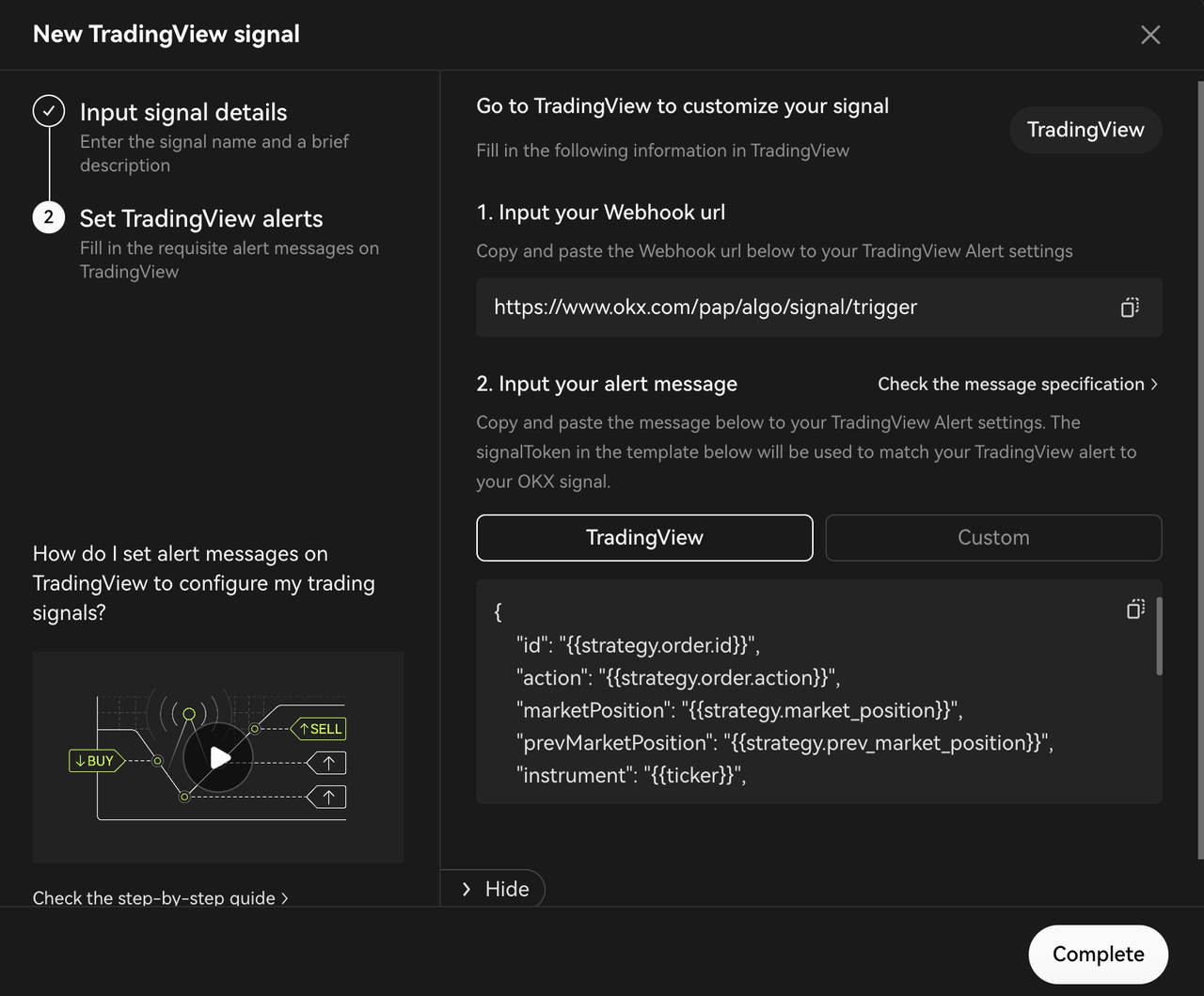
Ekspresowy przegląd Pine Script™: „Strategia” a „Wskaźnik”
| Rodzaj Pine Script™ | Opis | |
|---|---|---|
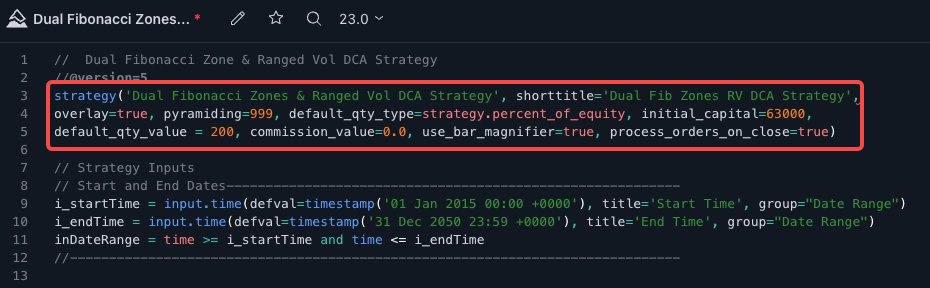 1. Strategia TradingView 1. Strategia TradingView |
Strategie Pine Script™ służą do przeprowadzania backtestingu na danych historycznych, a także testów terminowych na rynkach rzeczywistych. Oprócz wykonywania obliczeń wskaźników, strategie zawierają wywołania funkcji strategy.*(), które przesyłają zlecenia handlowe do emulatora brokera Pine Script™. Ten emulator może następnie symulować wykonanie tych poleceń. Wyniki testów historycznych są wizualizowane w karcie „Tester strategii” znajdującej się w dolnej części wykresu, obok zakładki „Edytor Pine Script™”. | Jeśli korzystasz ze skryptów strategii TradingView z funkcjami strategy.*()**, przejdź bezpośrednio do Kroku 3.1: Funkcje TradingView strategy.*(), aby rozpocząć. |
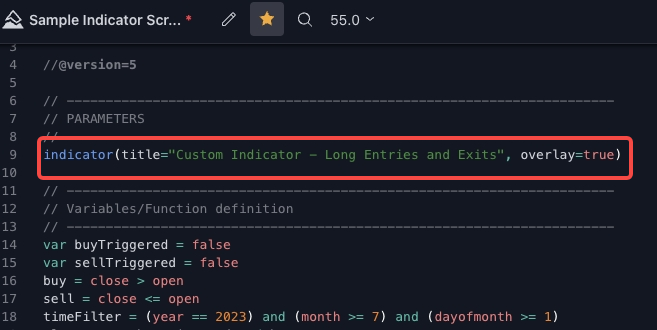 2. Wskaźnik TradingView 2. Wskaźnik TradingView |
Z drugiej strony, wskaźniki Pine Script™ również wymagają obliczeń, ale nie są przeznaczone do użytku w scenariuszach backtestingowych. Ze względu na ich niezależność od emulatora brokera, wskaźniki zużywają mniej zasobów i działają szybciej. Są one również znane jako skrypty do nauki, a nie wskaźniki w PineScript™ v4. | W przypadku użytkowników korzystających ze wskaźników/skryptów badawczych i programów innych firm, przejdź do Kroku 3.2, Kroku 3.3 i Kroku 3.4 w zależności od konkretnego przypadku użycia. Ta część jest dostosowana do bardziej ogólnych przypadków użycia, obejmujących użytkowników, którzy polegają na wskaźnikach TradingView, alertach za pośrednictwem wykresów i dostawców korzystających z programów innych firm. |
Krok 3: Konfiguracja alertów TradingView
Skorzystaj z poniższego linku, aby uzyskać dostęp do kompleksowego przewodnika zawierającego szczegółowe specyfikacje komunikatów alertów: Specyfikacje komunikatów alertów.
Aby rozpocząć, otwórz TradingView i wybierz parę handlową, z którą chcesz pracować. (Upewnij się, że wybierasz odpowiedni kontrakt zamiany wieczystej).
Dostęp do pełnej listy zamian wieczystych obsługiwanych przez OKX można uzyskać za pośrednictwem listy wyboru par dostępnej na stronie Handel.
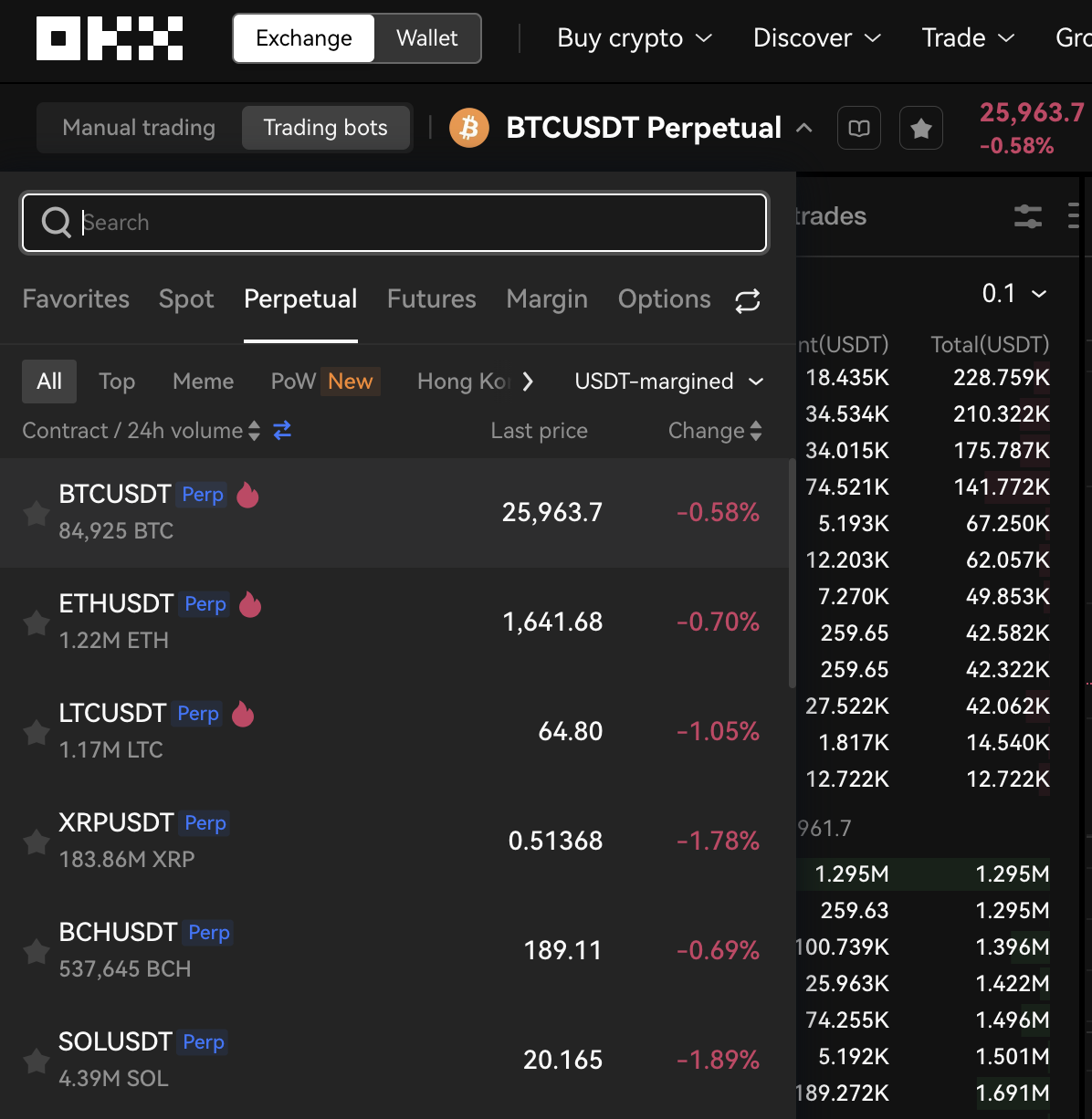
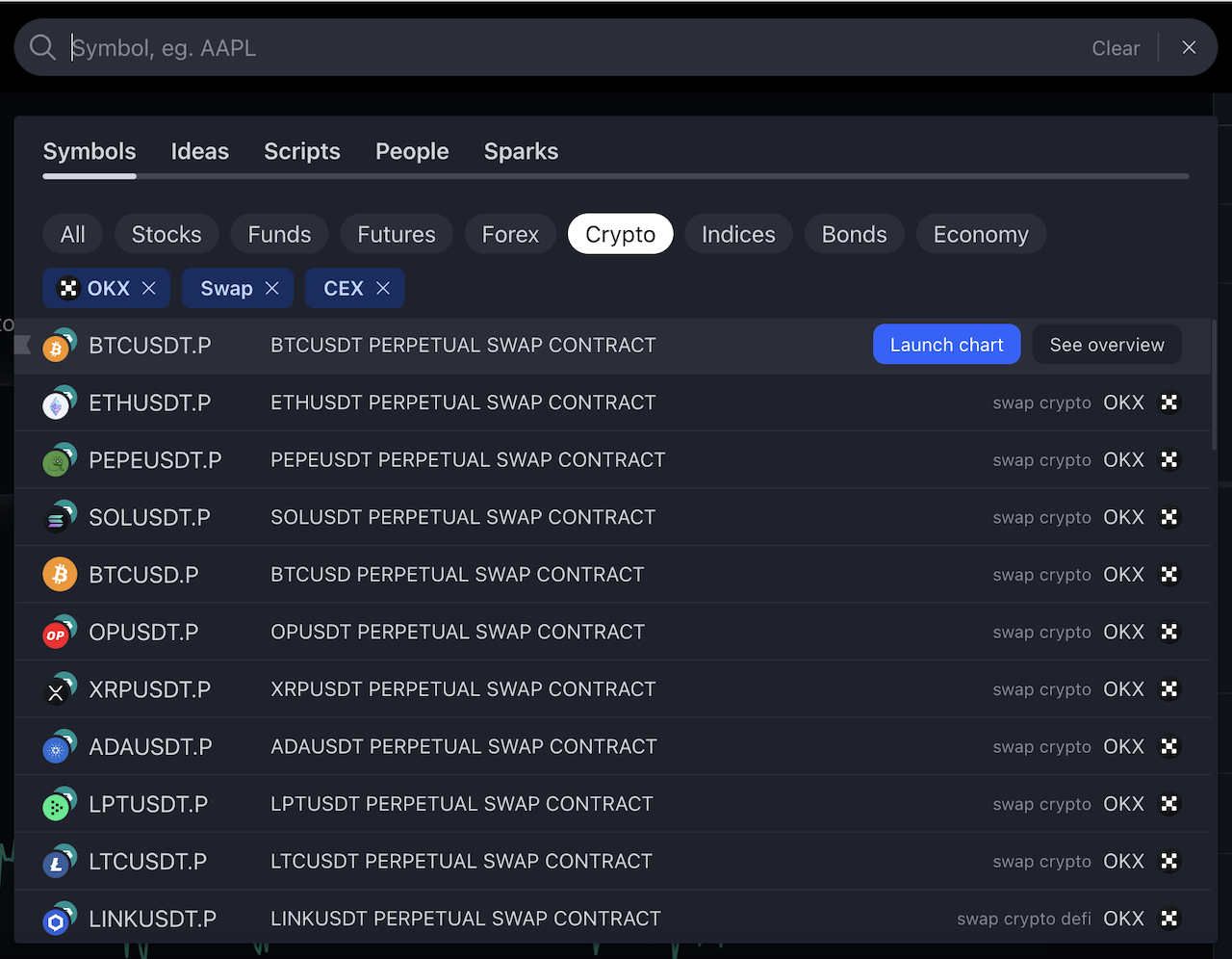
Krok 3.1【Przewodnik po skryptach strategii TradingView】:Dla twórców strategii Pinescript™, którzy korzystają z funkcji strategy.*()
Krok 1: Skonfiguruj skrypt strategii w edytorze Pine, a następnie kliknij „Zapisz” i „Dodaj do wykresu”. Alternatywnie, jeśli masz istniejący skrypt strategii, dodaj go do wykresu.
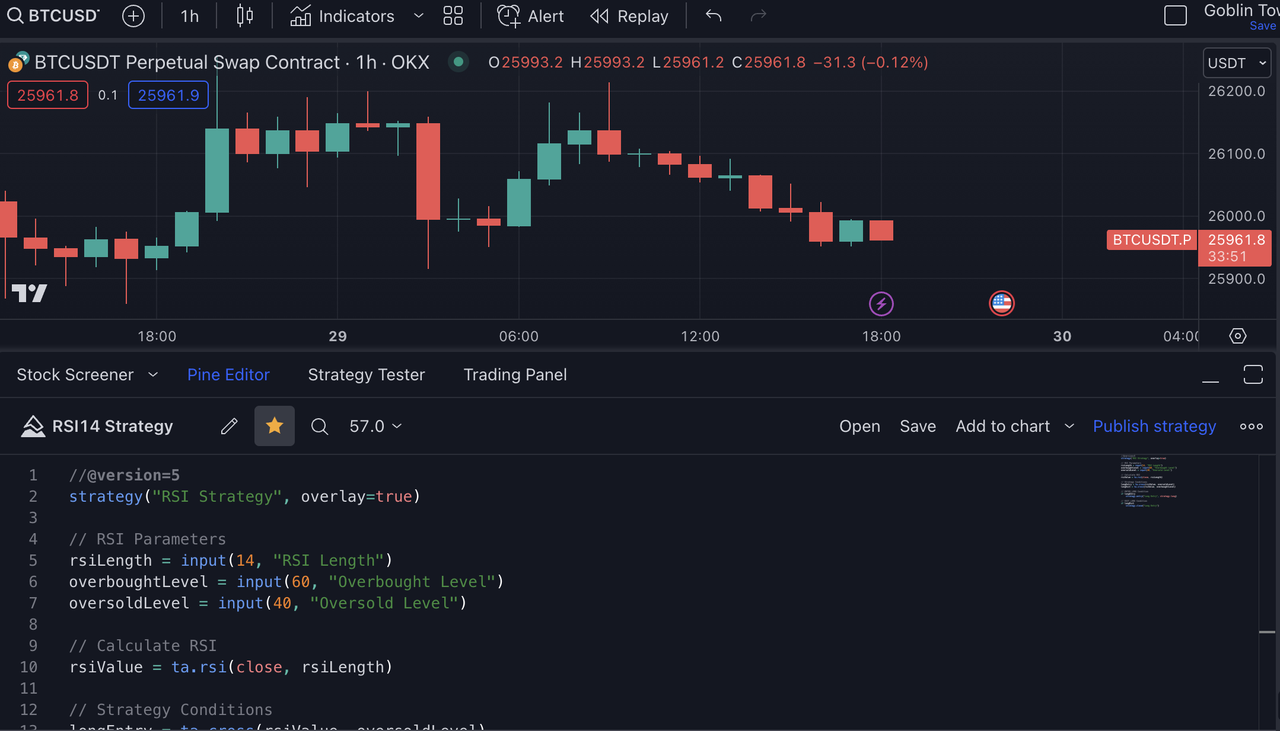
Krok 2: Wybierz ikonę koła zębatego powiązaną ze strategią dodaną do wykresu. Dostosuj do swoich preferencji właściwości strategii, takie jak wielkość zlecenia. Po zakończeniu kliknij „Ok”, aby sfinalizować ustawienia.
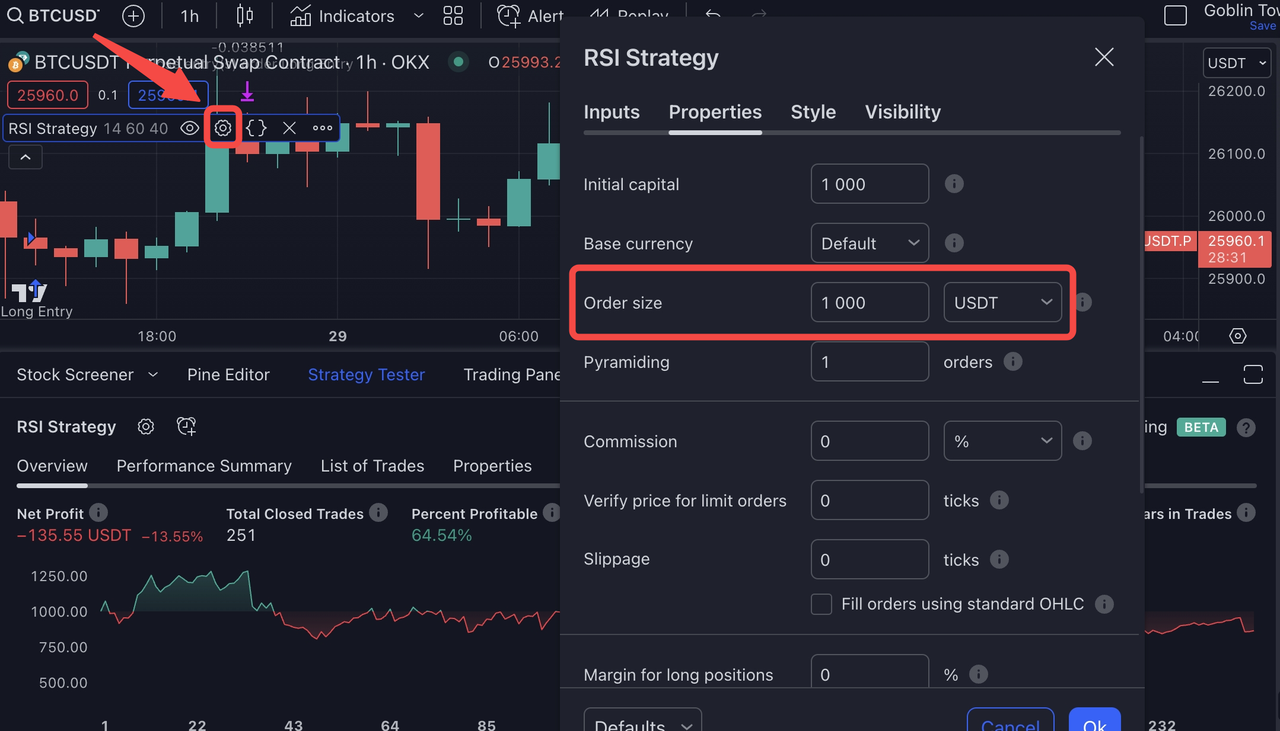
Jak dostosować ustawienia zleceń strategii TradingView do OKX?
W strategii TradingView dostępne są trzy opcje konfiguracji parametrów zlecenia: Możesz zdefiniować „rozmiar zlecenia” w postaci USDT, liczby kontraktów lub jako procent kapitału własnego w oparciu o kapitał początkowy. Chociaż wszystkie te podejścia można ostatecznie zaadaptować do użytku na OKX, należy dobrze zrozumieć, w jaki sposób każda metoda działa na TradingView i jak przekłada się na platformę OKX. Oto zwięzły przegląd różnych scenariuszy, który poprowadzi Cię przez ten proces.
1. Rozmiar zlecenia: USDT
Podejście to jest proste i przyjazne dla użytkownika. Wielkość zlecenia jest wprowadzana bezpośrednio w wartościach bezwzględnych przy użyciu waluty kwotowanej, USDT. Podczas przeprowadzania backtestingu TradingView wartość ta będzie służyć jako podstawa dla wszystkich składanych zleceń.
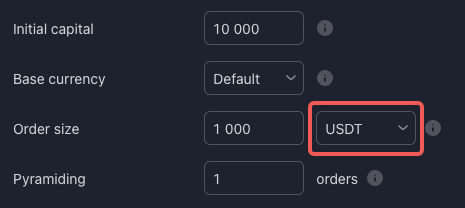
Aby zapewnić bezproblemową kompatybilność z OKX, pamiętaj, aby ustawić „investmentType” jako „podstawa” i ustawić „kwotę” jako „{{strategy.order.contracts}}”. Postępując zgodnie z tymi specyfikacjami, Twoje zlecenie na OKX będzie dokładnie dopasowane do zamierzonej strategii TradingView.
{
"id": "{{strategy.order.id}}",
"action": "{{strategy.order.action}}",
"marketPosition": "{{strategy.market_position}}",
"prevMarketPosition": "{{strategy.prev_market_position}}",
"instrument": "{{ticker}}",
"signalToken": "********", //enter the signalToken for your signal
"timestamp": "{{timenow}}",
"maxLag": "60",
"investmentType": "base",
"amount": "{{strategy.order.contracts}}"
}2. Rozmiar zlecenia: Kontrakty
Kluczowym rozróżnieniem jest to, że pojęcie „kontraktów” jest definiowane inaczej w TradingView i OKX. W TradingView kontrakt reprezentuje pojedynczą jednostkę zamiany wieczystej po obowiązującej cenie (równoważną jednej jednostce waluty podstawowej, tj. jeden kontrakt BTCUSDT zamiany jest równoważny zakupowi o wartości 1 BTC). I odwrotnie, na OKX „rozmiary kontraktów” są unikatowedla każdego kontraktu zamiany wieczystej (np. jeden kontrakt BTCUSDT zamiany jest równoważny zakupowi o wartości 0,01 BTC). Wyczerpujące informacje na temat wielkości kontraktów OKX są dostępne tutaj: https://www.okx.com/trade-market/info/swap.
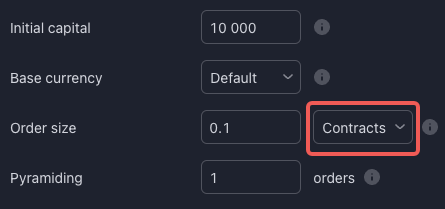
Aby zapewnić płynne dostosowanie do OKX, ważne jest, aby skonfigurować „investmentType” jako „podstawa” i ustawić „kwotę” na „{{strategy.order.contracts}}”. Warto zauważyć, że w TradingView symbol zastępczy „{{strategy.order.contracts}}” faktycznie odpowiada kwocie w walucie podstawowej. Wybór „investmentType” jako „podstawy” ułatwia bezpośrednią kompatybilność. Przestrzeganie tych specyfikacji gwarantuje, że zlecenia na OKX doskonale odzwierciedlają zamierzoną strategię TradingView.
{
"id": "{{strategy.order.id}}",
"action": "{{strategy.order.action}}",
"marketPosition": "{{strategy.market_position}}",
"prevMarketPosition": "{{strategy.prev_market_position}}",
"instrument": "{{ticker}}",
"signalToken": "********", //enter the signalToken for your signal
"timestamp": "{{timenow}}",
"maxLag": "60",
"investmentType": "base",
"amount": "{{strategy.order.contracts}}"
}3. Rozmiar zlecenia: % kapitału
Korzystając z opcji „% kapitału”, ważne jest, aby zrozumieć, że kapitał zaczyna się od wartości określonej jako kapitał początkowy. Następnie kapitał własny jest definiowany i oceniany za pomocą testów historycznych TradingView.
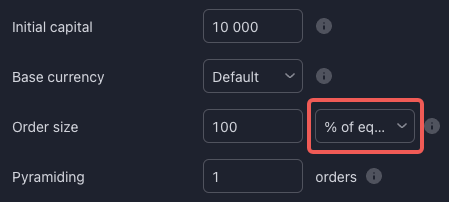
Chociaż można to naśladować, konfigurując „investmentType” jako „podstawę” i „kwotę” „{{strategy.order.contracts}}” (jak pokazano poniżej), należy pamiętać, że na wartości uzyskane tą metodą duży wpływ mają obliczenia backtestingowe. W rzeczywistym scenariuszu mogą wystąpić rozbieżności między testami historycznymi a transakcjami na żywo, ponieważ testy historyczne są przeznaczone do przybliżonych szacunków, a nie do precyzyjnej realizacji zleceń. Dlatego zaleca się ustawienie definicji wielkości zamówienia w USDT lub warunkach kontraktu w TradingView.
{
"id": "{{strategy.order.id}}",
"action": "{{strategy.order.action}}",
"marketPosition": "{{strategy.market_position}}",
"prevMarketPosition": "{{strategy.prev_market_position}}",
"instrument": "{{ticker}}",
"signalToken": "********", //enter the signalToken for your signal
"timestamp": "{{timenow}}",
"maxLag": "60",
"investmentType": "base",
"amount": "{{strategy.order.contracts}}"
}Krok 3: Kliknij „Alert” na górnym pasku narzędzi i zmień „Warunek” na skrypt właśnie dodany do wykresu z „Tylko wypełnienia zleceń”. Dla wygody możesz również ustawić wygaśnięcie, jako „Alert otwarty”.
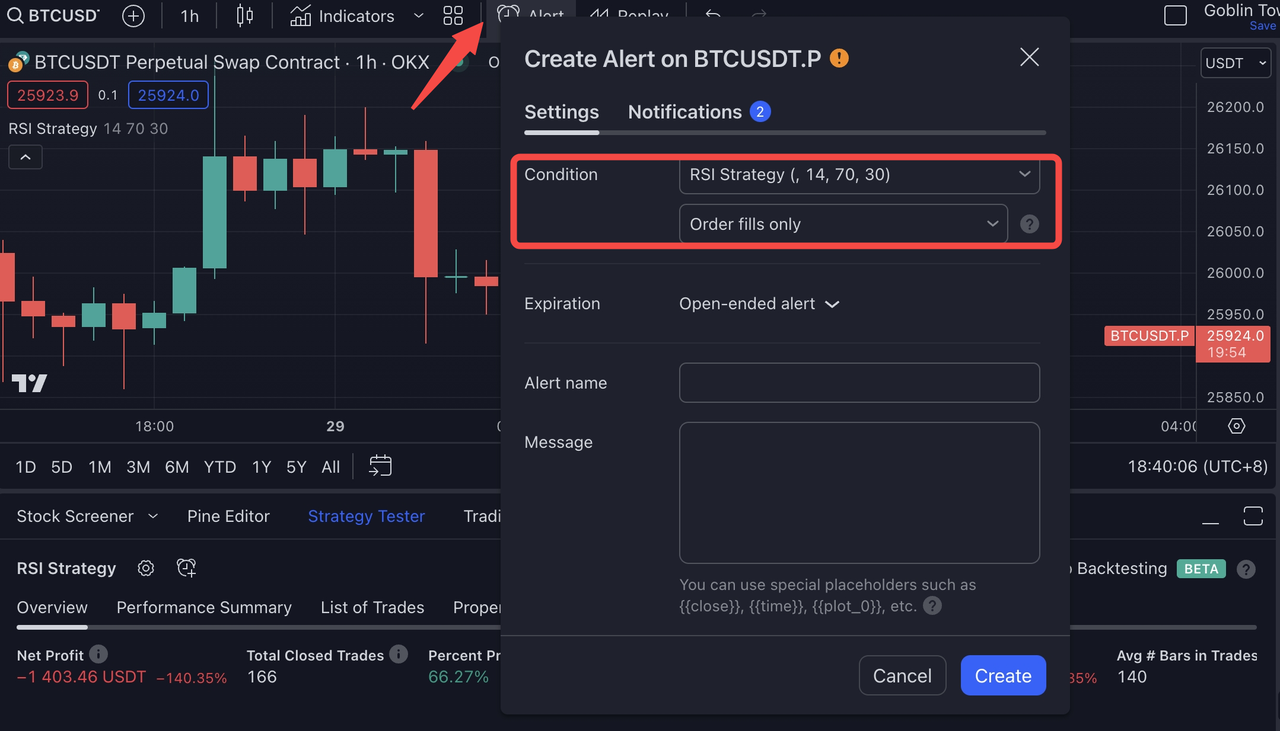
Krok 4: Pobierz szablon komunikatu alertu z karty TradingView w specyfikacji komunikatów alertów OKX na swoim OKX Signal. Następnie wklej ten szablon do sekcji „Wiadomość” alertu TradingView wraz z odpowiednią nazwą alertu.
Jeśli chcesz wprowadzić jakiekolwiek modyfikacje w zalecanym szablonie komunikatu alertu, możesz to zrobić, upewniając się, że zmiany są zgodne z naszymi Specyfikacjami komunikatów alertów udostępnionymi tutaj.
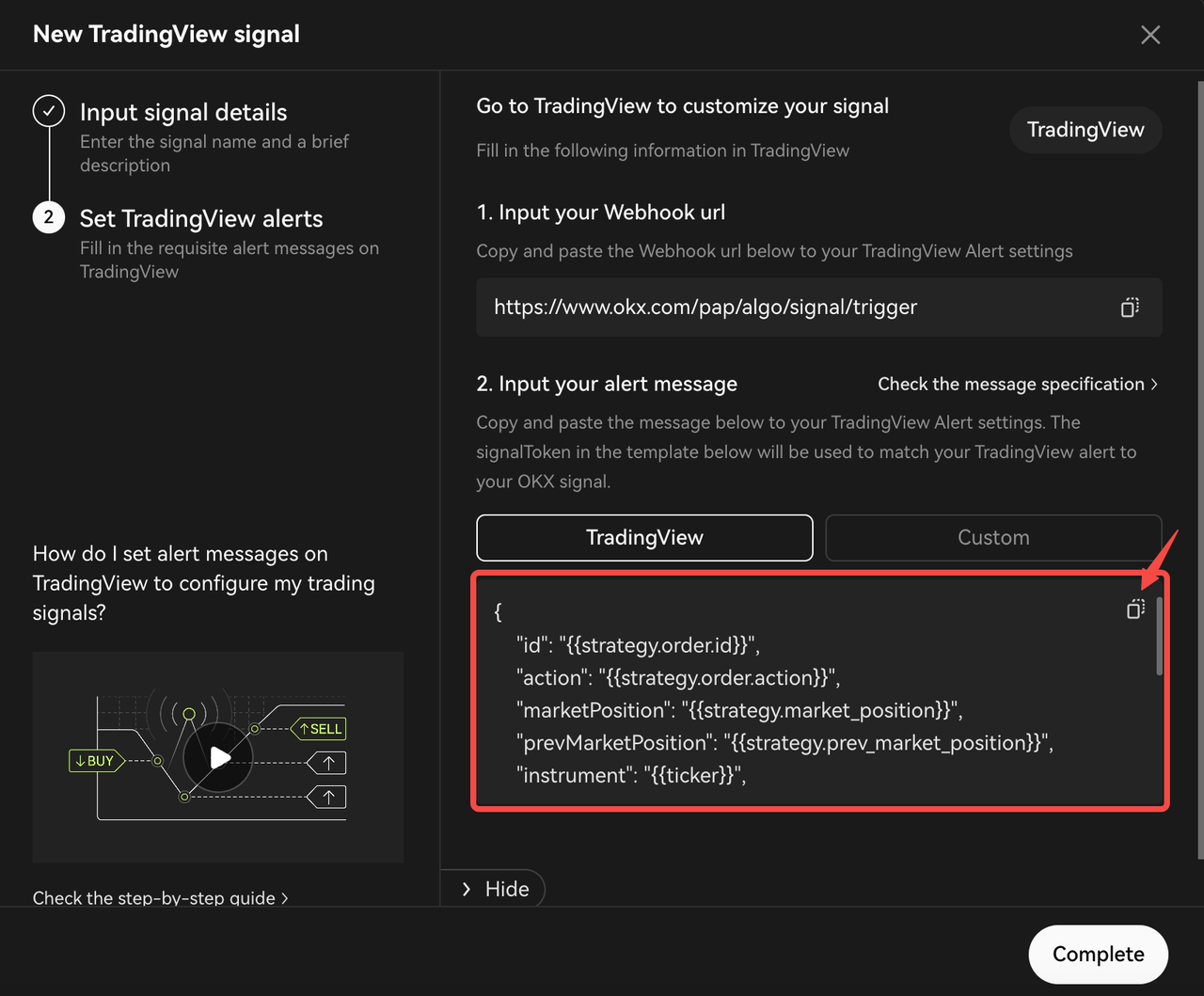
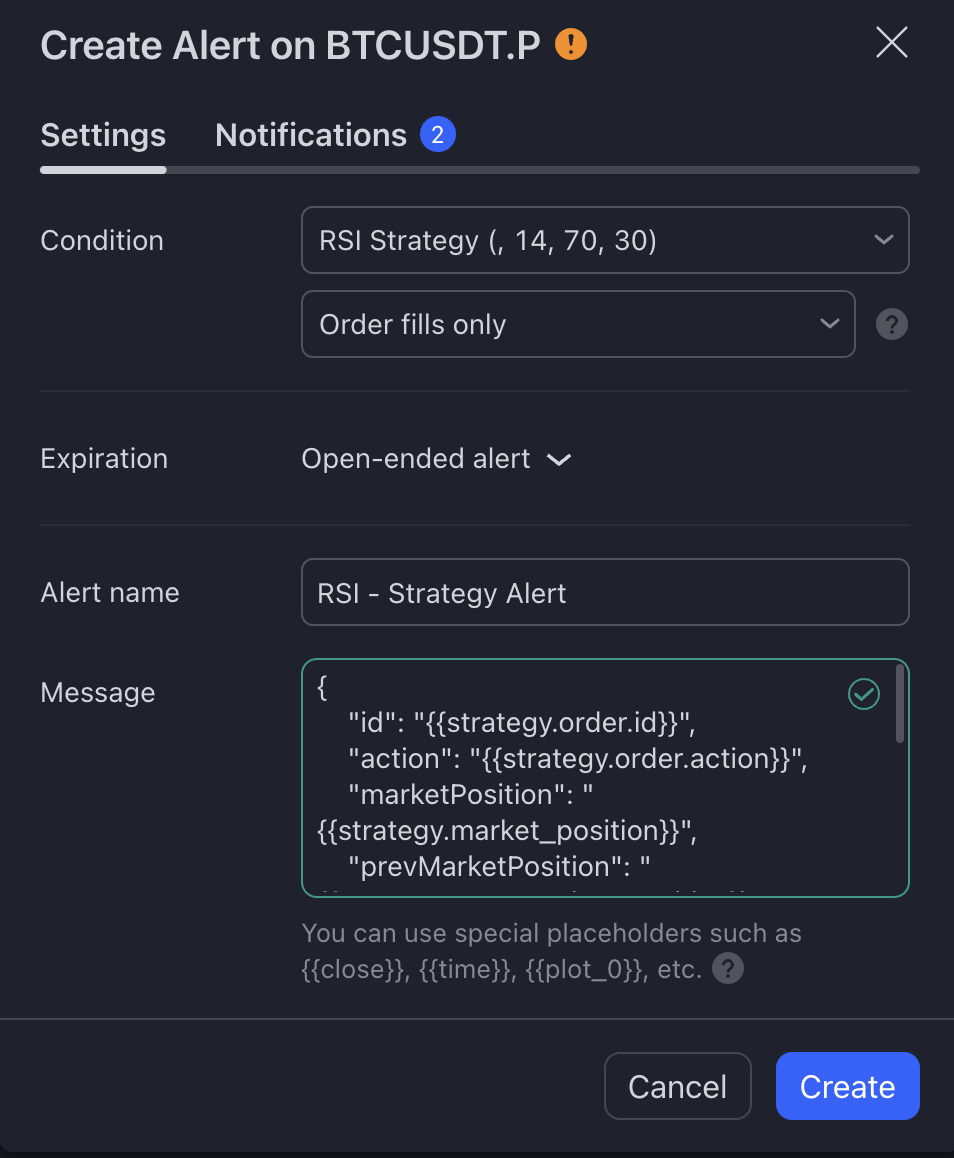
Krok 5: Wybierz część adres URL elementów webhook w sekcji „Powiadomienia”. Wklej adres URL elementu webhook skopiowany z OKX do widoku TradingView, a następnie kliknij „Utwórz”.
*Należy pamiętać, że aby uzyskać dostęp do tej funkcji, wymagana jest płatna subskrypcja TradingView
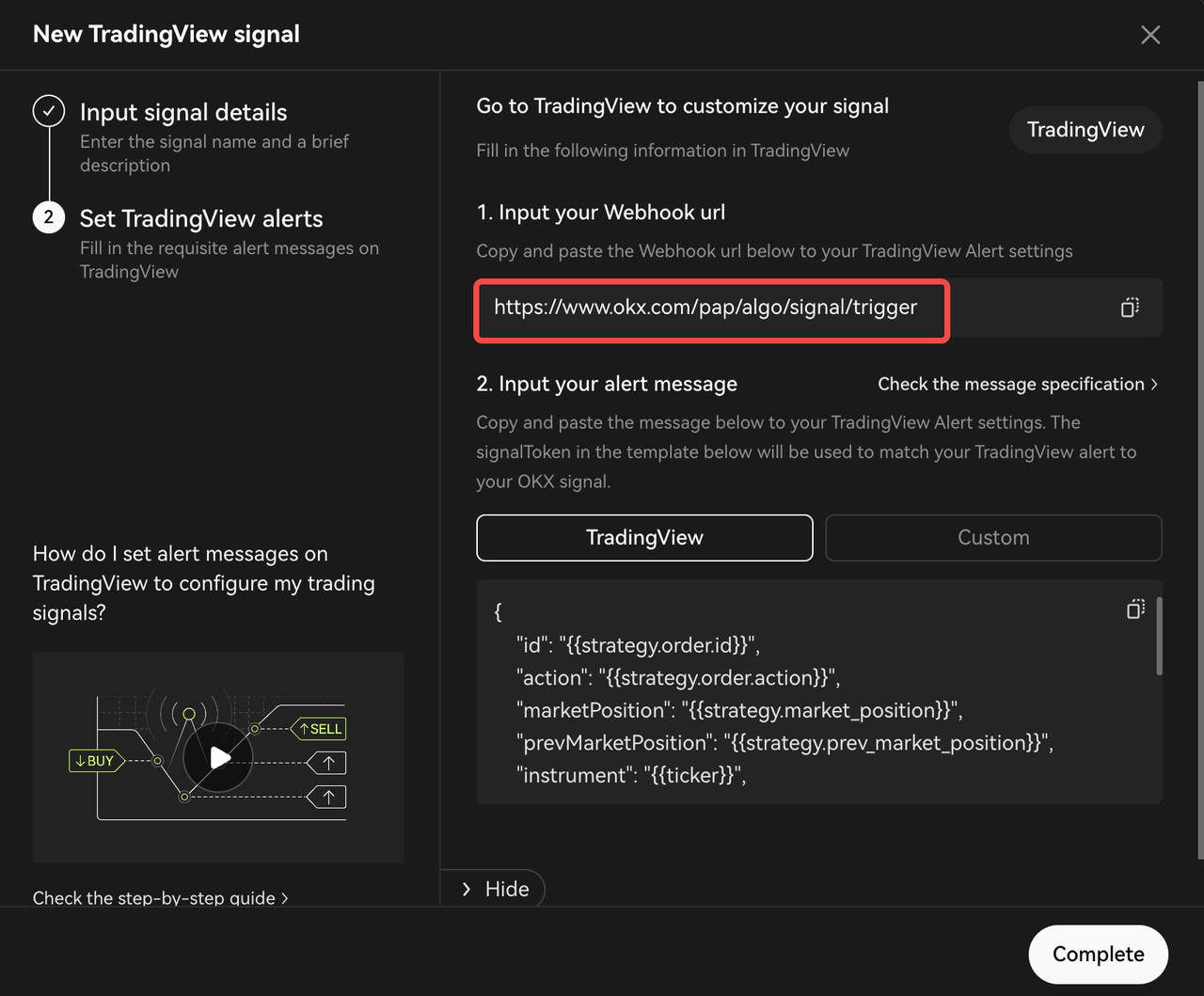
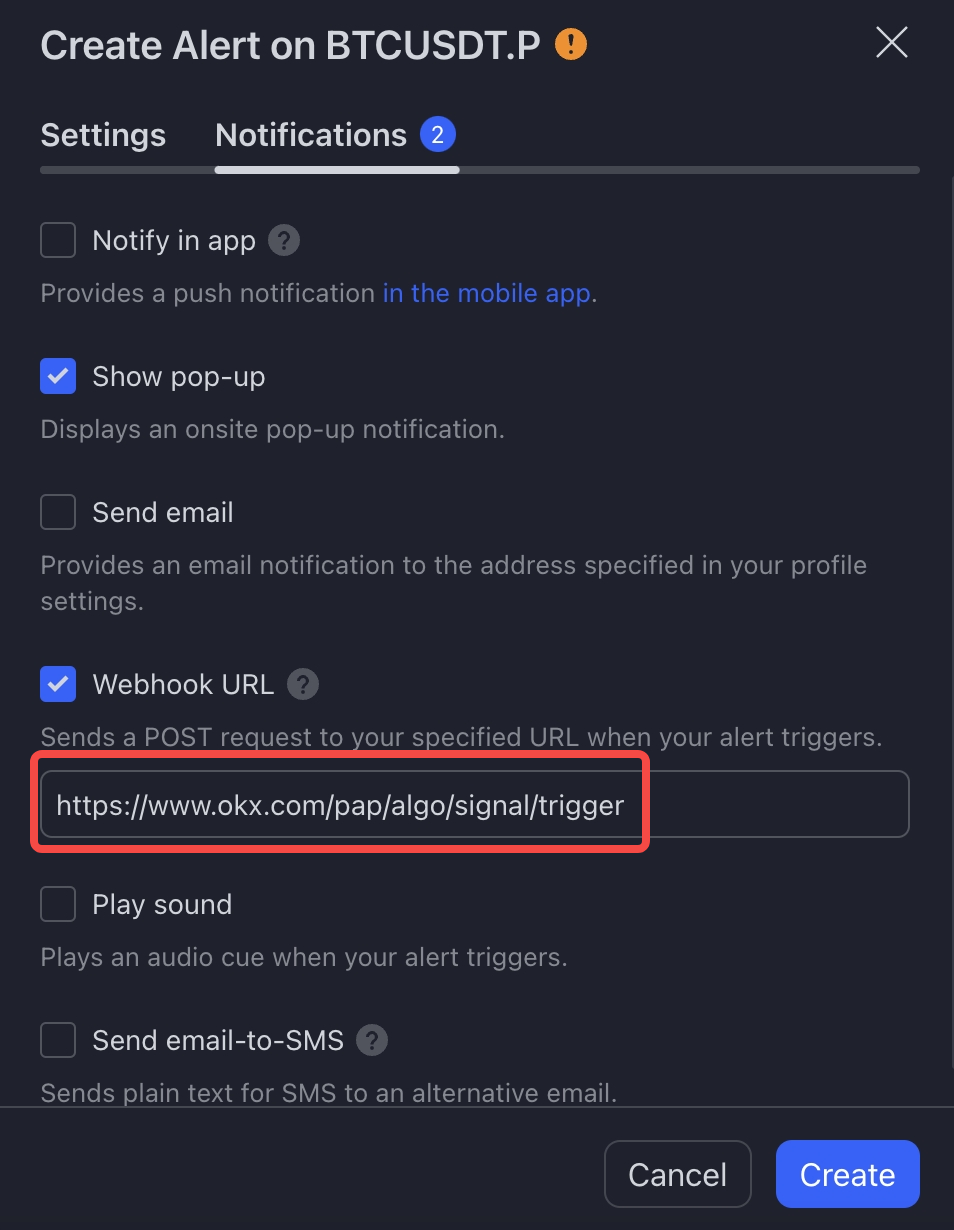
Krok 3.2【Wskaźnik TradingView / Poradnik】 dla twórców wskaźników/skryptów Pinescript™
Krok 1: Skonfiguruj skrypt w edytorze Pine, a następnie kliknij „Zapisz” i „Dodaj do wykresu”
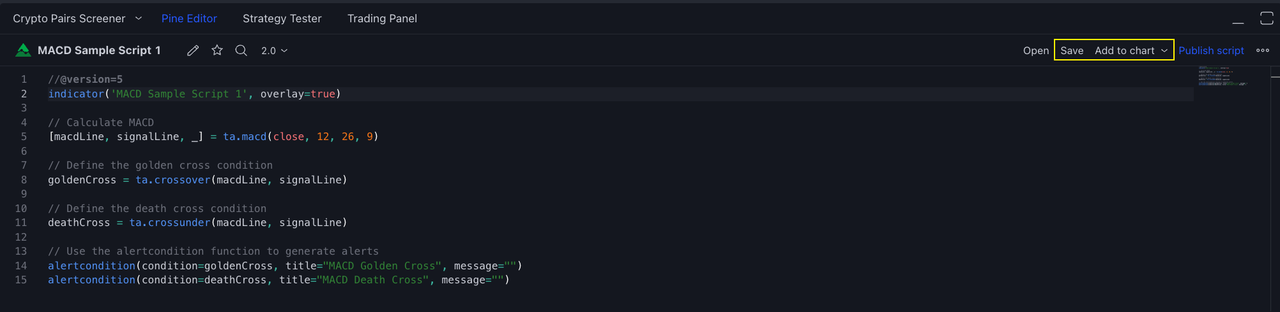
Krok 2: Kliknij „Alert” na górnym pasku narzędzi i zmień „Warunek” na skrypt właśnie dodany do wykresu z odpowiednim warunkiem AlertCondition. W tym przypadku MACD Golden Cross jest używany razem z szablonem wiadomości ENTER_LONG. Dla wygody możesz również ustawić wygaśnięcie, jako „Alert otwarty”.
Na koniec, pobierz szablon alertów alertu z karty Niestandardowe w specyfikacja komunikatów alertu OKX na swoim OKX Signal. Następnie wklej ten szablon do sekcji „Wiadomość” alertu TradingView wraz z odpowiednią nazwą alertu.
Jeśli chcesz wprowadzić jakiekolwiek modyfikacje w zalecanym szablonie komunikatu alertu, możesz to zrobić, upewniając się, że zmiany są zgodne z naszymi Specyfikacjami komunikatów alertów udostępnionymi tutaj.
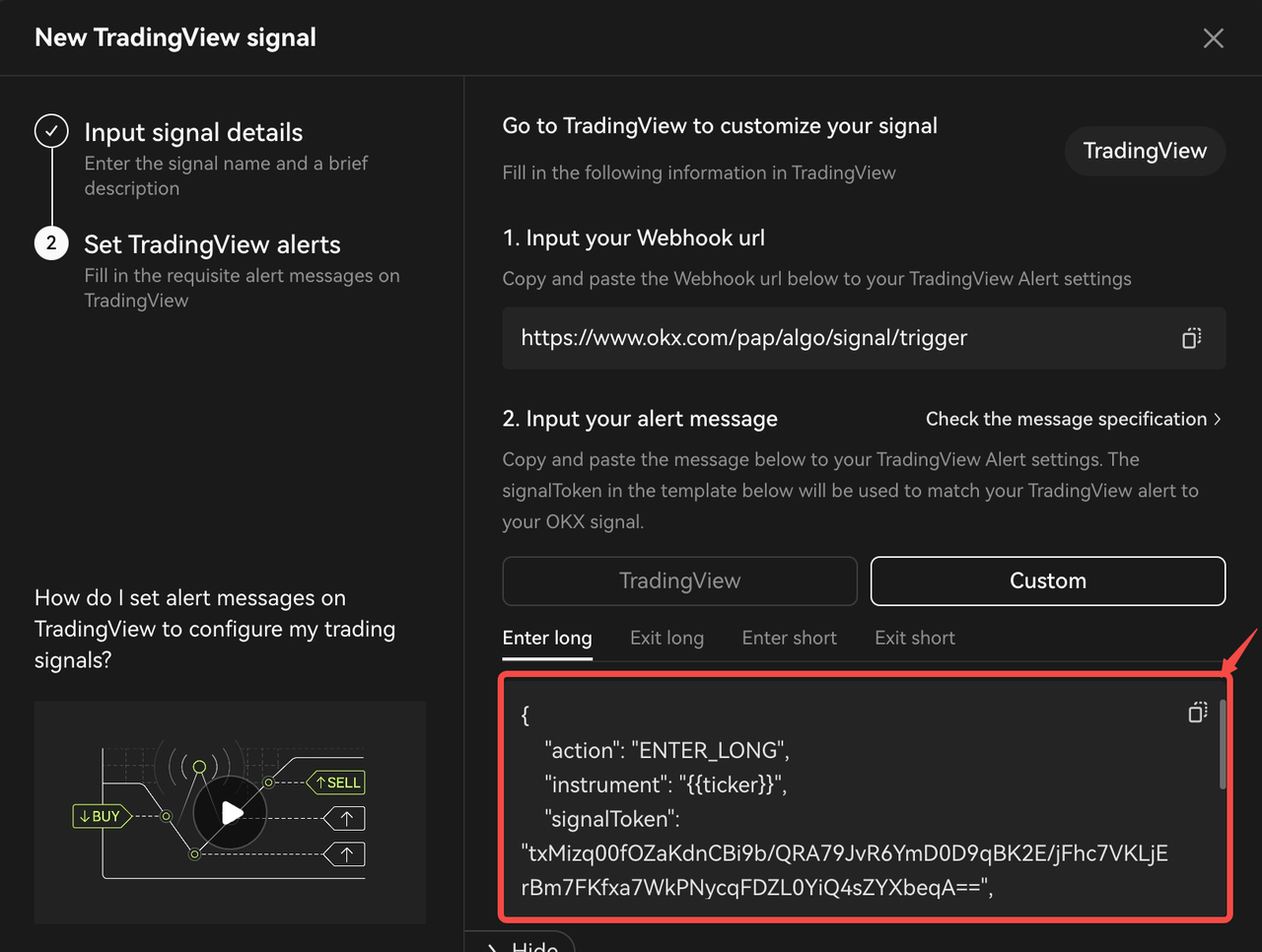
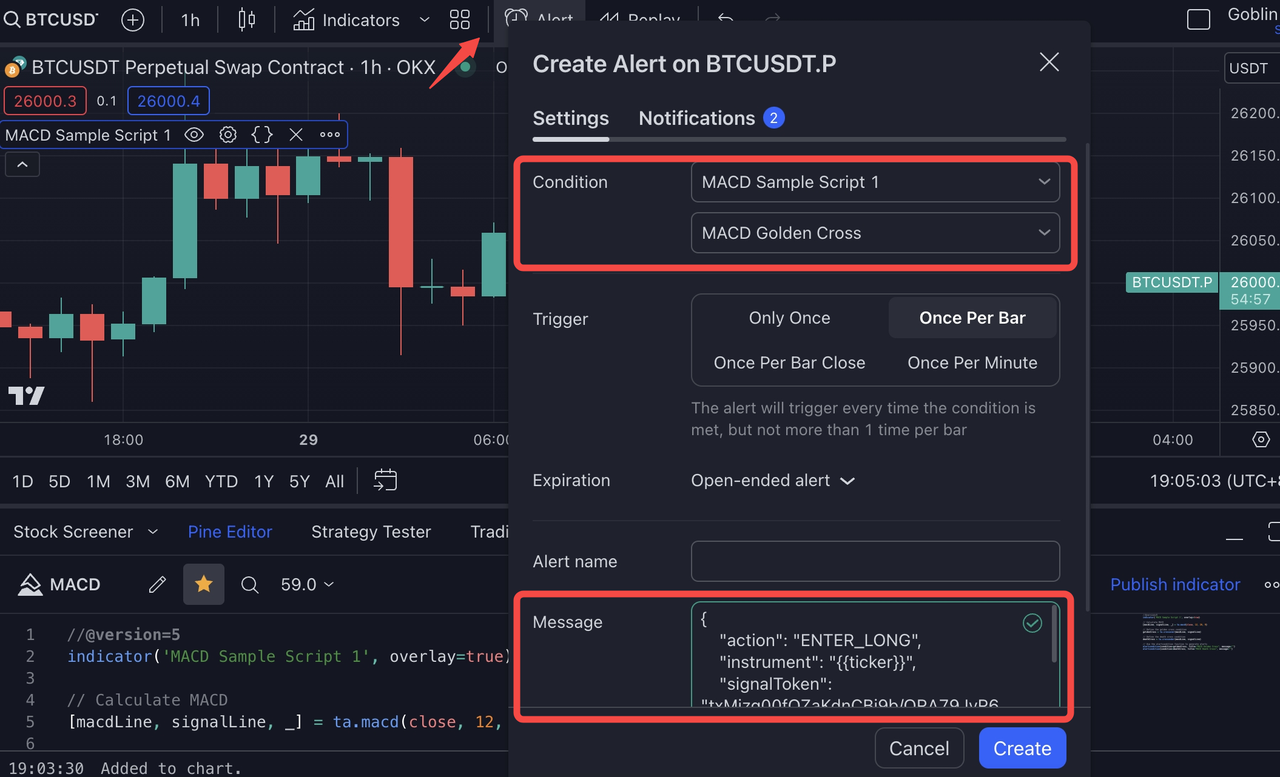
Krok 3: Wybierz adres URL elementu webhook w sekcji „Powiadomienia”. Wklej adres URL elementu webhook skopiowany z OKX do widoku TradingView, a następnie kliknij „Utwórz”.
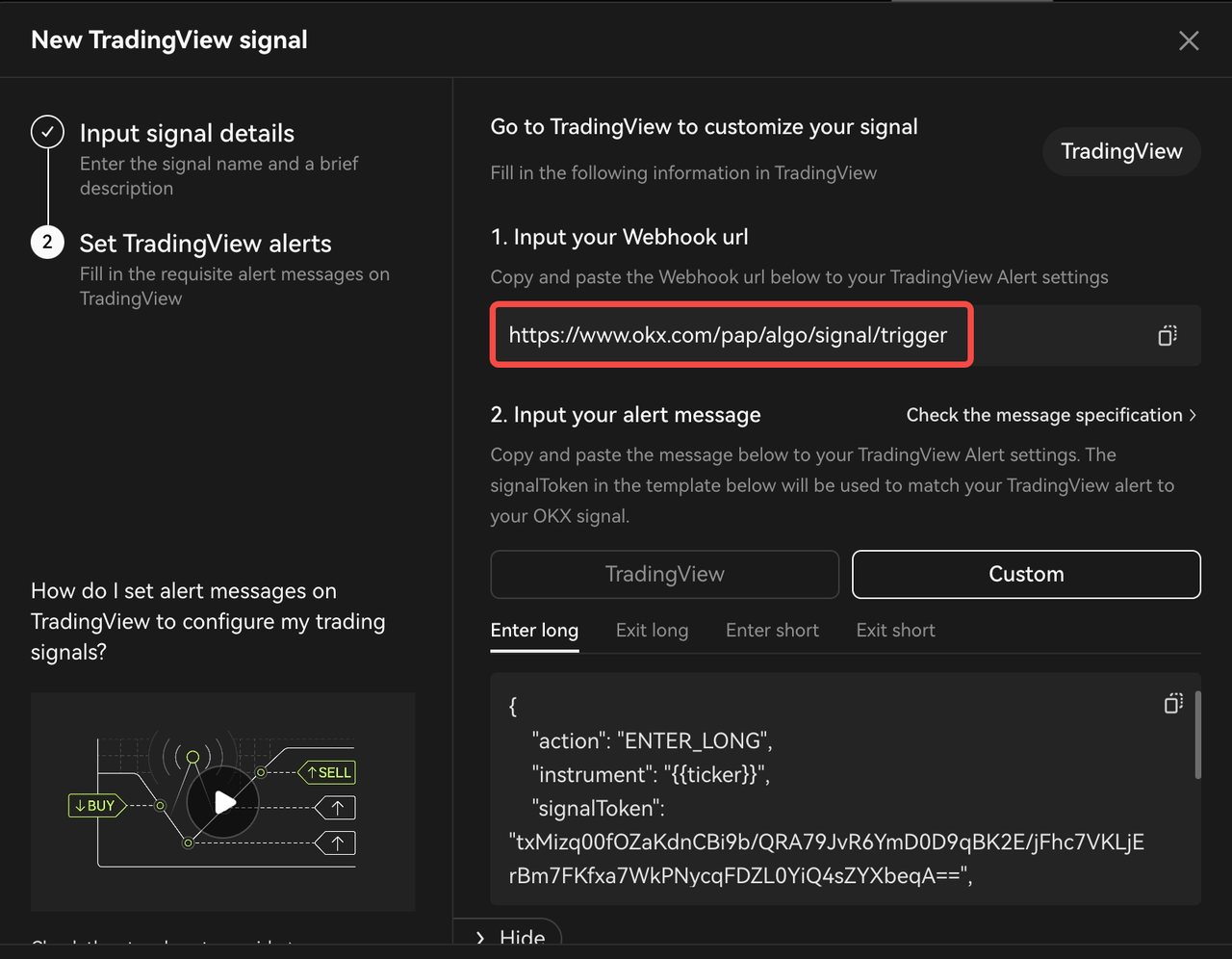
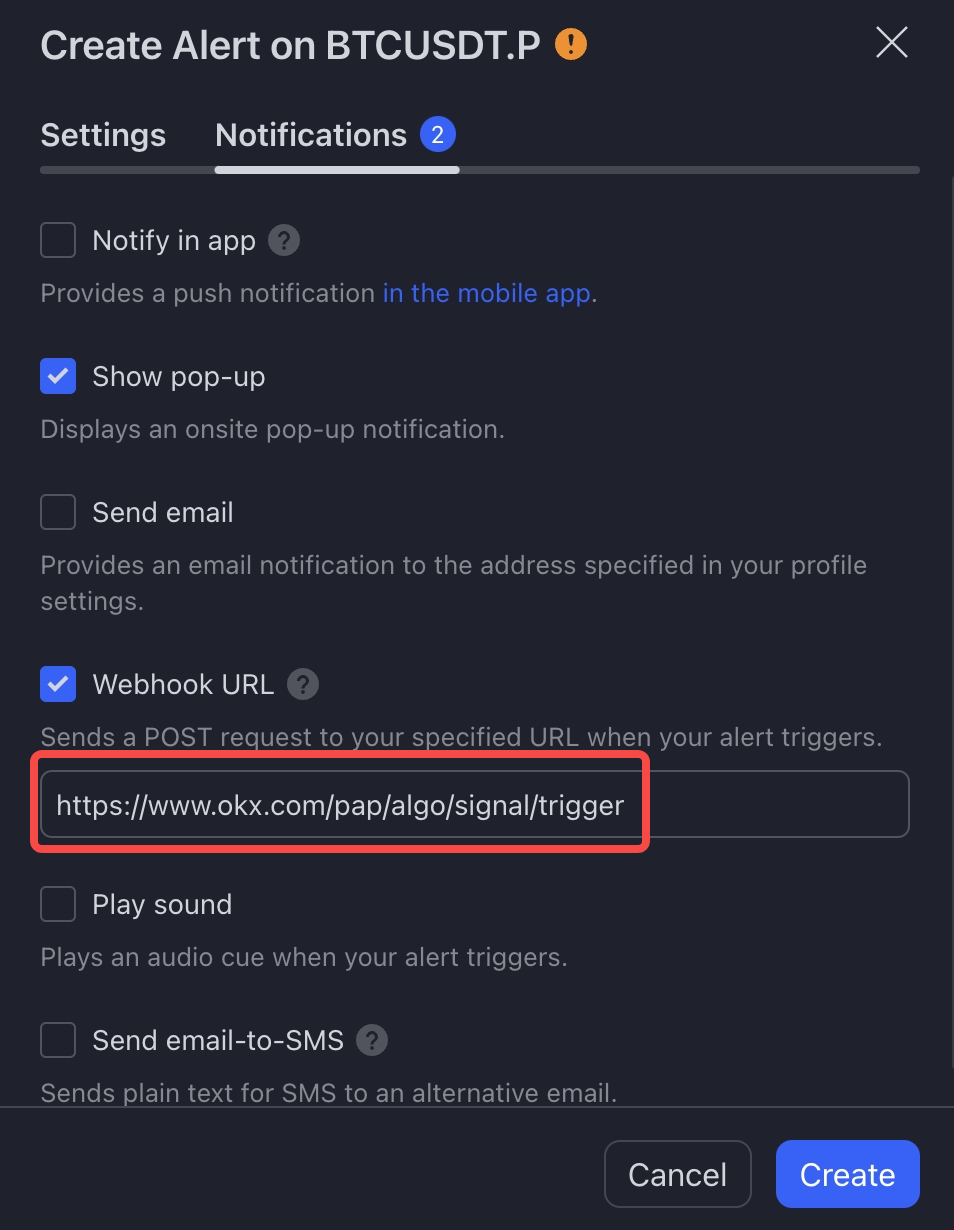
Krok 3.3【Przewodnik analizy wykresów】 dla użytkowników korzystających z analizy wykresów i/lub podstawowych linii wskaźników
Krok 1: Kliknij przycisk „Alert” na górnym pasku narzędzi i ustaw warunek w oparciu o to, na czym zwykle handlujesz (np. RSI-14 przekraczający 30)
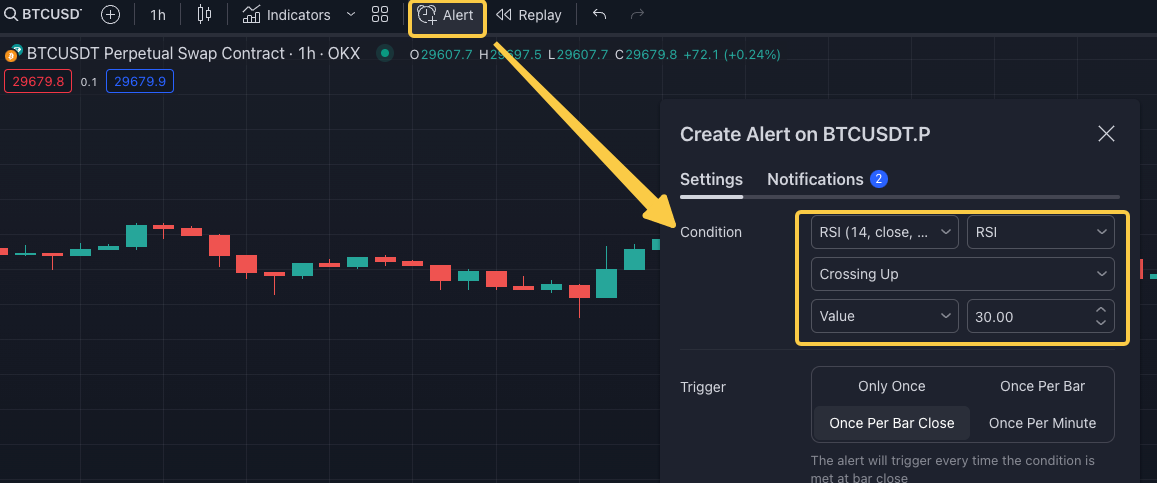
Następnie wklej specyfikację OKX AlertMsg w sekcji „Wiadomość”. Dowiedz się więcej o specyfikacji OKX AlertMsg tutaj.
**WAŻNE: Obsługujemy 4 różne typy komunikatów z różnymi działaniami (tj. ENTER_LONG, EXIT_LONG, ENTER_SHORT, EXIT_SHORT). Podczas konfigurowania alertu należy wybrać odpowiedni w zależności od logiki handlu. **
Krok 2: Wybierz adres URL elementu webhook w sekcji „Powiadomienia”. Wklej adres URL elementu webhook skopiowany z OKX do widoku TradingView, a następnie kliknij „Utwórz”.
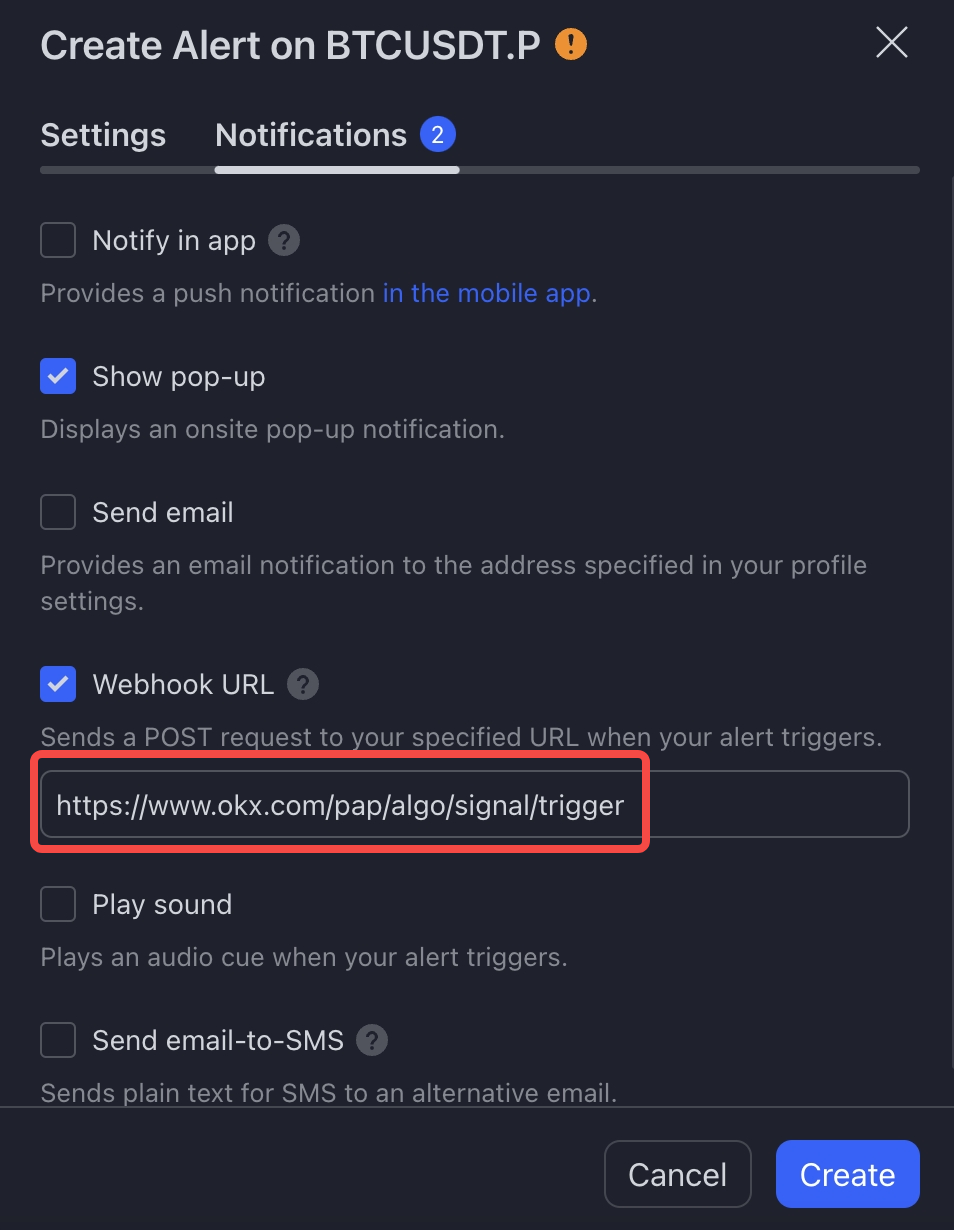
Krok 3: Aby wyświetlić utworzony alert, kliknij zakładkę „Alerty” i wybierz odpowiedni Alert.
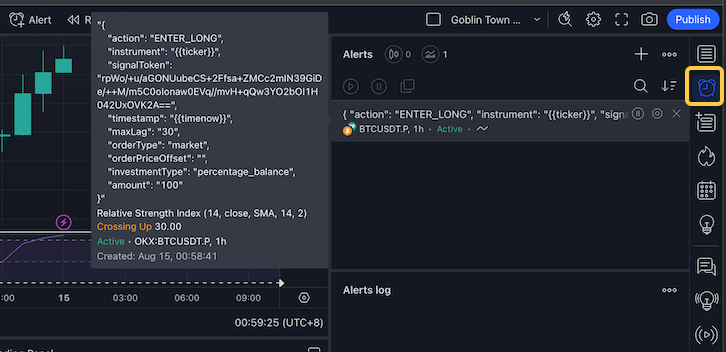
Krok 3.4【Przewodnik po programach innych firm】 dla dostawców sygnałów przesyłających komunikaty z programów natywnych
Konfiguracja przy użyciu Pythona jako przykładowego żądania znajduje się w Załącznik B: Przykład żądania Python elementów Webhook
Pamiętaj, że jeśli zamierzasz wysłać żądanie ze stałego adresu IP strony trzeciej do OKX, skontaktuj się z naszym zespołem obsługi klienta lub napisz wiadomość e-mail na adres tradingbot@okx.com z odpowiednim uzasadnieniem. Zapewni to odpowiednie zarządzanie żądaniem przez nasz dedykowany zespół ds. przetwarzania. Bez śledzenia tego kanału wszystkie sygnały zewnętrzne będą domyślnie uznawane za nieprawidłowe.
Krok 4: Konfiguracja bota Signal
Skoro udało się z powodzeniem opublikować sygnał na OKX, nadszedł czas, aby połączyć go z naszym botem Signal! Aby rozpocząć, dotknij opcji „Utwórz bota”, co spowoduje przejście do strony tworzenia bota Signal.
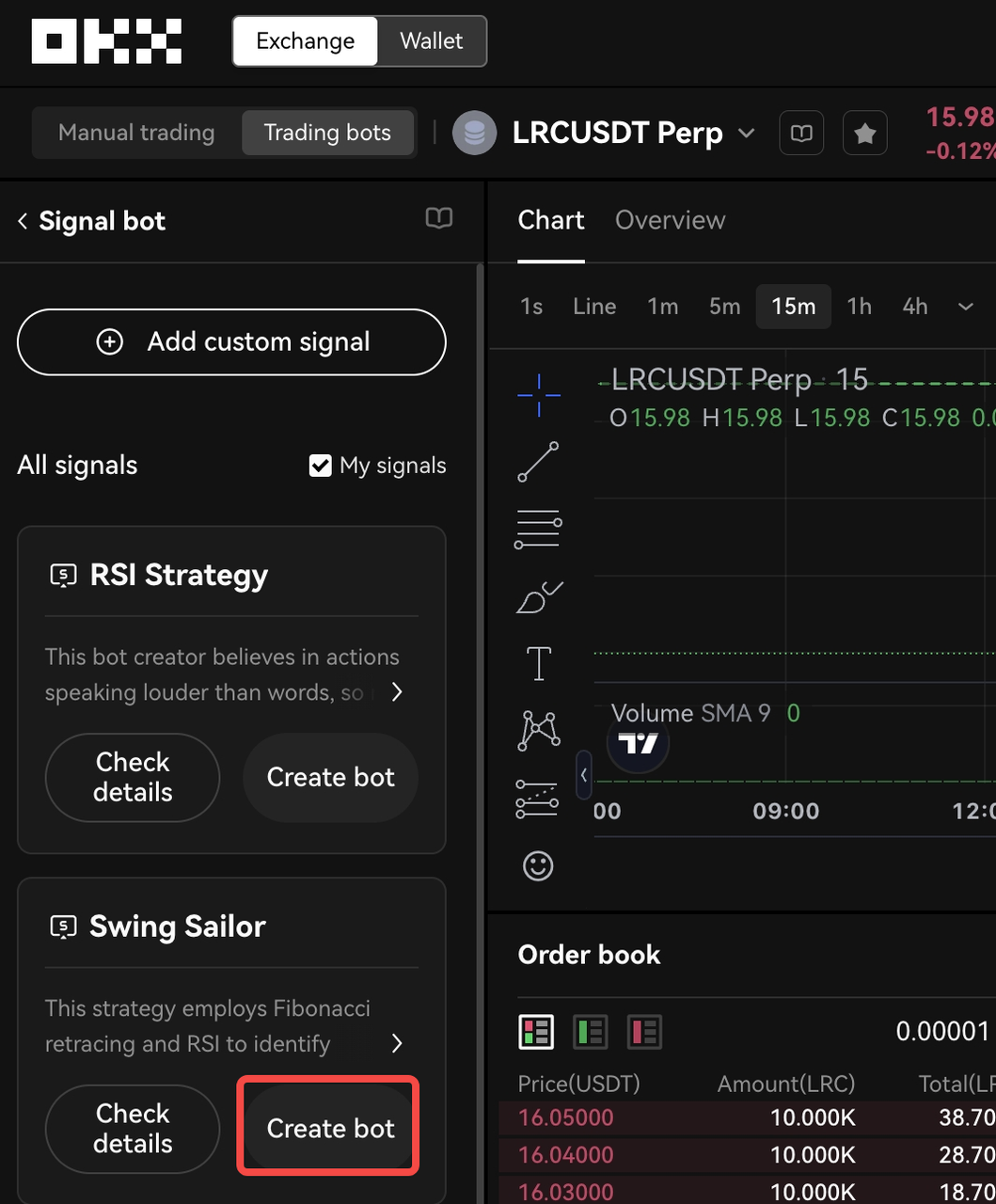
Aby rozpocząć, musisz podać minimalne wymagane ustawienia dla swojego bota. Ustawienia te obejmują odpowiednie pary handlowe, wskaźnik dźwigni oraz kwotę środków (depozyt zabezpieczający), które chcesz zainwestować.
Wybór odpowiednich par handlowych jest niezbędny, aby bot mógł zidentyfikować odpowiednie możliwości: po prostu określ pary handlowe, które są zgodne z Twoją strategią handlową. Następnie określ wskaźnik dźwigni, który chcesz zastosować do swoich transakcji. Pamiętaj, że korzystanie z dźwigni finansowej może zwiększyć potencjalne zyski, ale wiąże się również ze zwiększonym ryzykiem. Upewnij się, że wybrany współczynnik jest zgodny z Twoją tolerancją ryzyka i celami handlowymi. Po zdefiniowaniu par handlowych i wskaźnika dźwigni nadszedł czas, aby zdecydować o kwocie środków, które chcesz zainwestować w bota.
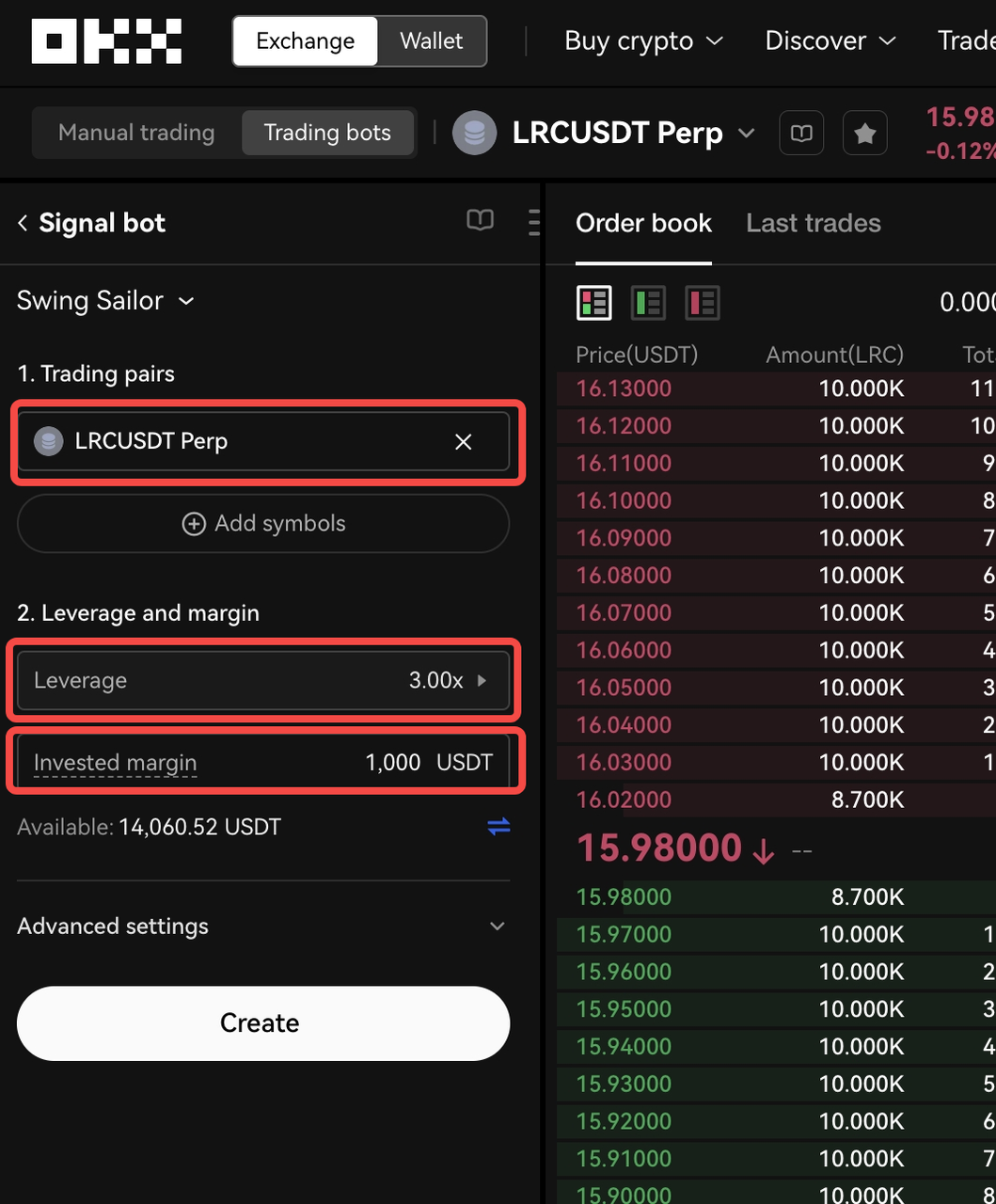
Oprócz podstawowych ustawień, bot oferuje zaawansowane opcje dostosowywania w celu dalszego dostrojenia preferencji handlowych.
Przykładowo, można wybierać pomiędzy różnymi typami zleceń, takimi jak zlecenia Market lub Limit. Zlecenia rynkowe są realizowane natychmiast po bieżącej cenie rynkowej, podczas gdy zlecenia z limitem ceny pozwalają ustawić określone poziomy cen, po których zlecenia powinny zostać zrealizowane.
Ponadto ustawienia wejścia umożliwiają zdefiniowanie kwoty inwestycji na zlecenie, która określa część środków przydzielonych do każdej transakcji. Część środków przydzielonych do każdej transakcji jest dość konfigurowalna i można ją wybrać w wartościach bezwzględnych (np. 1000 USDT) lub procentowych (np. 10% dostępnego salda), co zapewnia elastyczność w określaniu wielkości pozycji. Dostosowanie tego ustawienia pozwala zarządzać ryzykiem i kontrolować wielkość pozycji zgodnie ze strategią handlową.
Dodatkowo, możesz ustawić poziomy Take Profit (TP) i Stop Loss (SL) jako część ustawień wyjścia. Take Profit określa poziom ceny, przy którym bot automatycznie zamknie transakcję, aby zabezpieczyć zyski, podczas gdy Stop Loss definiuje poziom ceny, przy którym bot wyjdzie z transakcji, aby ograniczyć potencjalne straty.
W przypadku każdego z tych zaawansowanych ustawień (z wyjątkiem TP i SL) możesz zdefiniować je bezpośrednio na poziomie bota lub polegać na komunikatach alertów TradingView w celu otrzymania tych parametrów. Ta zdolność adaptacji pozwala wybrać metodę, która najlepiej pasuje do stylu handlu i przepływu pracy.
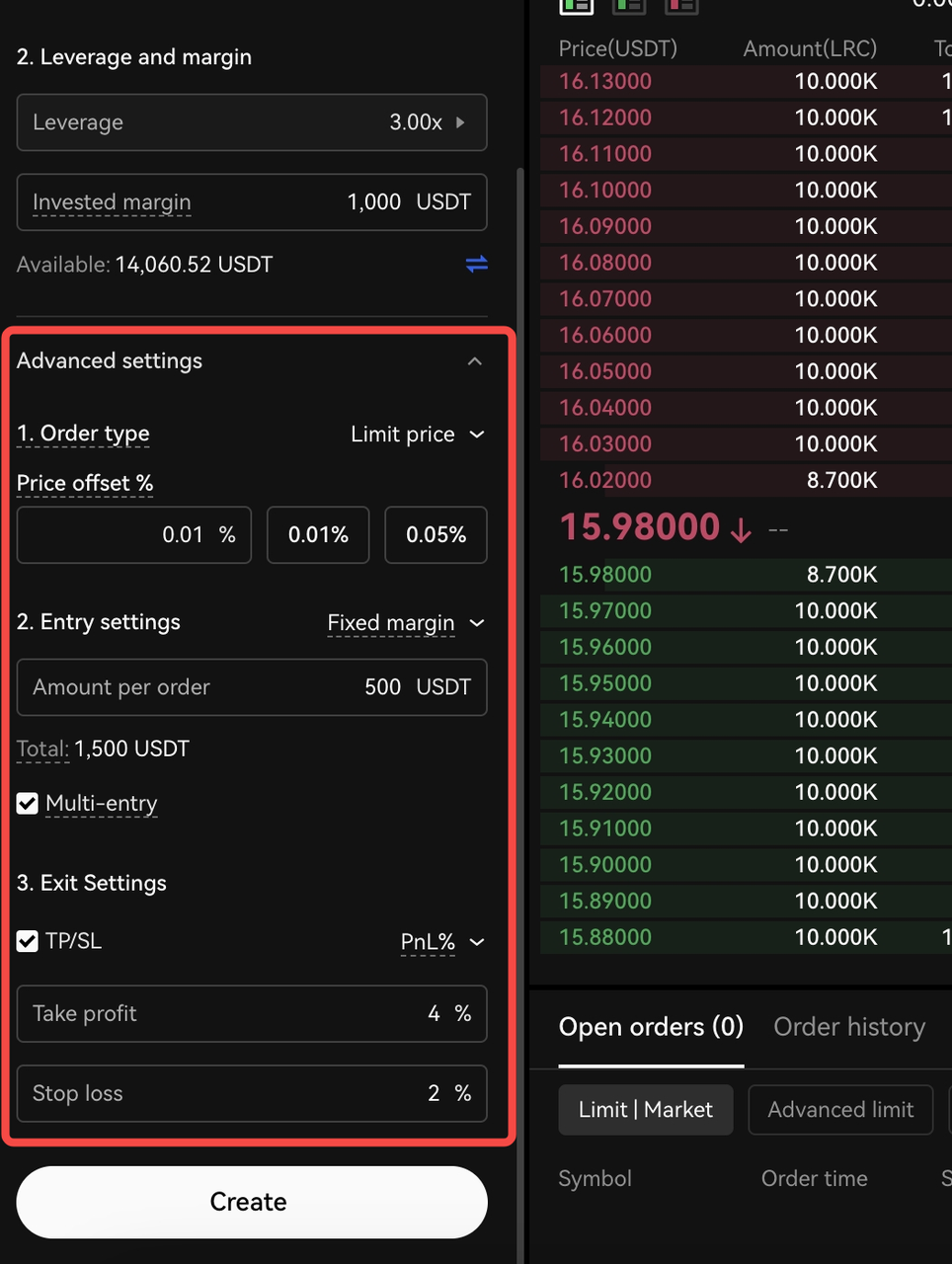
Po wprowadzeniu żądanych parametrów bota, wybierz „Potwierdź”, aby zakończyć tworzenie bota Signal.
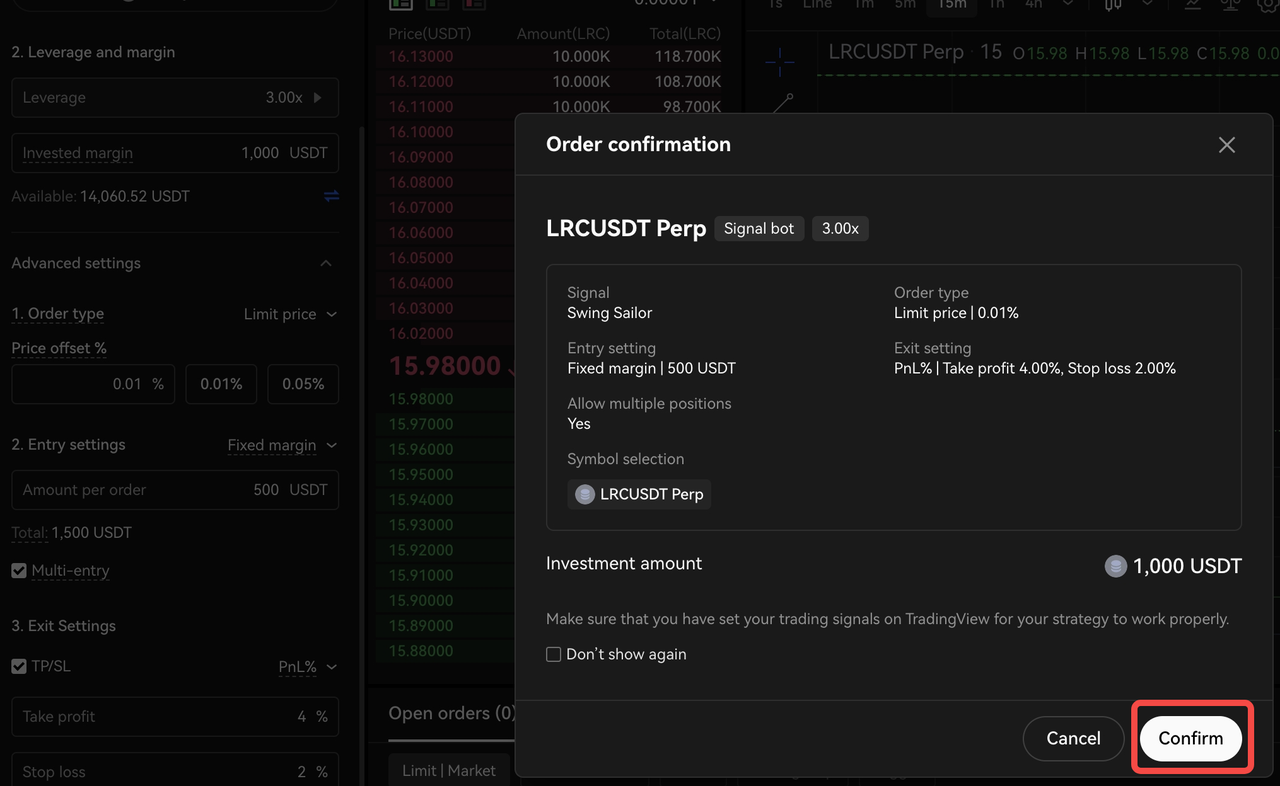
Krok 5: Monitorowanie i zarządzanie nowo utworzonym botem Signal
Gratulacje! Utworzenie bota Signal zakończyło się powodzeniem. To wydajne narzędzie będzie teraz nasłuchiwać sygnałów z wybranego źródła i natychmiast realizować transakcje w czasie rzeczywistym, przenosząc handel na wyższy poziom.
Masz pełną kontrolę i widoczność nad swoim botem Signal. W dowolnym momencie możesz monitorować jego wydajność i uzyskać dostęp do szczegółowych informacji, przeglądając jego „Szczegóły”, klikając ikonę pokazaną poniżej.
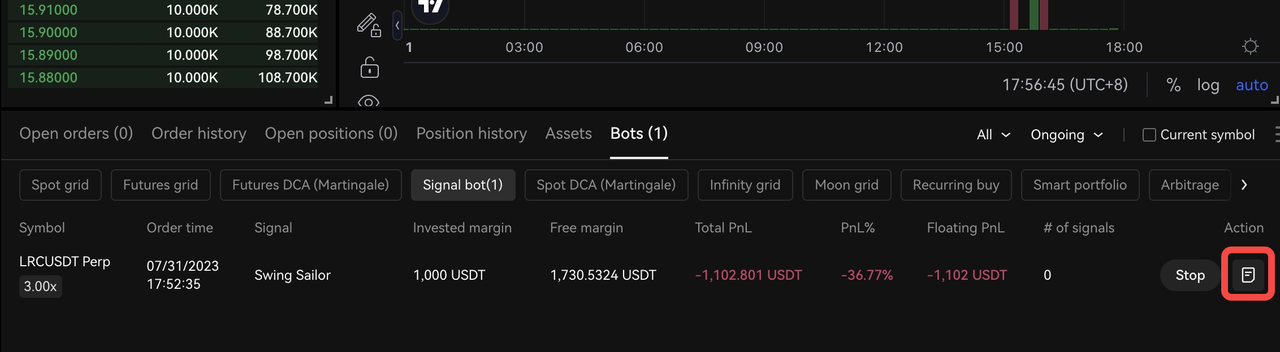
Ten kompleksowy widok umożliwia śledzenie historii wyników, przeglądanie listy trwających pozycji, monitorowanie otwartych zleceń oraz przeglądanie pozycji i historii sygnałów i wiele więcej.
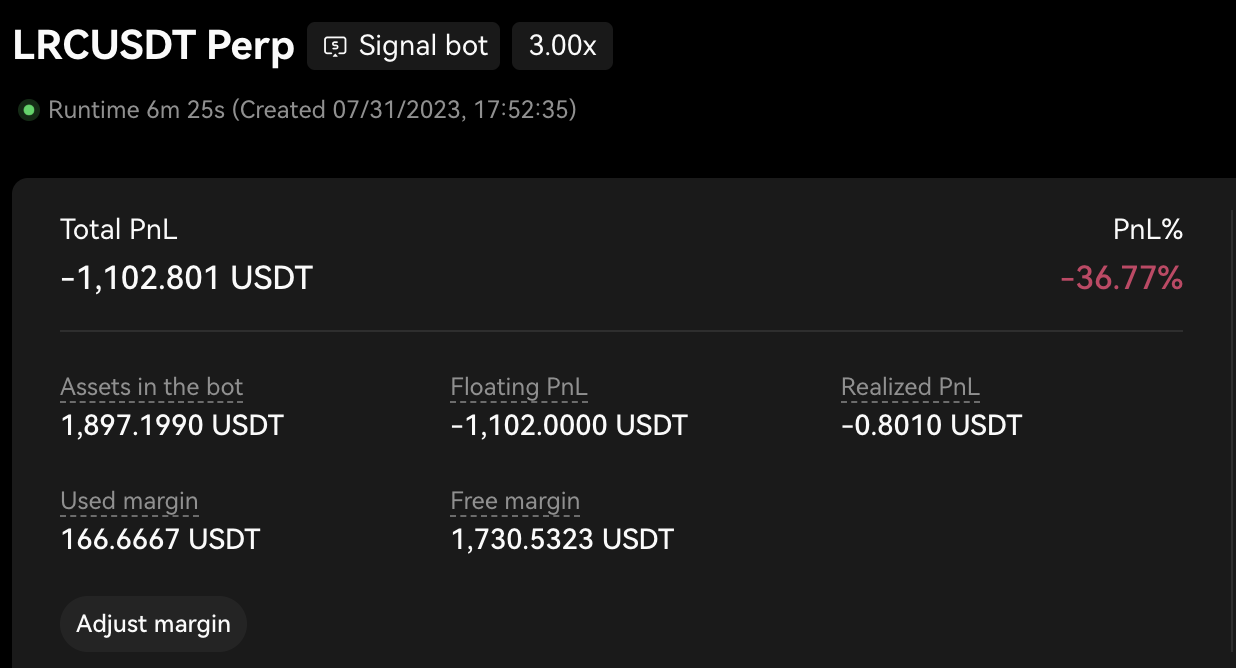
Przegląd danych dotyczących wydajności
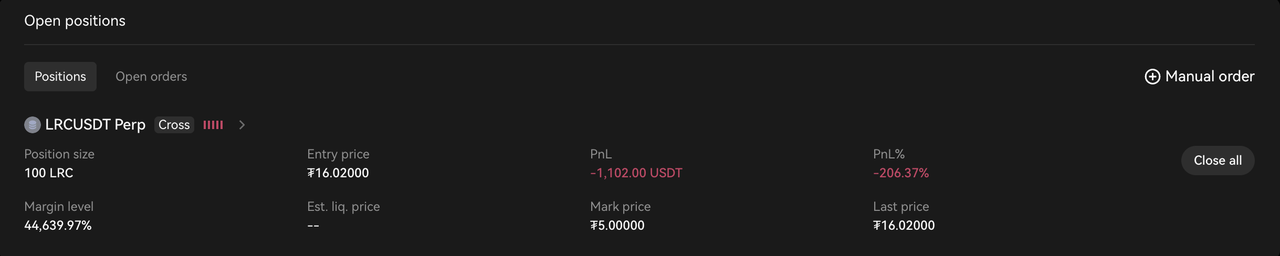
Śledź i zarządzaj otwartymi pozycjami

Śledź historyczne pozycje
Można również przeglądać dzienniki historii sygnałów i odpowiednie działania przetwarzania. Ten cenny zasób pozwala analizować sukcesy i porażki, umożliwiając udoskonalenie podejścia i podejmowanie świadomych decyzji dotyczących przyszłych transakcji.

Historia sygnału ścieżki
Ponadto użytkownik ma możliwość ręcznej interwencji w razie potrzeby. Można na przykład dostosować depozyt zabezpieczający przypisany do bota, składać ręczne zlecenia z określonych powodów, kontrolować bieżące pozycje i ręcznie zamykać lub redukować otwarte pozycje. Ten poziom kontroli umożliwia precyzyjne dostrojenie strategii handlowej w oparciu o warunki rynkowe w czasie rzeczywistym i własną analizę.
1. Dostosuj (dodaj/usuń) dolny margines
W sekcji Szczegóły bota masz możliwość łatwego dodawania lub usuwania marży z bota w zależności od potrzeb. Pozwala to na zasilenie bota dodatkowymi środkami w razie potrzeby lub odłożenie części środków po osiągnięciu znacznego zwrotu z inwestycji (ROI).
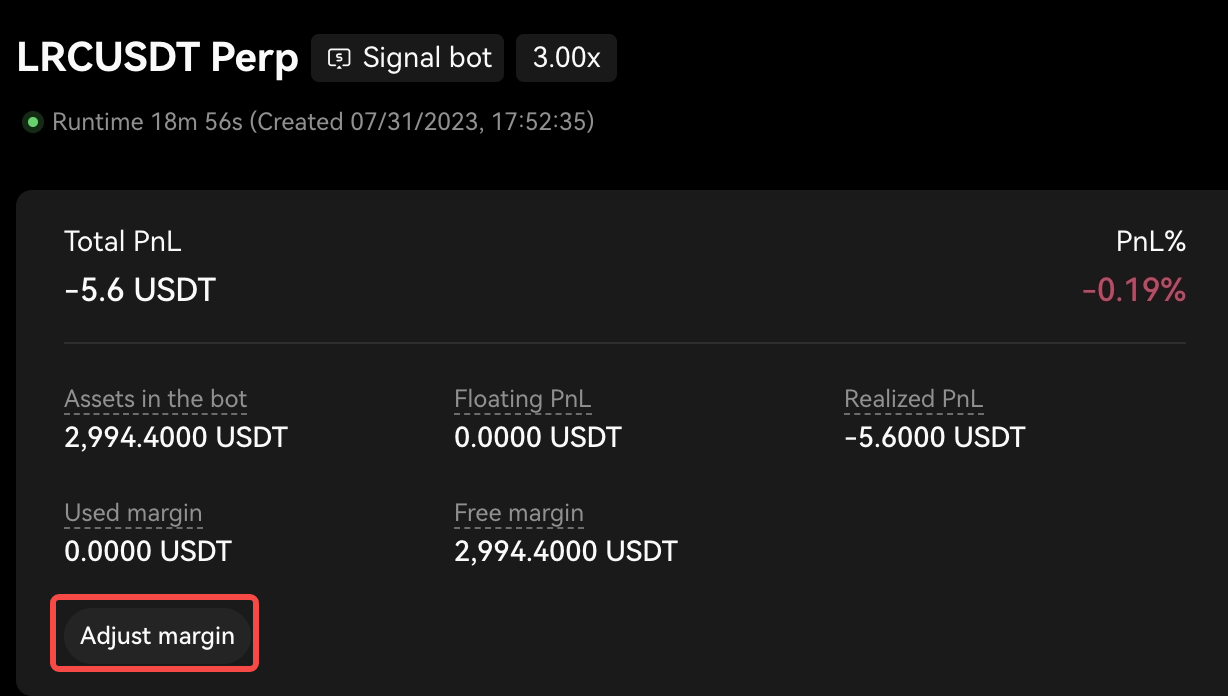
Znajdź przycisk „Dostosuj marżę”
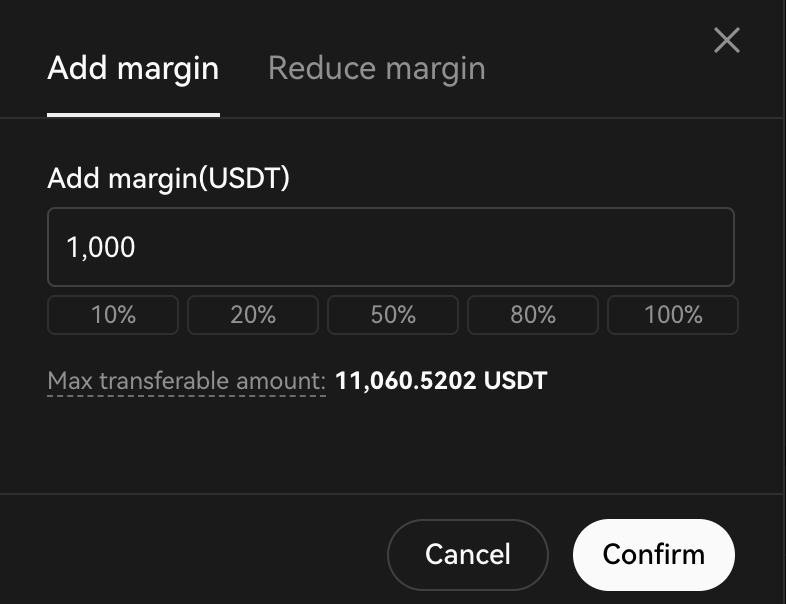
Dodaj/zmniejsz marżę
2. Składanie zamówień ręcznych
Po drugie, masz swobodę składania ręcznych zleceń w ramach swojego bota, niezależnie od przychodzących sygnałów. Funkcja ta umożliwia dodawanie ręcznych zleceń dla dowolnej pary handlowej zgodnie z określonymi wymaganiami. Intuicyjne okno podręczne pozwala zdefiniować ustawienia zlecenia, w tym typ zlecenia, kwotę i kierunek. Funkcji tej można użyć do zainicjowania nowej pozycji, zwiększenia istniejącej pozycji, a nawet zmniejszenia lub całkowitego zamknięcia otwartej pozycji. Zapewnia to szeroką kontrolę nad aktywnym zarządzaniem pozycją, w razie potrzeby umożliwiając dokonywanie korekt.
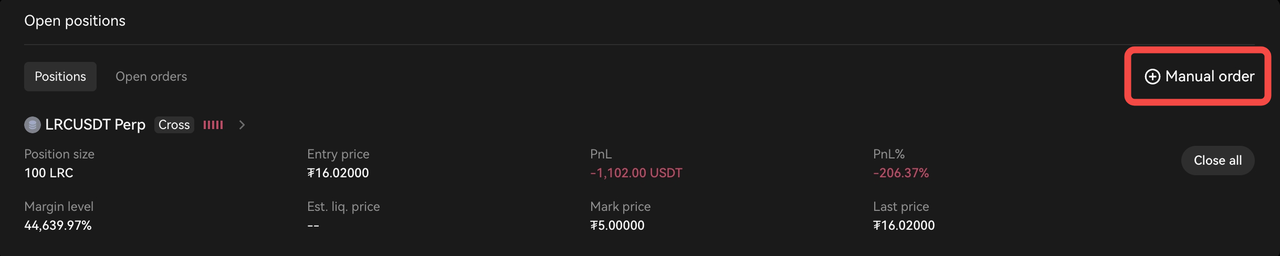
Znajdź przycisk „Zamówienie ręczne”
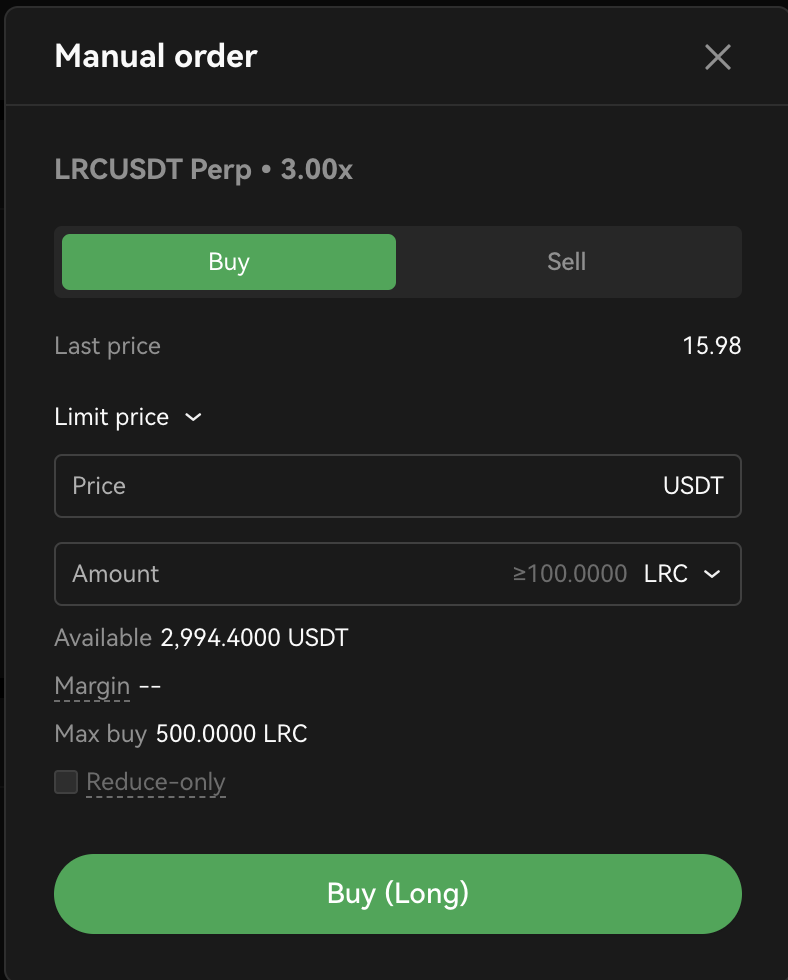
Złóż ręcznie zlecenie w dowolnym kierunku
3. Natychmiastowe zamykanie otwartych pozycji
Dodatkowo, możesz nie tylko przeglądać swoje otwarte pozycje, ale także bezpośrednio zamknąć każdą istniejącą otwartą pozycję na określonej parze handlowej za pomocą jednego kliknięcia przycisku. W ten sposób możesz całkowicie zamknąć swoje pozycje dla tej pary po obowiązującej cenie rynkowej. Po kliknięciu przycisku zamykania zostanie wyświetlony monit o potwierdzenie, który zapewni dokładność przed sfinalizowaniem akcji. To bardzo proste - kliknij, aby potwierdzić i gotowe.
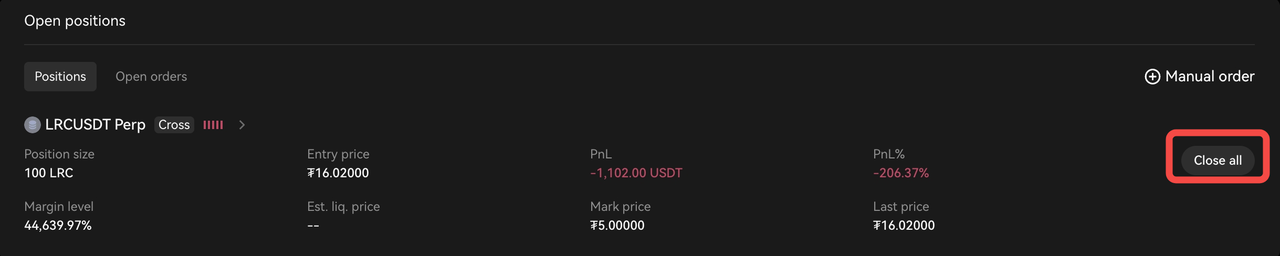
*Przy każdym rekordzie pozycji znajduje się przycisk „Zamknij wszystko”
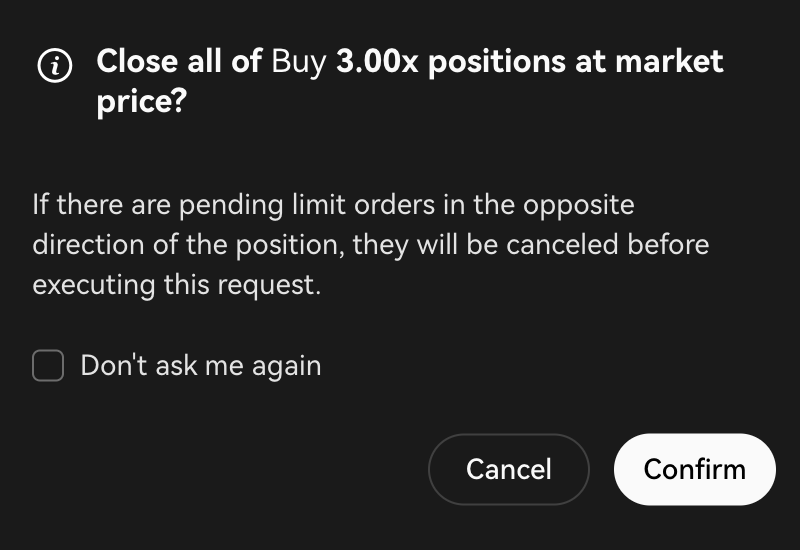
Potwierdź zamknięcie
4. Zatrzymanie bota Signal
Po zatrzymaniu tego bota system zamknie wszystkie otwarte pozycje i anuluje wszystkie oczekujące zlecenia w jego ramach. Wszelkie pozostałe aktywa z tych zleceń zostaną zwrócone na konto handlowe użytkownika. Istnieją dwie metody zatrzymania bota sygnałowego.
- Dostęp do szczegółów bota
Przejdź do strony szczegółów bota i wybierz opcję „Stop” w prawym górnym rogu.
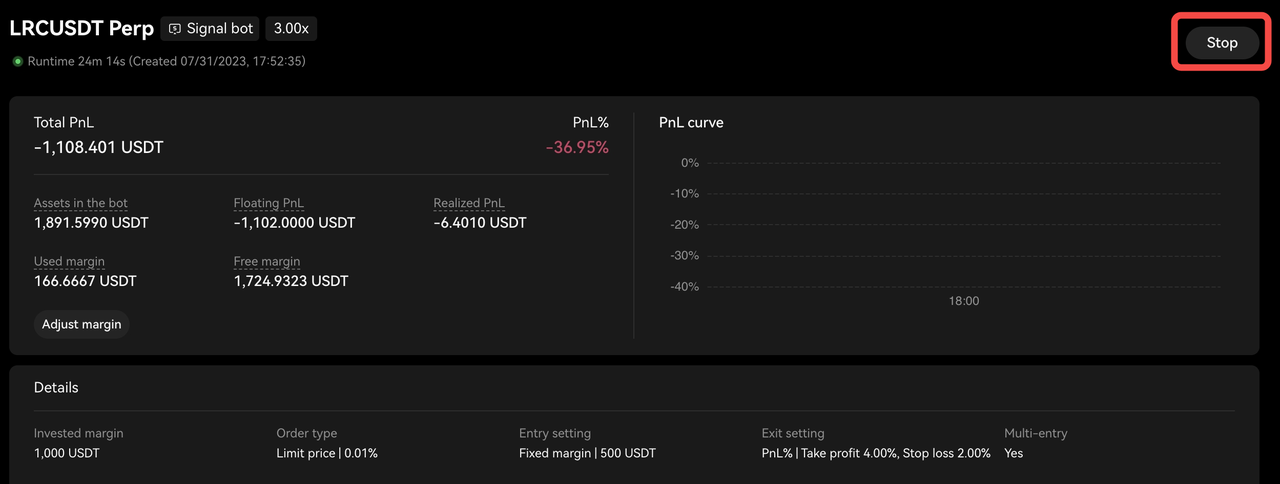
- Dostęp do karty zlecenia bota
Dostęp do karty Zlecenia botów można uzyskać ze strony Handel, która znajduje się na dole strony.

Gratulujemy pomyślnego skonfigurowania bota Signal z sygnałami TradingView! Osiągnięcie to stanowi znaczący kamień milowy w optymalizacji strategii handlowych i może potencjalnie zwiększyć rentowność. Skorzystaj z tej okazji, aby pewnie poruszać się po rynku kryptowalut i uwolnić swój pełny potencjał handlowy. Życzymy jak największych sukcesów w przyszłej podróży handlowej. Chcesz dowiedzieć się więcej o handlu sygnałami? Kliknij tutaj, aby dowiedzieć się więcej.
Załącznik
A. Przykład 1: Skrypt MACD z alertcondition( ) + ręczna konfiguracja alertu
Aby utworzyć alert, należy zdefiniować warunek, który go uruchomi. Warunek ten może być oparty na różnych czynnikach, takich jak cena, wskaźniki lub niestandardowa logika. Poniższy skrypt PineScript™ wykorzystuje wskaźnik techniczny MACD jako przykład.
//@version=5
indicator('MACD Sample Script 1', overlay=true)
// Oblicz MACD
[macdLine, signalLine, _] = ta.macd(close, 12, 26, 9)
// Zdefiniuj warunek złotego krzyża
goldenCross = ta.crossover(macdLine, signalLine)
// Zdefiniuj warunek krzyżyka śmierci
deathCross = ta.crossunder(macdLine, signalLine)
// Użyj funkcji alertcondition do generowania alertów
alertcondition(condition=goldenCross, title="MACD Golden Cross", message="")
alertcondition(condition=deathCross, title="MACD Death Cross", message="")W tym przykładzie najpierw obliczamy MACD za pomocą funkcji macd, która pobiera serię wejściową (w tym przypadku ceny zamknięcia) i parametry dla MACD (12, 26, 9). Następnie definiujemy warunki dla złotego krzyża i krzyża śmierci, używając odpowiednio funkcji crossover i crossunder. Złoty krzyż pojawia się, gdy linia MACD przecina się powyżej linii sygnału, podczas gdy krzyż śmierci pojawia się, gdy linia MACD przecina się poniżej linii sygnału.
Jeśli chodzi o ręczną konfigurację alertów, proces ten omówiono bardziej szczegółowo w sekcji 3 (Metoda B). Aby jednak uzyskać szybki przegląd, należy zainicjować konfigurację, klikając przycisk „Alert” w TradingView. Następnie należy wybrać wskaźnik wraz z odpowiednim warunkiem. Następnym krokiem jest skopiowanie i wklejenie odpowiedniego komunikatu alertu i adresu URL elementu webhook z sygnału w OKX.
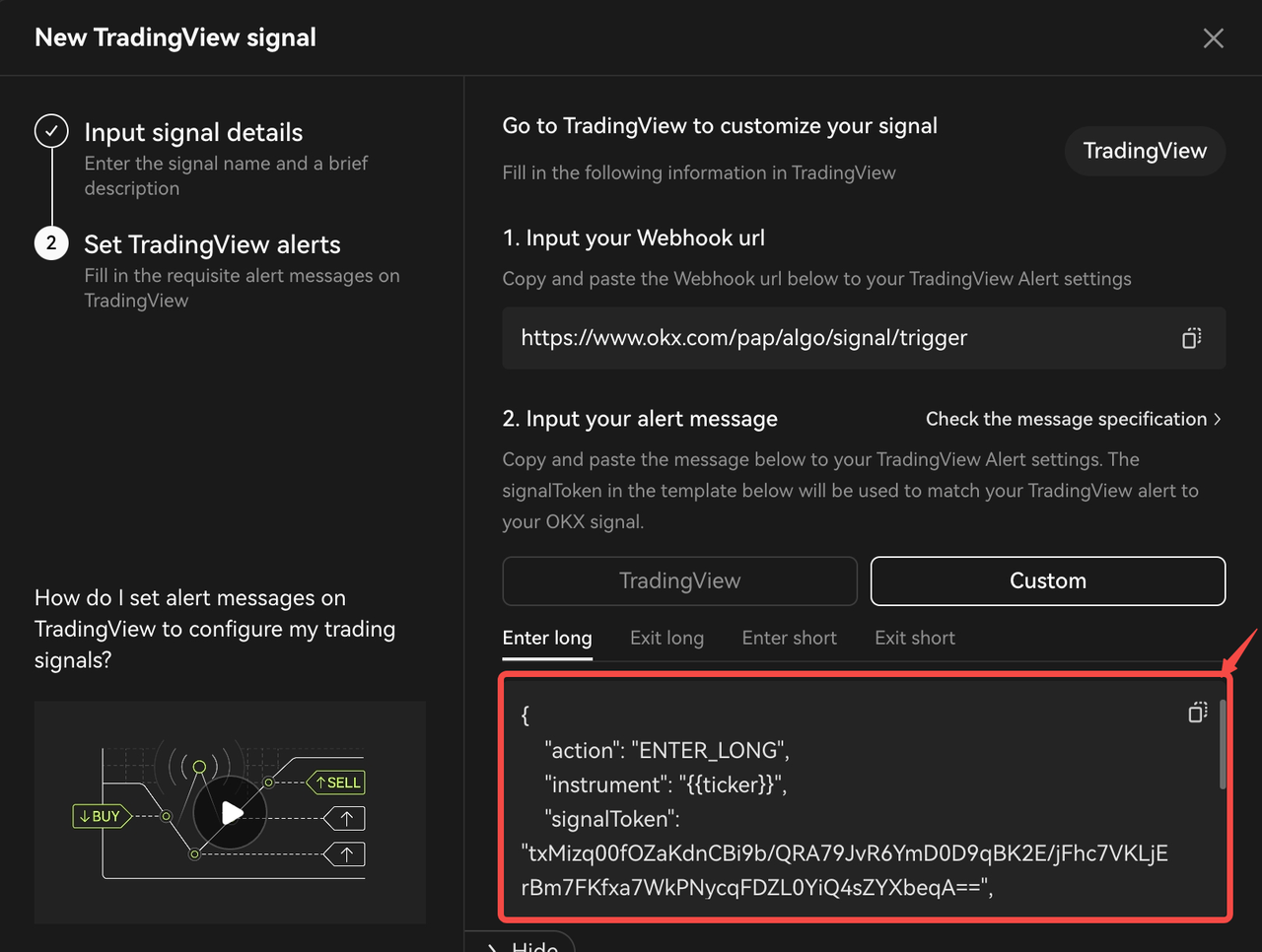
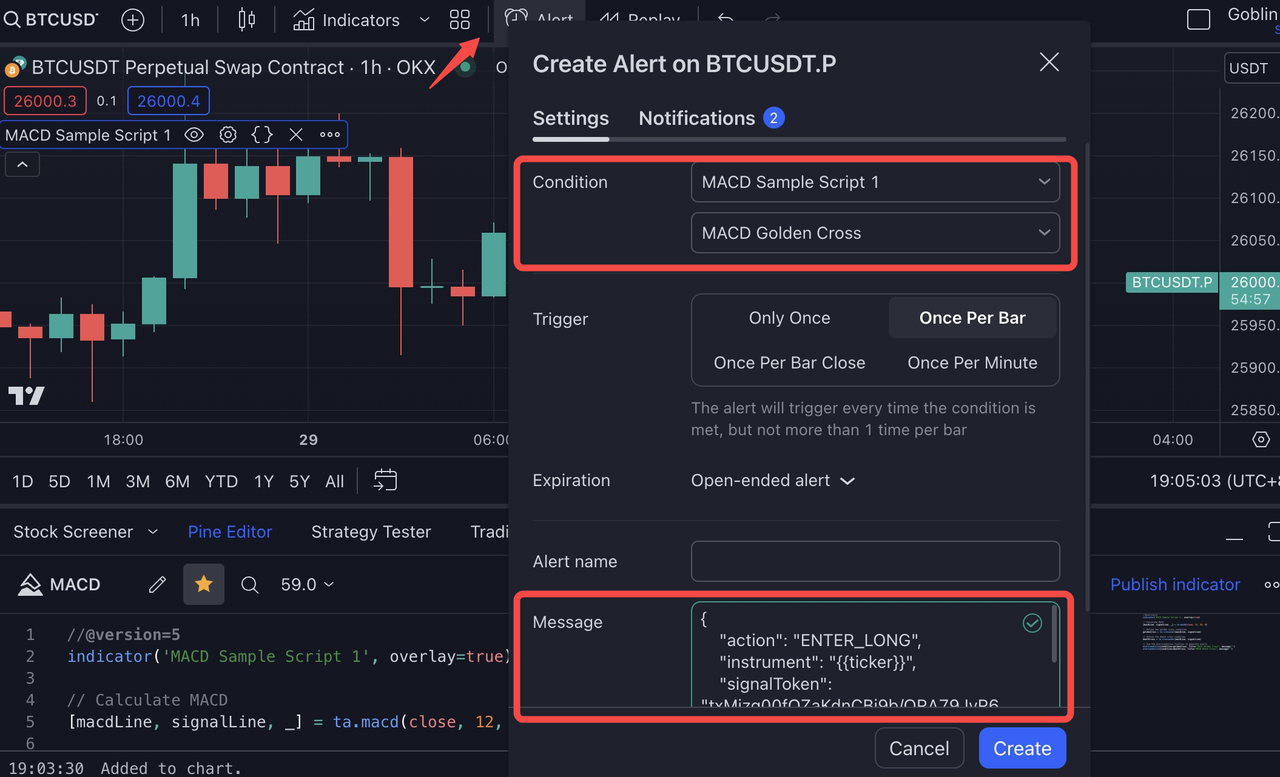
B. Przykład 2: Przykład żądania elementu webhook w języku Python
import datetime
import time
import requests
import datetime
import json
import log
symbol = 'BTC-USDT-SWAP'
#enter long demo, using 100% available balance
signaldata_enterlong = {
"action":"ENTER_LONG",
"instrument":symbol,
"signalToken":"your signaltoken",
"timestamp":datetime.datetime.utcnow().strftime('%Y-%m-%dT%H:%M:%S.%fZ'),
"maxLag":"2000",
"orderType":"market",
"orderPriceOffset":"0.1",
"investmentType":"percentage_balance",
"amount":"100"
}
#enter short demo, using 100% available balance
signaldata_entershort = {
"action":"ENTER_SHORT",
"instrument":symbol,
"signalToken":"your signaltoken",
"timestamp":datetime.datetime.utcnow().strftime('%Y-%m-%dT%H:%M:%S.%fZ'),
"maxLag":"2000",
"orderType":"market",
"orderPriceOffset":"0.1",
"investmentType":"percentage_balance",
"amount":"100"
}
# exit short demo, closing 100% open position
signaldata_exitshort = {
"action":"EXIT_SHORT",
"instrument":symbol,
"signalToken":"your signaltoken",
"timestamp":datetime.datetime.utcnow().strftime('%Y-%m-%dT%H:%M:%S.%fZ'),
"maxLag":"2000",
"orderType":"market",
"orderPriceOffset":"0.1",
"investmentType":"percentage_position",
"amount":"100"
}
# exit long demo, closing 100% open postion
signaldata_exitlong = {
"action":"EXIT_LONG",
"instrument":symbol,
"signalToken":"your signaltoken",
"timestamp":datetime.datetime.utcnow().strftime('%Y-%m-%dT%H:%M:%S.%fZ'),
"maxLag":"2000",
"orderType":"market",
"orderPriceOffset":"0.1",
"investmentType":"percentage_position",
"amount":"100"
}
demo_trading_url = 'https://www.okx.com/pap/algo/signal/trigger'
live_trading_url = 'https://www.okx.com/algo/signal/trigger'
# Make a POST request signak enter
response = requests.post(live_trading_url, data=json.dumps(signaldata_enterlong))
# Check the response status code
if response.status_code == 200:
log.info('trigger signal successful')
else:
log.info('trigger sitgnal failed')C. Przykładowe skrypty OKX TradingView
- [Przyjazny dla początkujących skrypt strategii TradingView] Strategia RSI: https://www.tradingview.com/script/3Is1tjRU-OKX-Signal-Bot-Beginner-s-Guide-RSI-Strategy/
- [Zaawansowany skrypt wskaźnika TradingView] Turtle Trading Rules: https://www.tradingview.com/script/UUKKgHCB-OKX-Signal-Bot-Turtle-Trading-Rules/
Specyfikacja komunikatu alertu
Więcej informacji na temat specyfikacji komunikatów alertów OKX można znaleźć w tym artykule.
Często zadawane pytania
Jeśli masz jakieś pytania dotyczące strategii sygnalizacyjnych, sprawdź często zadawane pytania przez użytkowników w tym artykule.