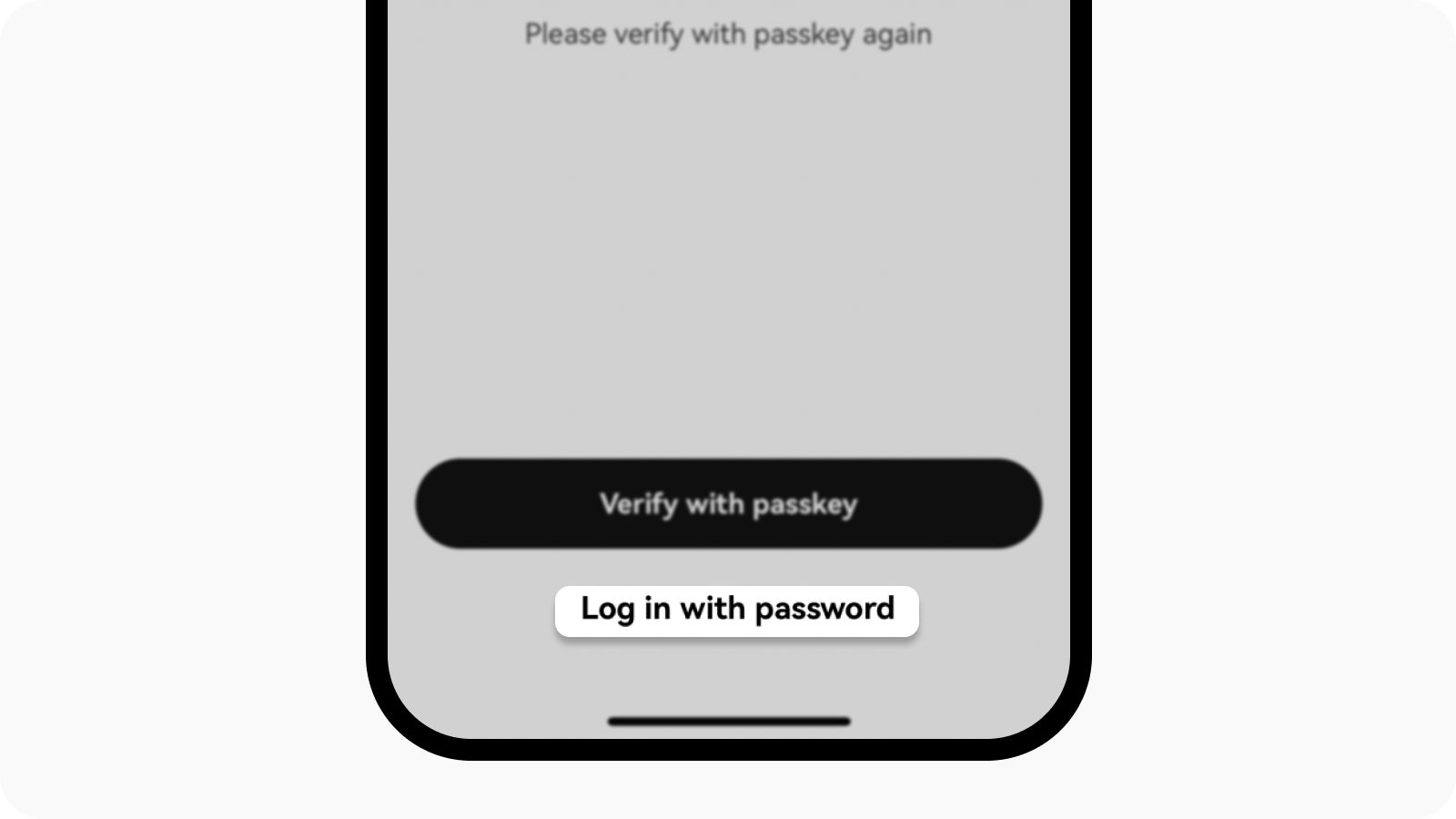¿Cómo creo passkeys? (aplicación)
¿Qué son las passkeys?
OKX ahora admite passkeys de Fast Identity Online (FIDO) como método de autenticación de dos factores. Las passkeys te permiten acceder a una cuenta sin contraseña sin necesidad de códigos de verificación y, al mismo tiempo, son la opción más segura para proteger tu cuenta.
Más información sobre FIDO en: https://fidoalliance.org/fido2/
Crear una passkey
Ten en cuenta que los métodos de verificación de la passkey pueden variar según la plataforma o el servicio que uses. La passkey puede agregarse desde los datos biométricos de tu teléfono, como el desbloqueo con huella dactilar o la identificación facial, una clave de seguridad USB o desde otro dispositivo (p. ej., otro teléfono). Sigue las instrucciones proporcionadas durante el proceso.
Antes de crear una passkey, asegúrate de tener al menos:
Un dispositivo móvil compatible con iOS 16.0.0+ o Android 7.0+ o
Una clave de seguridad USB compatible con el protocolo FIDO2
Abre OKX app, ve al menú y selecciona Perfil y configuración

Selecciona el menú de la esquina superior izquierda
Encuentra Seguridad en el Centro de usuarios y busca Centro de seguridad

Selecciona Seguridad en la página del Centro de usuarios
Selecciona Passkeys

Selecciona Passkeys para continuar
Selecciona Activar y completa la verificación de seguridad

Selecciona una de las opciones para completar la verificación de seguridad
Si quieres crear tu passkey con tu dispositivo actual, selecciona Continuar y completa la autenticación biométrica/código PIN en tu dispositivo

Selecciona Continuar para crear una passkey con tu dispositivo actual
Si quieres crear tu passkey en un dispositivo diferente, selecciona Otras opciones
Selecciona iPhone, iPad o dispositivo Android

Selecciona iPhone, iPad o dispositivo Android para crear una passkey con otros dispositivos móviles
Usa el otro dispositivo para escanear el código QR y completar la autenticación
Selecciona Clave de seguridad (solo disponible en dispositivos con iOS)

Selecciona Clave de seguridad para crear una passkey con tu clave de seguridad externa
Introduce tu clave de seguridad y sigue las instrucciones para crear tu passkey
Verificar con passkey
La verificación de la passkey se realiza actualmente durante los procesos de inicio de sesión y P2P. Una vez que hayas activado la función de passkey, este es el proceso para verificarla durante el flujo de inicio de sesión:
Verificar con tu dispositivo actual
Inicia sesión en tu cuenta
Tendrás que usar la passkey para iniciar sesión

Si habilitas la passkey, se te pedirá que la uses para iniciar sesión
O puedes cerrar la ventana y seleccionar Iniciar sesión con contraseña para iniciar sesión
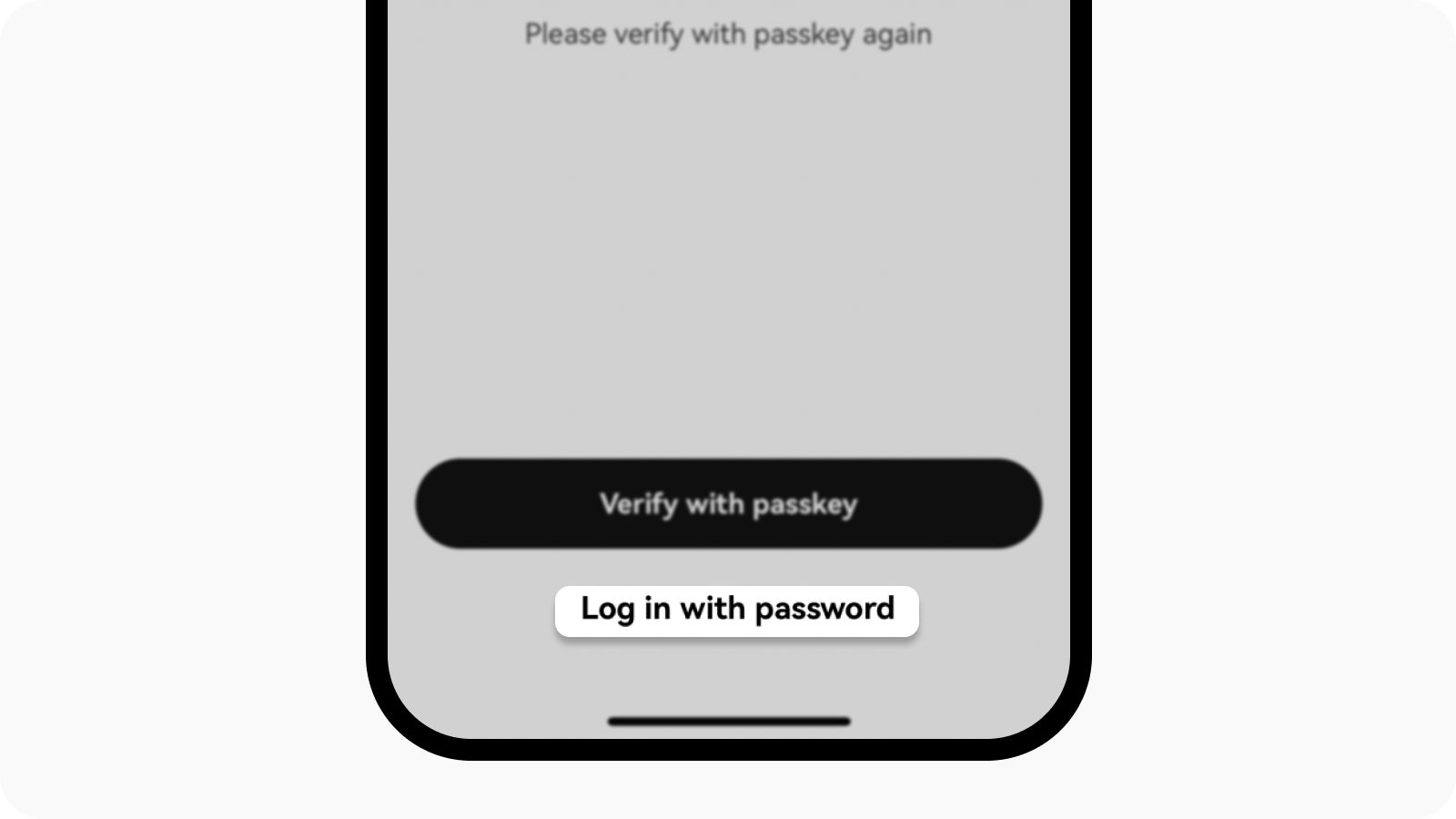
Selecciona iniciar sesión con contraseña para iniciar sesión
Verificar con otro dispositivo
Inicia sesión en tu cuenta
Se te pedirá que uses la passkey para iniciar sesión y seleccionar Otras opciones de inicio de sesión

Selecciona otro inicio de sesión en las opciones para usar otro dispositivo para verificar tu passkey
Selecciona iPhone, iPad o dispositivo Android y selecciona Continuar para obtener un código QR
Usa el otro dispositivo para escanear el código QR e iniciar sesión en OKX
Cambiar el nombre de la passkey
Puedes ir al menú > Perfil y configuración > Seguridad > Centro de seguridad > Passkeys para cambiar el nombre de tu passkey e identificarla fácilmente.
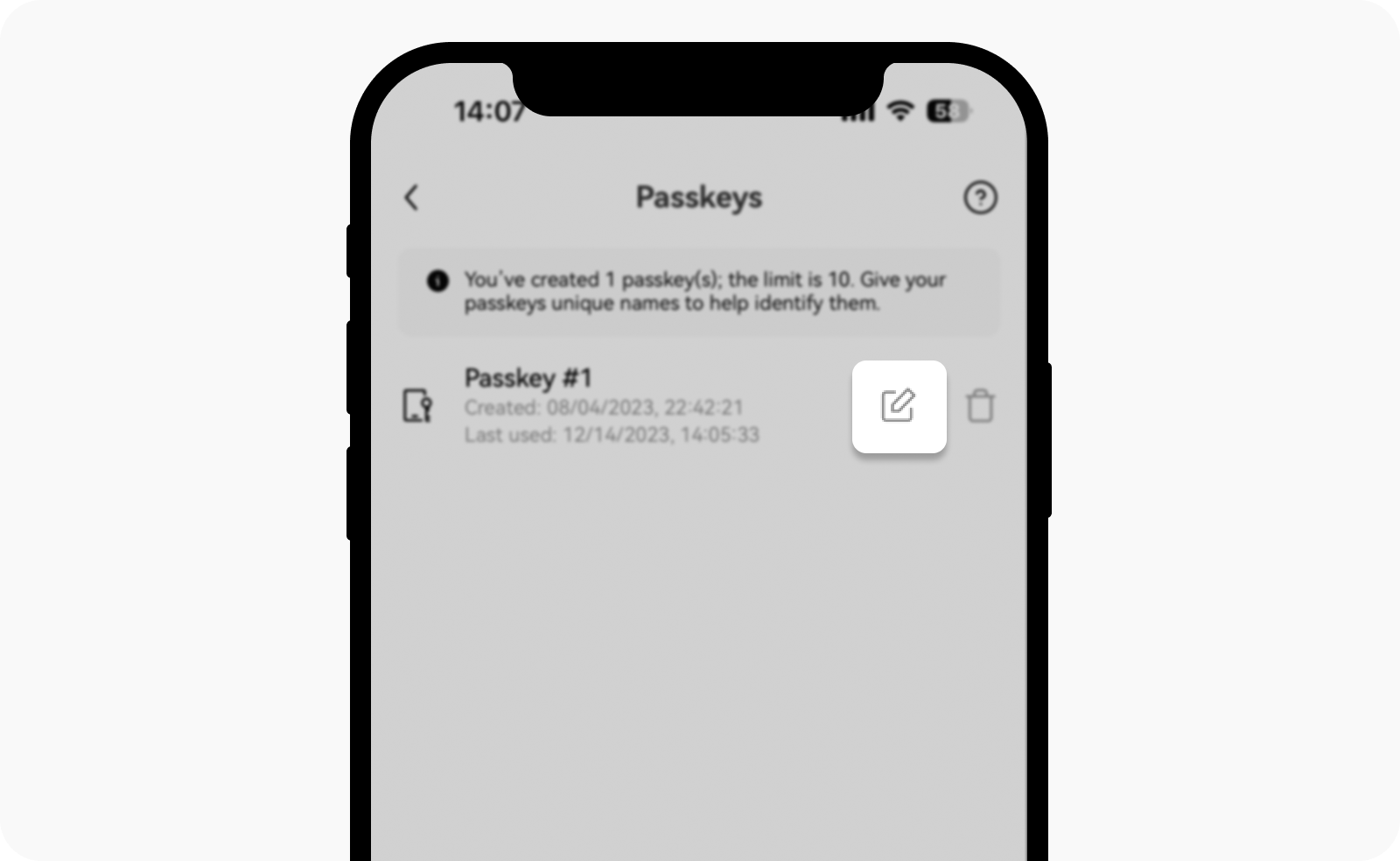
Selecciona el ícono de edición para cambiar el nombre de tu passkey
Eliminar passkey
Si superas el límite de 10 passkeys para tu cuenta, puedes eliminar cualquiera que no uses.
Nota: eliminar tus passkeys puede reducir potencialmente el nivel de seguridad de tu cuenta o dispositivo. Te recomendamos especialmente que consideres los riesgos asociados antes de proceder.

Selecciona el ícono de eliminación para eliminar tu passkey