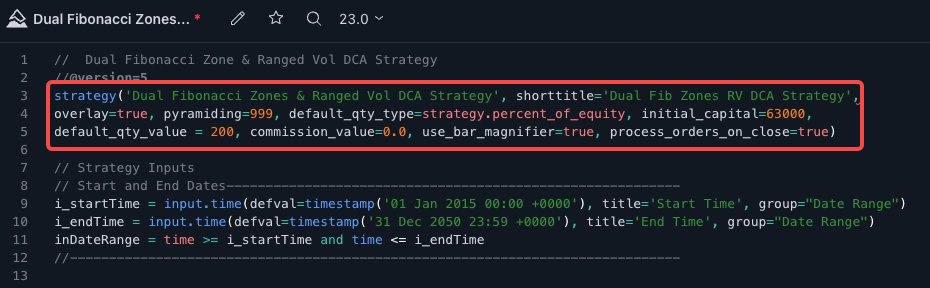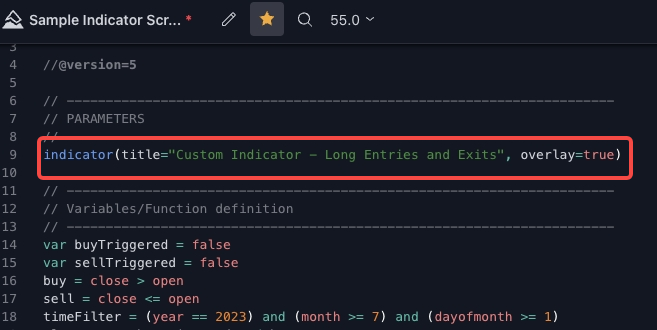Come configurare un Signal bot di trading OKX con TradingView
Con il lancio del Signal bot, l'utente di TradingView e i fornitori di segnali possono ora pubblicare e configurare un Signal bot con i loro segnali di TradingView. Segui questa guida passo passo per iniziare a fare trading con i segnali su OKX.
Consulta la sezione Specifiche messaggio di avviso per accedere a una guida completa sulle specifiche per i messaggi di avviso.
In caso di difficoltà, consulta la guida con le Domande frequenti. Questa risorsa è progettata per aiutarti a risolvere eventuali problemi che potresti incontrare durante l'utilizzo del prodotto.
Passaggio 1: accedi al Signal bot
Accedi al tuo conto OKX, vai su Trading -> Bot di trading -> Mercato.
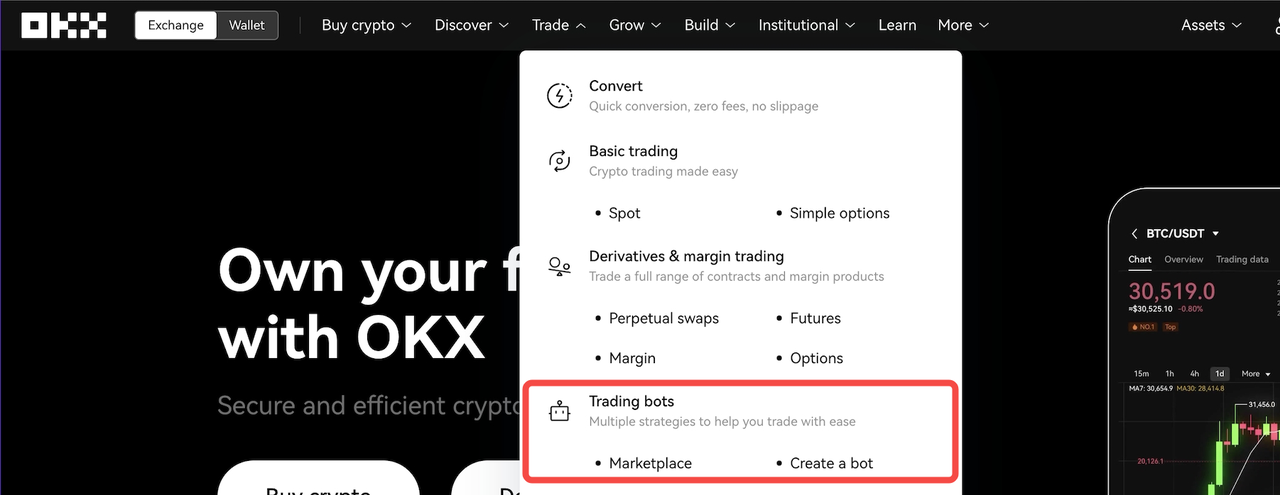
Quindi seleziona la sottoscheda Signal Bot e scegli 'Crea'.
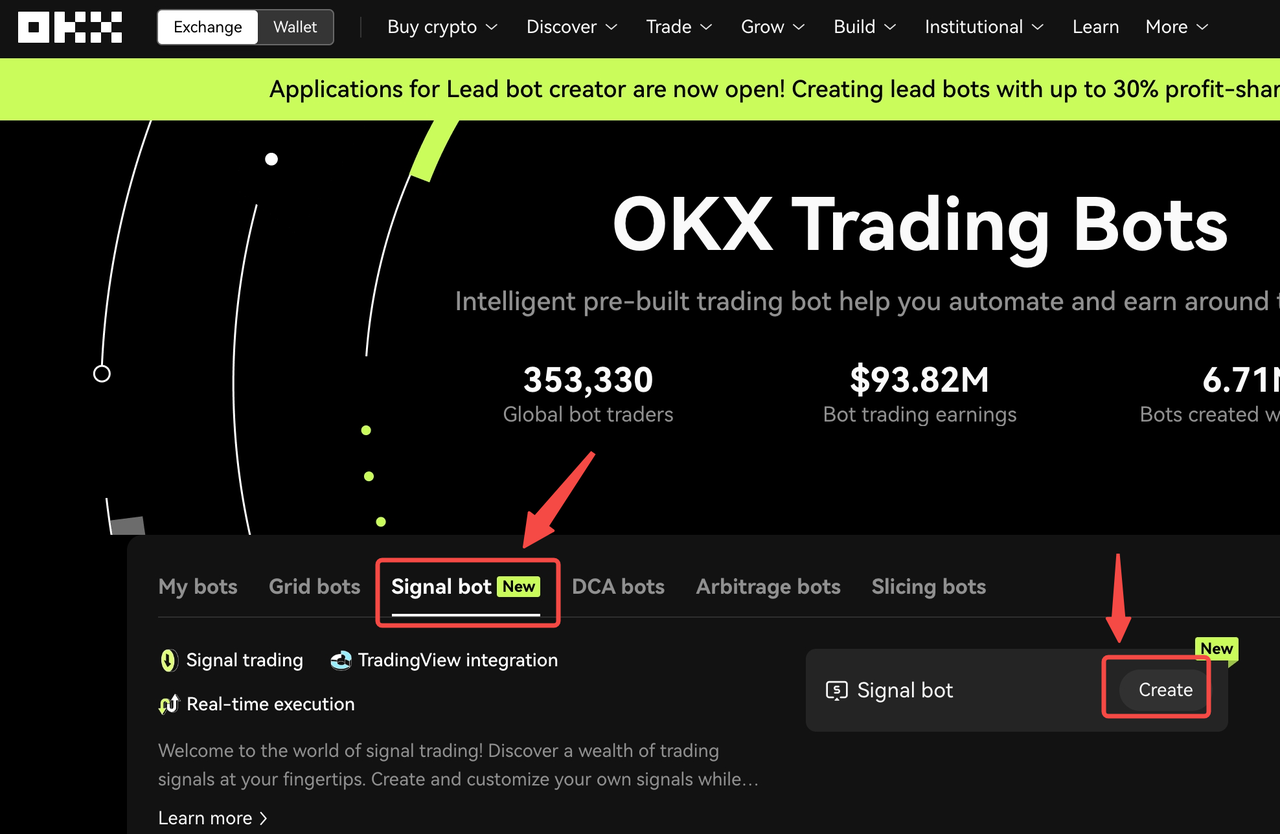
Step 2: crea il tuo segnale
Troverai un pulsante per creare il tuo segnale personalizzato. Seleziona 'Aggiungi segnale personalizzato' per iniziare.
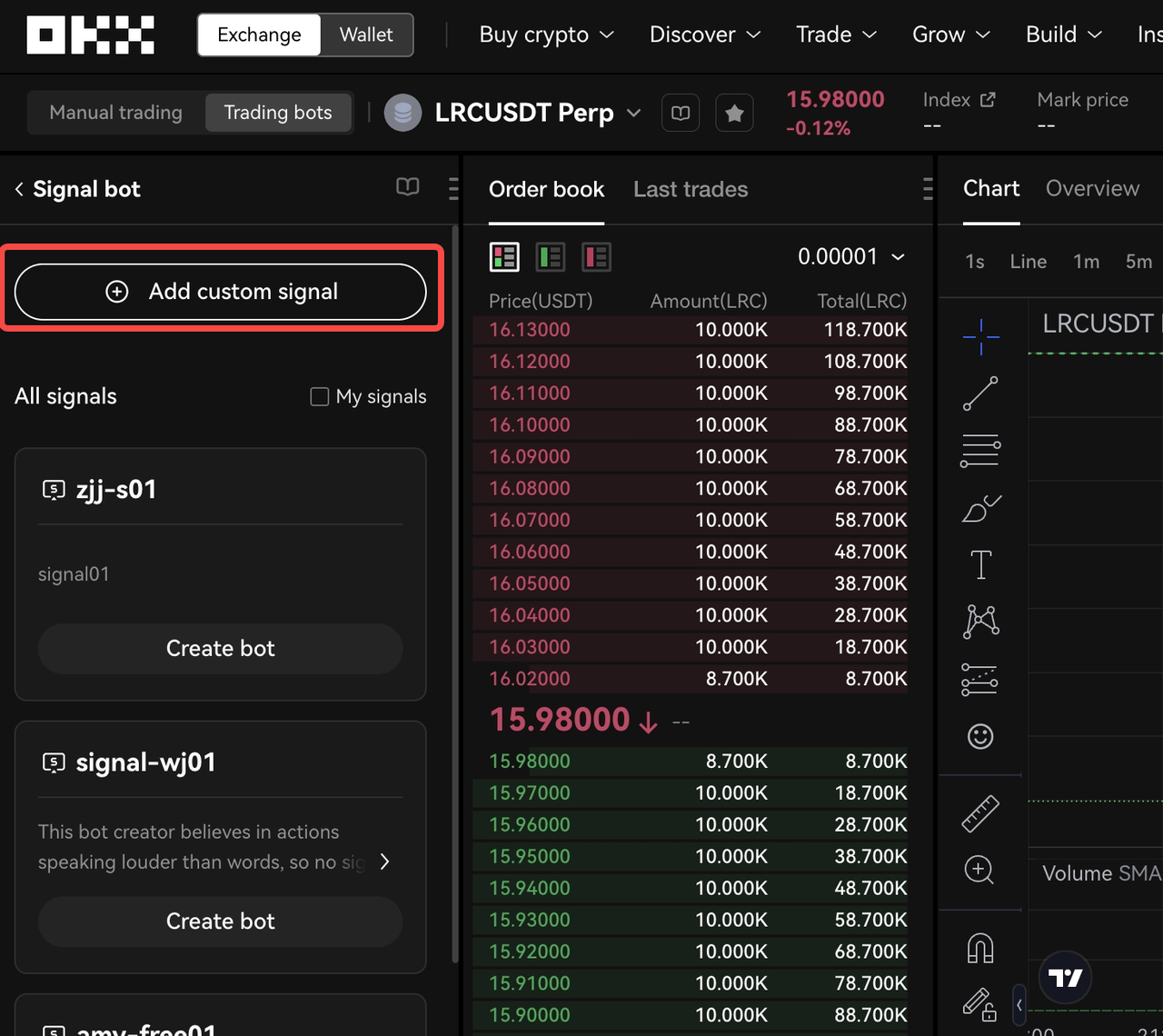
Abbiamo semplificato l'esperienza per aiutare i nostri utenti a impostare rapidamente i loro segnali di TradingView. Durante il primo passaggio potrai assegnare un nome al tuo segnale e inserire una descrizione opzionale (fino a 500 caratteri). Una volta terminato, seleziona "Crea segnale" per proseguire al passaggio successivo.
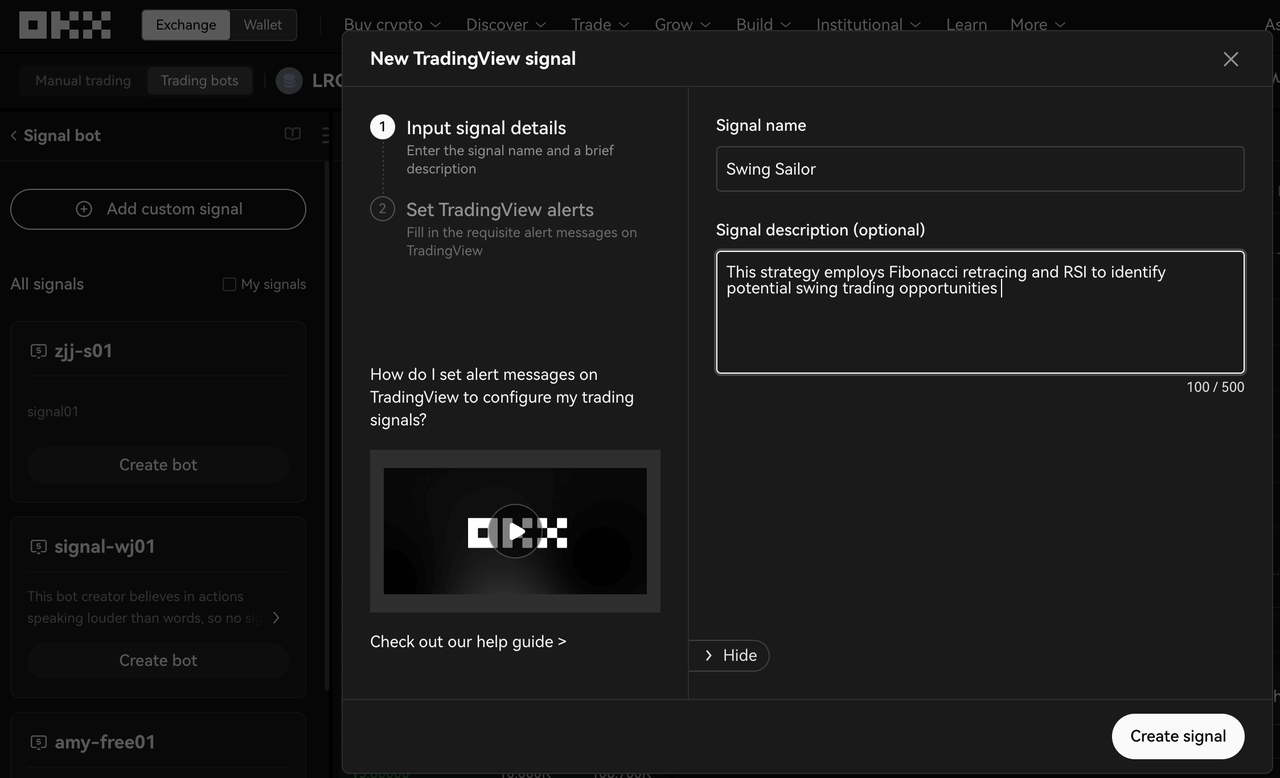
Dopo aver selezionato 'Crea', ti verrà mostrata la pagina successiva dove ti verrà richiesto di aggiungere l'URL del webhook e la Specifica AlertMsg generata automaticamente da OKX. Da qui, imposterai il segnale push su TradingView. Tieni in considerazione i due metodi distinti per la configurazione degli avvisi:
"TradingView": pensato per gli utenti che utilizzano gli script di strategia di TradingView, in particolare quelli che utilizzano le funzioni.*() di strategia per la trasmissione del segnale.
"Personalizzato": progettato per soddisfare una gamma più ampia di utenti, compresi quelli che utilizzano gli indicatori di TradingView, gli avvisi tramite grafico e i fornitori che utilizzano programmi di terze parti.
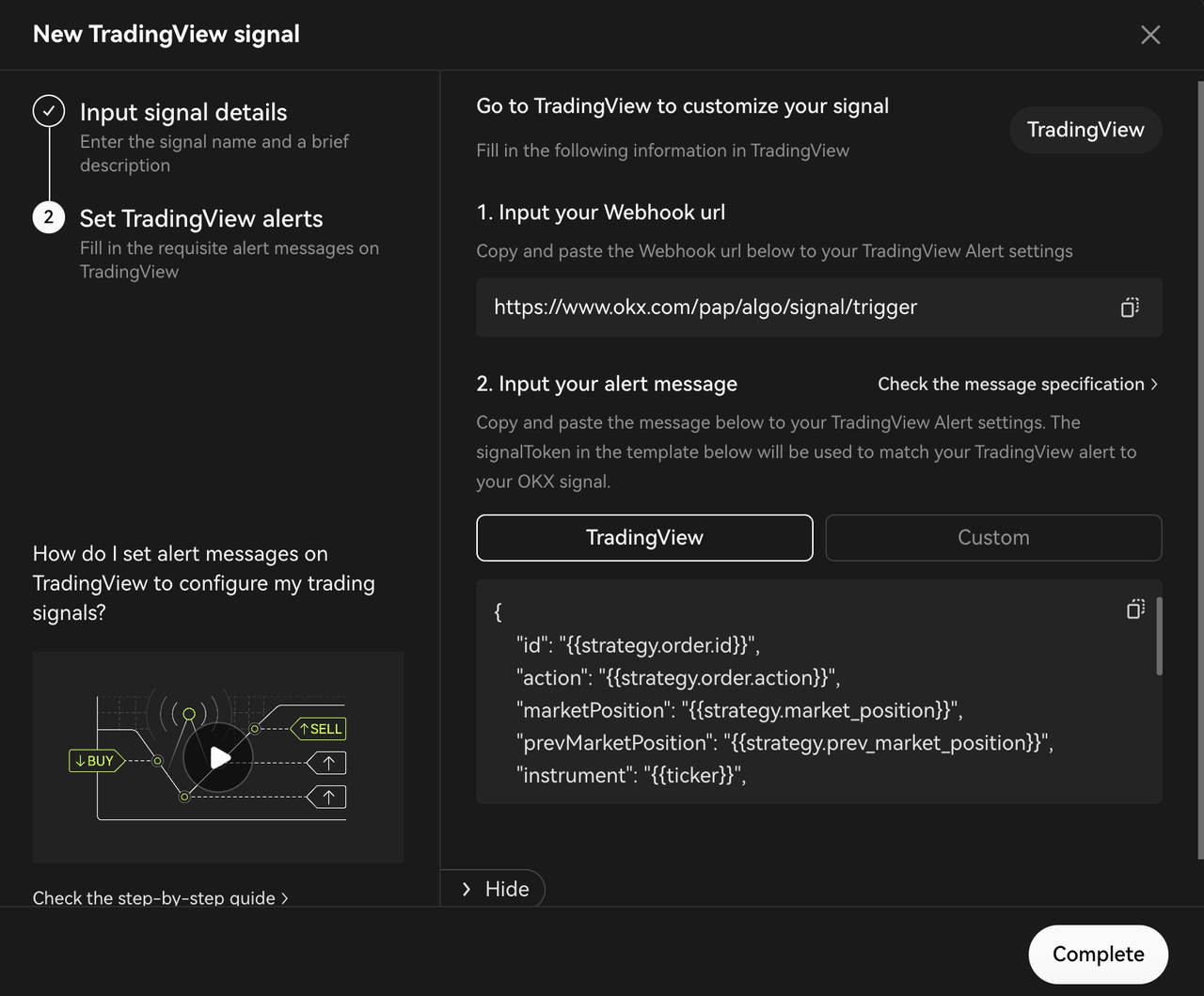
Una panoramica rapida di Pine Script: "Strategia" vs "Indicatore"
Strategia di TradingView
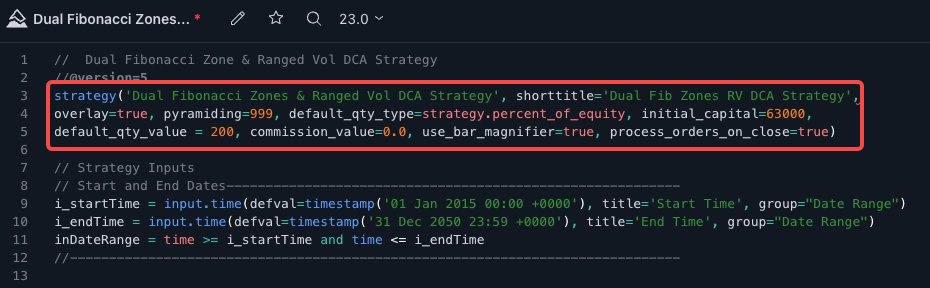
Le strategie Pine Script™ hanno lo scopo di eseguire dei backtesting su dati storici nonché forward test nei mercati in tempo reale. Oltre ai calcoli degli indicatori di performance, le strategie includono chiamate alle funzioni.*() di strategia che trasmettono ordini di operazione all'emulatore broker di Pine Script. Questo emulatore può quindi simulare l'esecuzione di questi ordini. I risultati dei backtest sono visualizzati nella sezione "Tester della strategia" che trovi nella parte inferiore del grafico, accanto alla scheda "Editor di Pine Script".
Se stai utilizzando gli script di strategia di TradingView con le funzioni.*() di strategia**,procedi direttamente al Passaggio 3.1: Strategia di TradingView.*() di strategia per iniziare.
Indicatore di TradingView
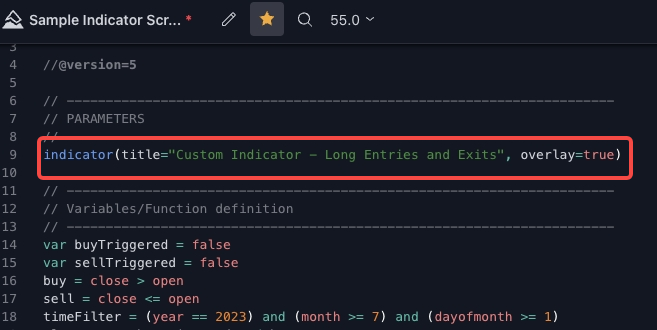
D'altra parte, gli indicatori Pine Script prevedono anche dei calcoli, ma non sono destinati all'uso in scenari di backtesting. Grazie alla loro indipendenza dall'emulatore del broker, gli indicatori consumano meno risorse e sono più rapidi. In alternativa, questi sono anche noti come script di studio e non indicatori in PineScript™ v4.
Per gli utenti che utilizzano indicatori/script di studio e programmi di terza parte, passare direttamente a Passaggio 3.2, Passaggio 3.3 e Passaggio 3.4 in base al caso d'uso specifico. Questa sezione è pensata per casi d'uso più generali, comprendendo gli utenti che si affidano agli indicatori di TradingView, gli avvisi tramite grafico e i fornitori che utilizzano programmi di terze parti.
Passaggio 3: configura gli avvisi di TradingView
Consulta riferimento la sezione Specifiche messaggio di avviso per accedere a una guida completa sulle specifiche per i messaggi di avviso.
Per iniziare, apri TradingView e scegli la coppia di trading con cui vuoi lavorare. (Assicurati di aver selezionato il contratto swap perpetuo appropriato.)
Puoi accedere all'elenco completo degli swap perpetui supportati su OKX attraverso l'elenco di selezione delle coppie disponibile nella pagina Trading.
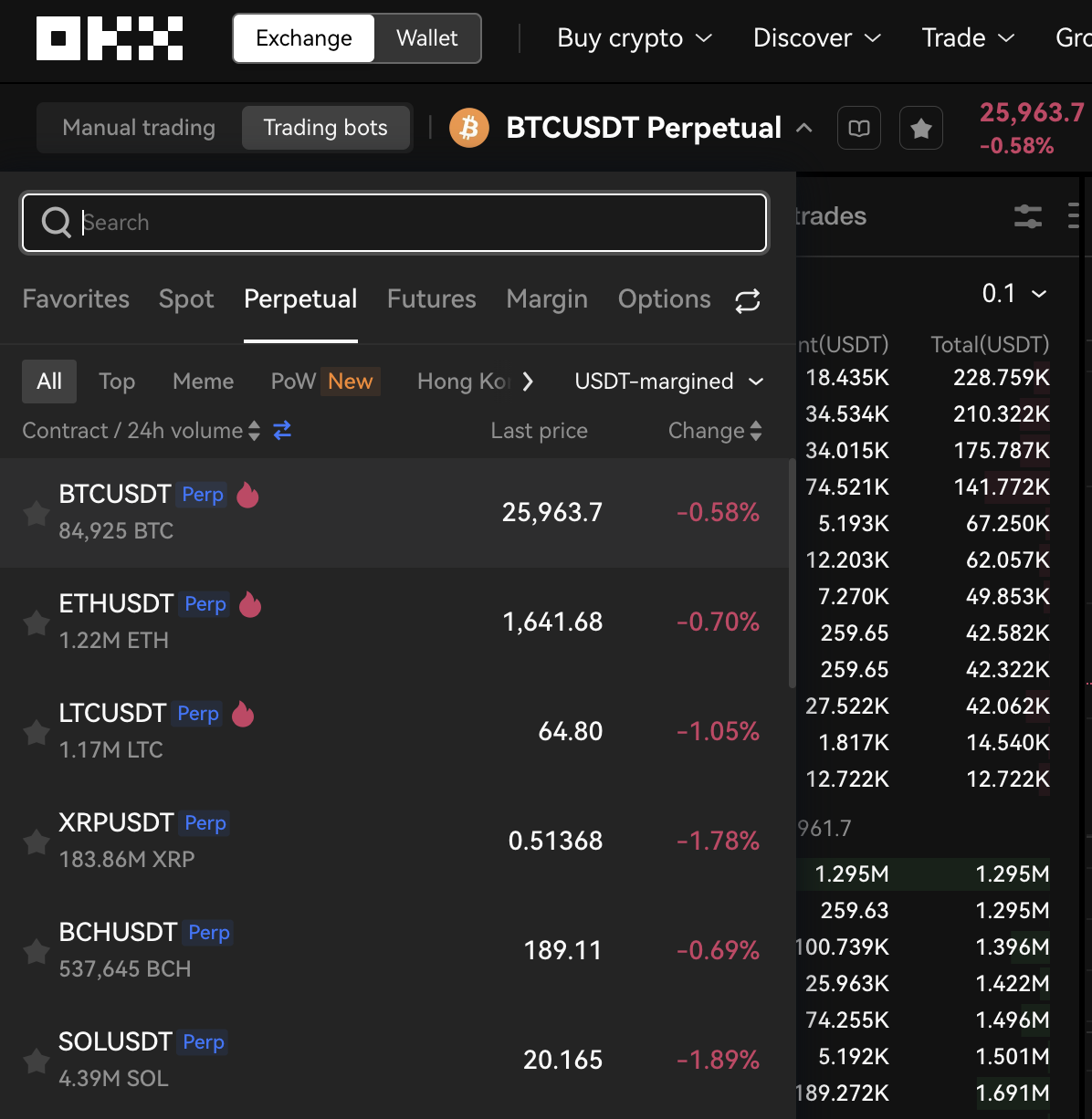
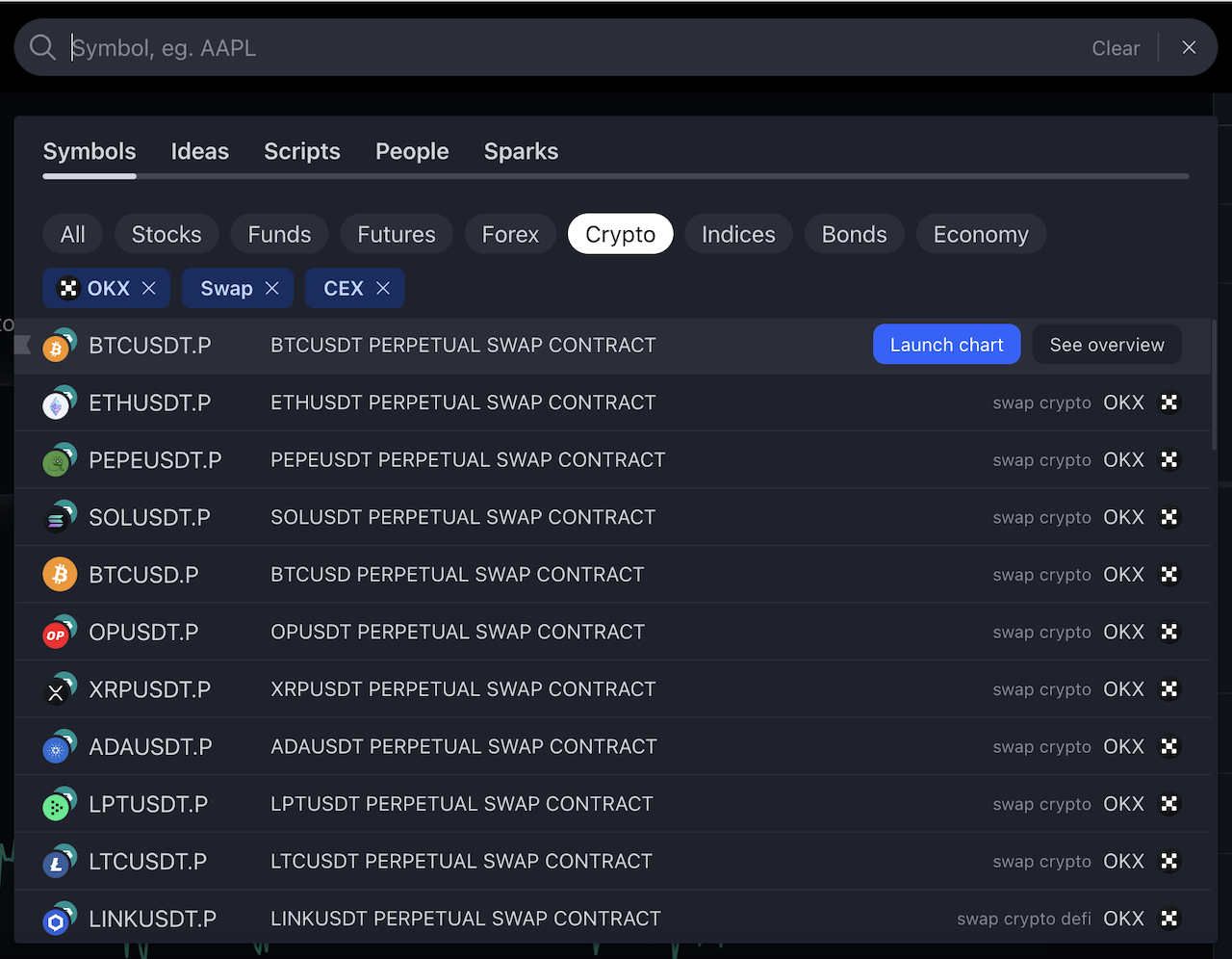
Passaggio 3.1 - Guida agli script strategici di TradingView: per i creatori di strategie Pinescript™ che utilizzano le funzioni.*() di strategia
Passaggio 1: configura lo script della tua strategia in Pine Editor e fai clic su "Salva" e "Aggiungi a grafico". In alternativa, se hai già uno script per la tua strategia, aggiungilo al tuo grafico.
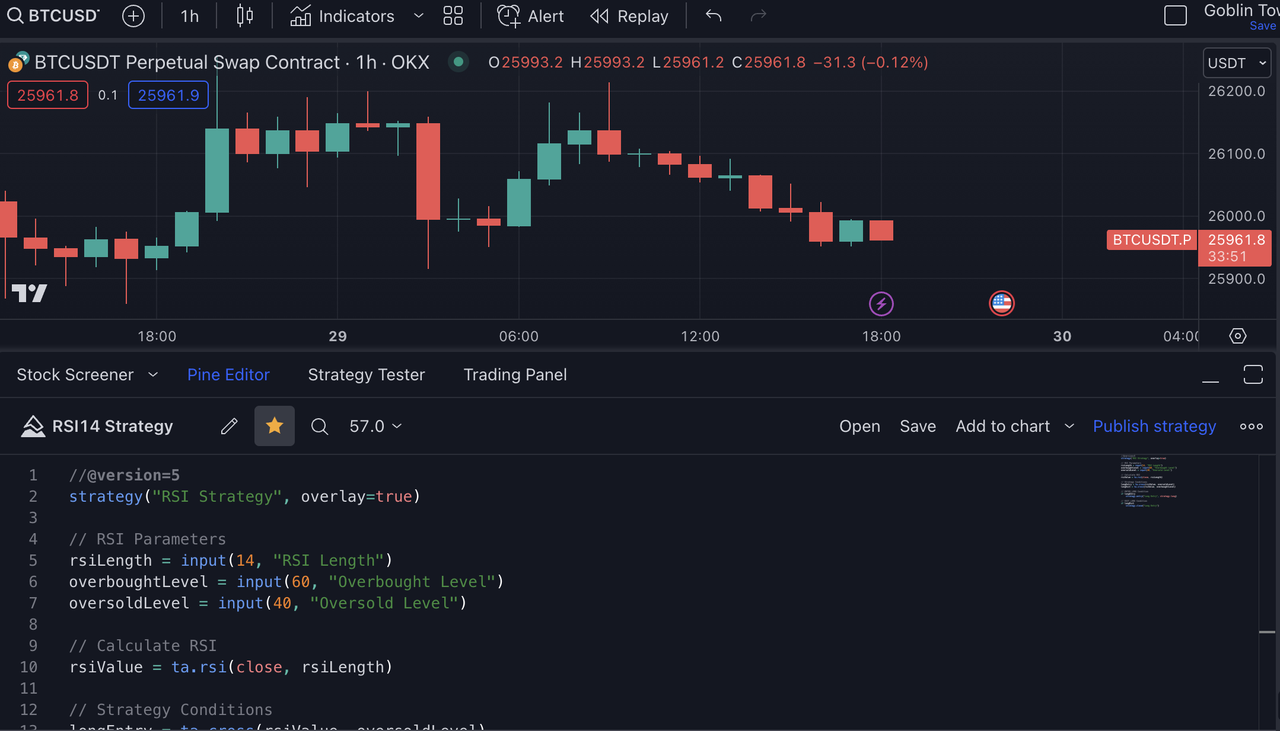
Passaggio 2: seleziona l'icona a forma di ingranaggio associata alla strategia che hai aggiunto al grafico. Regola le proprietà della tua strategia, come la dimensione dell'ordine, in base alle tue preferenze. Al termine, fare clic su "Va bene" per finalizzare le impostazioni.
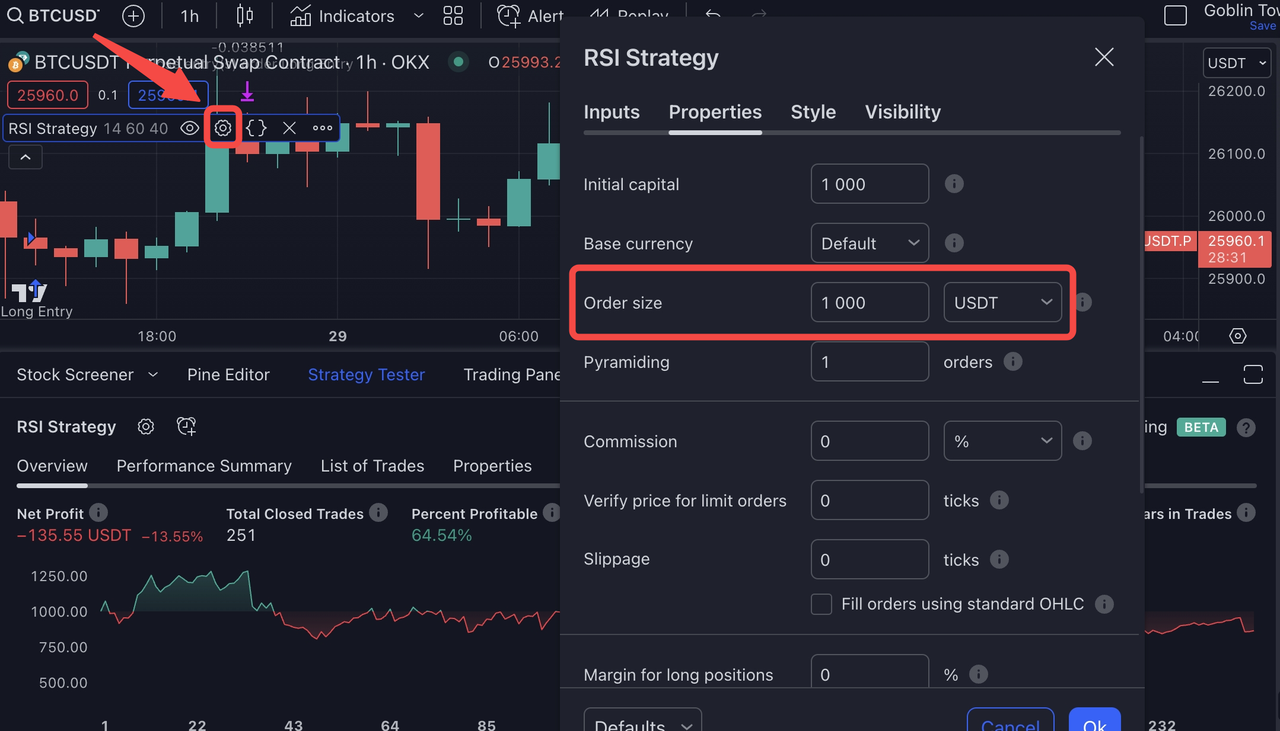
Come faccio ad allineare le mie impostazioni degli ordini strategici di TradingView con OKX?
Nella tua strategia TradingView, hai tre opzioni per configurare i parametri dell'ordine: puoi definire le "Dimensioni dell'ordine" in termini di USDT, numero di contratti o come percentuale del tuo Capitale Iniziale. Per quanto tutti questi approcci possano essere adattati per l'uso su OKX, è essenziale comprendere a fondo il funzionamento di ciascun metodo di TradingView e di come si traduce sulla piattaforma OKX. Ecco una panoramica concisa dei diversi scenari per guidarti attraverso questo processo.
1. Dimensione dell'ordine: USDT
Questo approccio è semplice e facile da usare. Inserisci le dimensioni del tuo ordine direttamente in termini assoluti utilizzando la tua valuta quotata, USDT. Quando effettui il backtesting su TradingView, questo valore servirà come riferimento per tutti gli ordini effettuati.
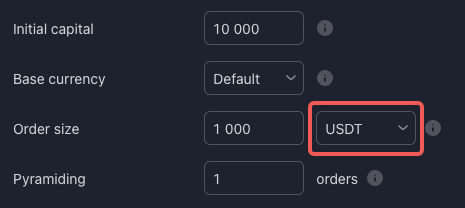
Per garantire una perfetta compatibilità con OKX, ricorda di impostare tuo "investmentType" su "base" e configura "amount" come "{{strategy.order.contracts}}". Seguendo queste specifiche, il tuo ordine su OKX si allineerà esattamente con la strategia TradingView da te desiderata.
{
"id": "{{strategy.order.id}}",
"action": "{{strategy.order.action}}",
"marketPosition": "{{strategy.market_position}}",
"prevMarketPosition": "{{strategy.prev_market_position}}",
"instrument": "{{ticker}}",
"signalToken": "********", //enter the signalToken for your signal
"timestamp": "{{timenow}}",
"maxLag": "60",
"investmentType": "base",
"amount": "{{strategy.order.contracts}}"
}
2. Dimensione dell'ordine: contratti
Una distinzione fondamentale da tenere a mente è che il concetto di "contratti" è definito in modo diverso su TradingView e OKX. Su TradingView, un contratto rappresenta una singola unità dello swap perpetuo al prezzo prevalente (equivalente a un'unità della valuta base, ovvero un contratto perpetuo di BTCUSDT equivale all'acquisto di 1 BTC). Al contrario, su OKX, le "dimensioni del contratto" sono uniche per ciascun contratto swap perpetuo (es. Un contratto di BTCUSDT perp equivale all'acquisto di 0,01 BTC). Qui puoi trovare informazioni complete sulle dimensioni del contratto OKX: https://www.okx.com/trade-market/info/swap.
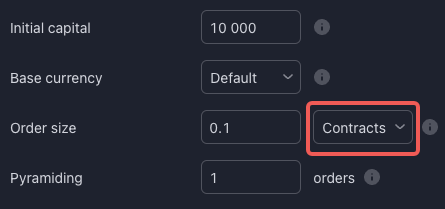
Per garantire un allineamento privo di problemi con OKX, configura " investmentType" su "base" e imposta "amount" su "{{strategy.order.contracts}}". In particolare, su TradingView, il placeholder "{{strategy.order.contracts}}" di fatto corrisponde all'importo nella valuta base. Configurando "investmentType" come "base" facilita la compatibilità diretta. Rispettare queste specifiche garantisce che i tuoi ordini su OKX rispecchino perfettamente la strategia TradingView da te prevista.
{
"id": "{{strategy.order.id}}",
"action": "{{strategy.order.action}}",
"marketPosition": "{{strategy.market_position}}",
"prevMarketPosition": "{{strategy.prev_market_position}}",
"instrument": "{{ticker}}",
"signalToken": "********", //enter the signalToken for your signal
"timestamp": "{{timenow}}",
"maxLag": "60",
"investmentType": "base",
"amount": "{{strategy.order.contracts}}"
}
3. Dimensione dell'ordine: % del patrimonio netto
Quando utilizzi "% del patrimonio netto," devi assolutamente tenere a mente che il tuo capitale inizia con il valore che specifichi come tuo Capitale Iniziale. Successivamente, il tuo capitale netto viene definito e valutato attraverso il backtesting su TradingView.
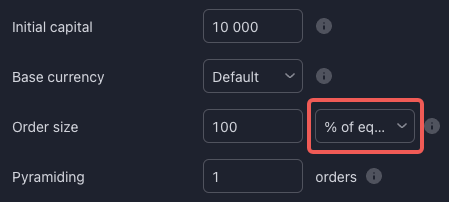
Sebbene sia possibile emulare tutto ciò configurando "investmentType" come "base" e "amount" su "{{strategy.order.contracts}}" (come illustrato di seguito), tieni a mente che i valori derivati da questo metodo sono fortemente influenzati dai calcoli del backtesting. In uno scenario reale, possono verificarsi discrepanze tra il backtesting e il trading dal vivo, poiché il backtesting è progettato per stime approssimative piuttosto che per un'esecuzione precisa degli ordini. Pertanto, ti raccomandiamo di utilizzare gli USDT o il contratto per impostare le definizioni delle dimensioni dell'ordine su TradingView.
{
"id": "{{strategy.order.id}}",
"action": "{{strategy.order.action}}",
"marketPosition": "{{strategy.market_position}}",
"prevMarketPosition": "{{strategy.prev_market_position}}",
"instrument": "{{ticker}}",
"signalToken": "********", //enter the signalToken for your signal
"timestamp": "{{timenow}}",
"maxLag": "60",
"investmentType": "base",
"amount": "{{strategy.order.contracts}}"
}
Passaggio 3: fai clic sull'icona "Avviso" sulla barra degli strumenti in alto e modifica "Condizione" nello script appena aggiunto al grafico con "Solo ordini di riempimento". Per comodità, puoi selezionare la scadenza come "Avviso aperto".
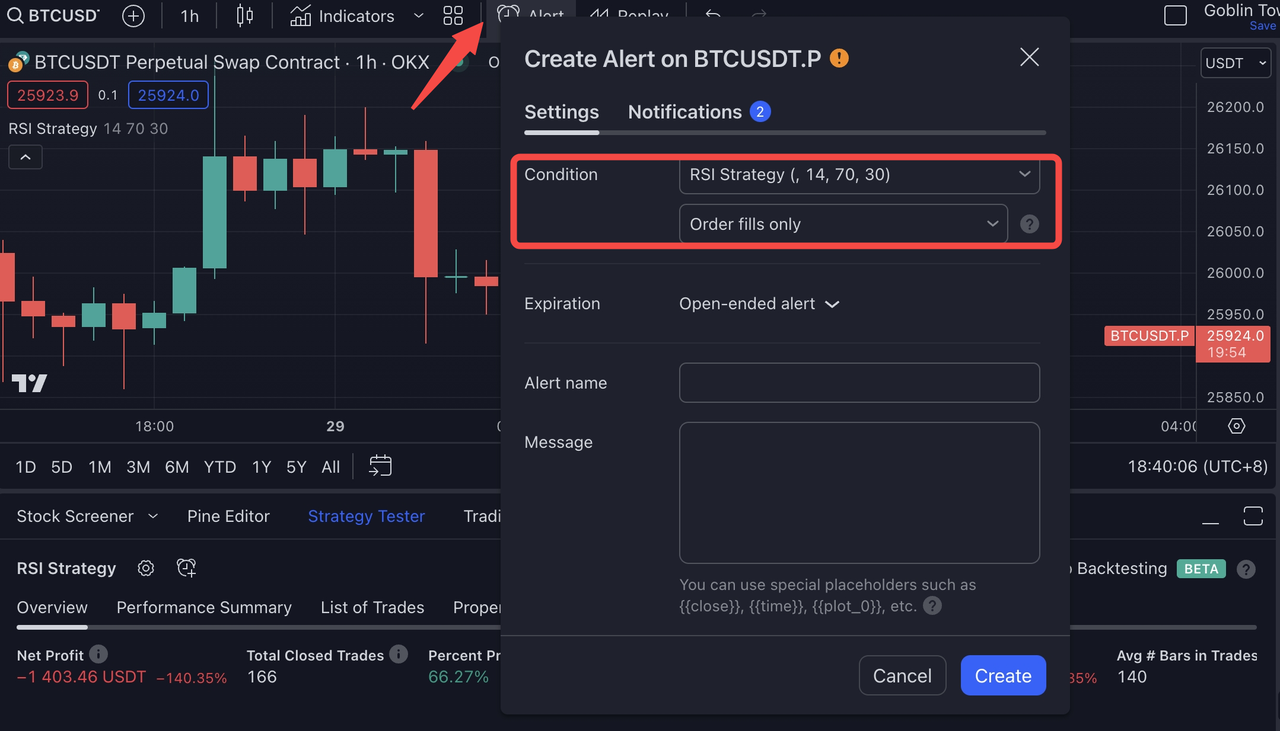
Passaggio 4: recupera il modello di messaggio di avviso dalla scheda TradingView all'interno della specifica del messaggio di avviso OKX sul tuo segnale OKX. Successivamente, incolla questo modello nel file "Messaggio" del tuo avviso TradingView, insieme a un corrispondente nome di avviso della tua scelta.
Se lo desideri, puoi apportare modifiche al modello consigliato per il tuo messaggio di avviso, ma assicurandoti che le modifiche rispettino le specifiche del messaggio di avviso indicate qui.
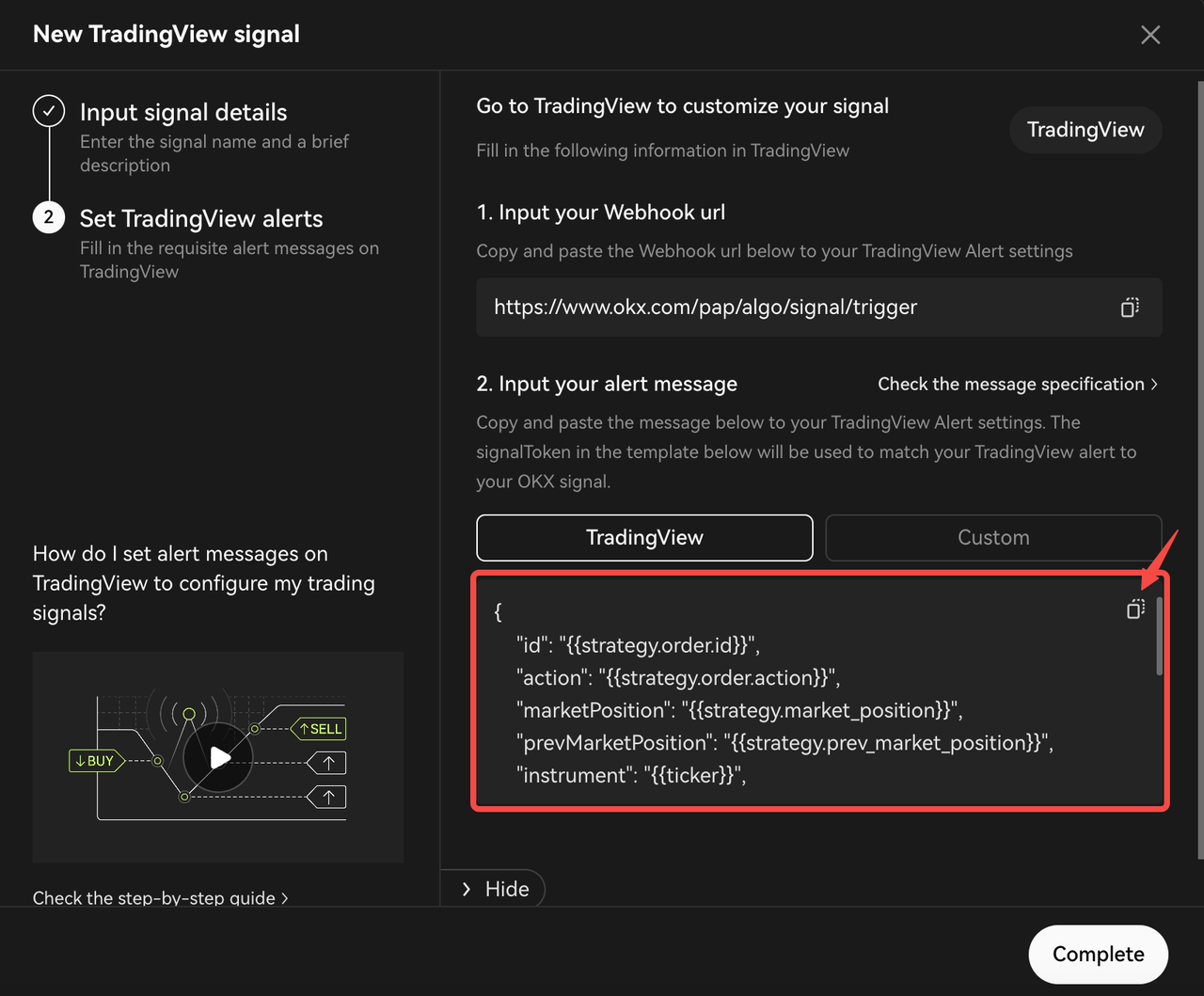
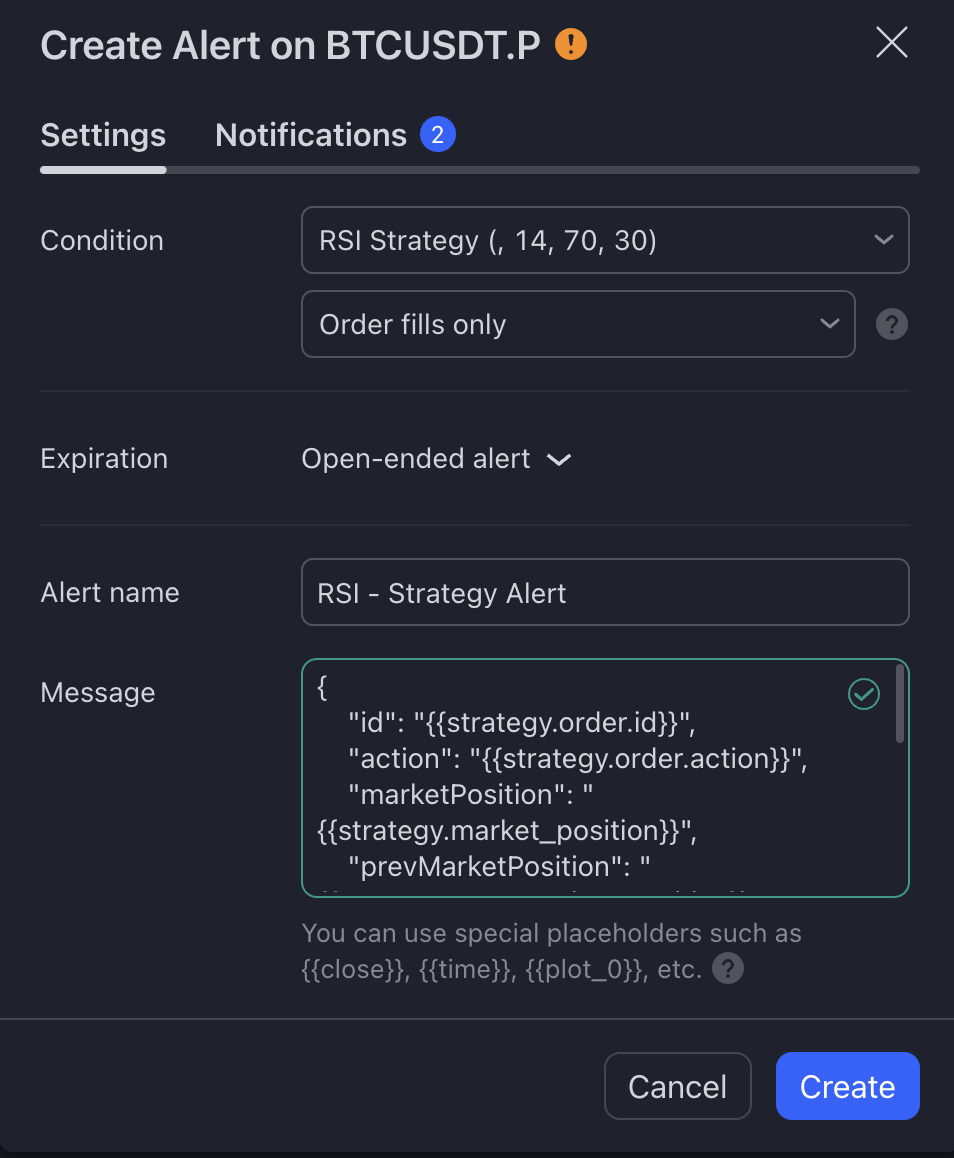
Passaggio 5: scegli la sezione URL webhook* in "Notifiche". Incolla l'URL del webhook copiato da OKX su TradingView, quindi fai clic su "Crea".
*Ti ricordiamo che per poter accedere a questa funzione avrai bisogno di un abbonamento a TradingView a pagamento.
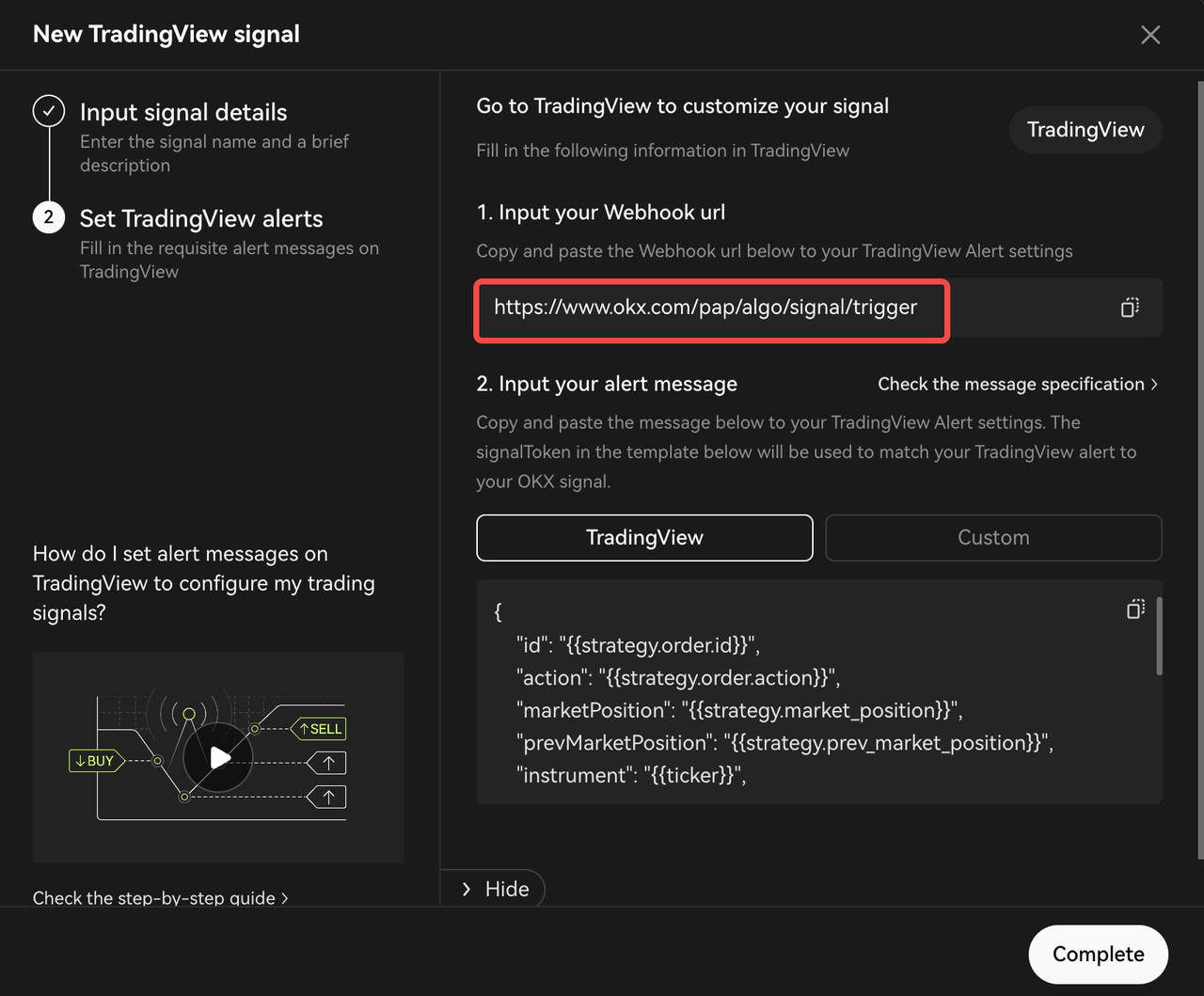
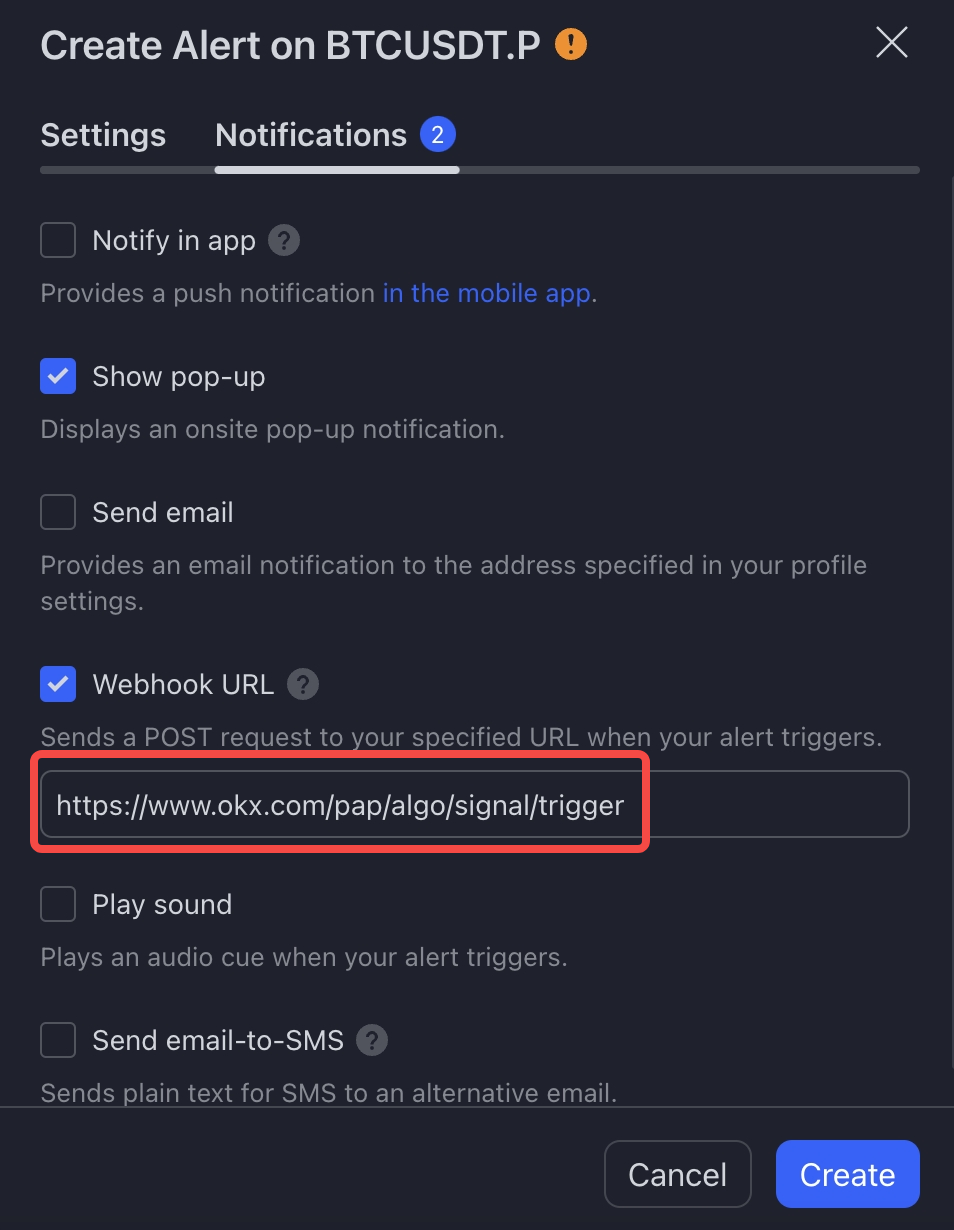
Passaggio 3.2: Indicatore TradingView/Guida allo studio per creatori di indicatori/script di studio su Pinescript™
Passaggio 1: configura lo script in Pine Editor e fai clic su "Salva" e "Aggiungi al grafico"
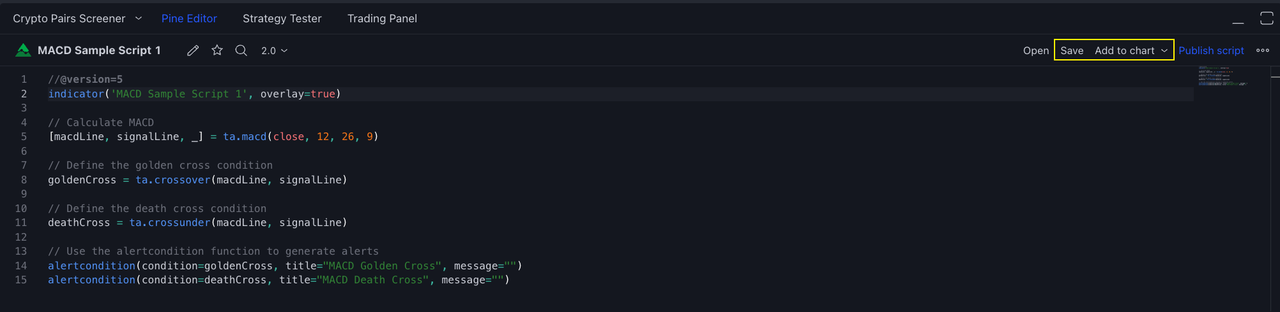
Passaggio 3: fai clic sull'icona "Avviso" sulla barra degli strumenti in alto e modifica "Condizione" nello script appena aggiunto al grafico con la AlertCondition corrispondente. In questo caso, il MACD Golden Cross viene utilizzato insieme al Message Template ENTER_LONG. Per comodità, puoi selezionare la scadenza come "Avviso aperto".
Infine, recupera il modello di messaggio di avviso dalla scheda Personalizzato all'interno della specifica del messaggio di avviso OKX su tuo OKX Signal. Successivamente, incolla questo modello nel file "Messaggio" del tuo avviso TradingView, insieme a un corrispondente nome di avviso della tua scelta.
Se lo desideri, puoi apportare modifiche al modello consigliato per il tuo messaggio di avviso, ma assicurandoti che le modifiche rispettino le specifiche del messaggio di avviso indicate qui.
*IMPORTANTE: OKX fornisce 4 messaggi con azioni diverse (ad esempio, ENTER_LONG, EXIT_LONG, ENTER_SHORT, EXIT_SHORT). Quando imposti l'avviso, scegli quello appropriato in base alla tua logica di trading.
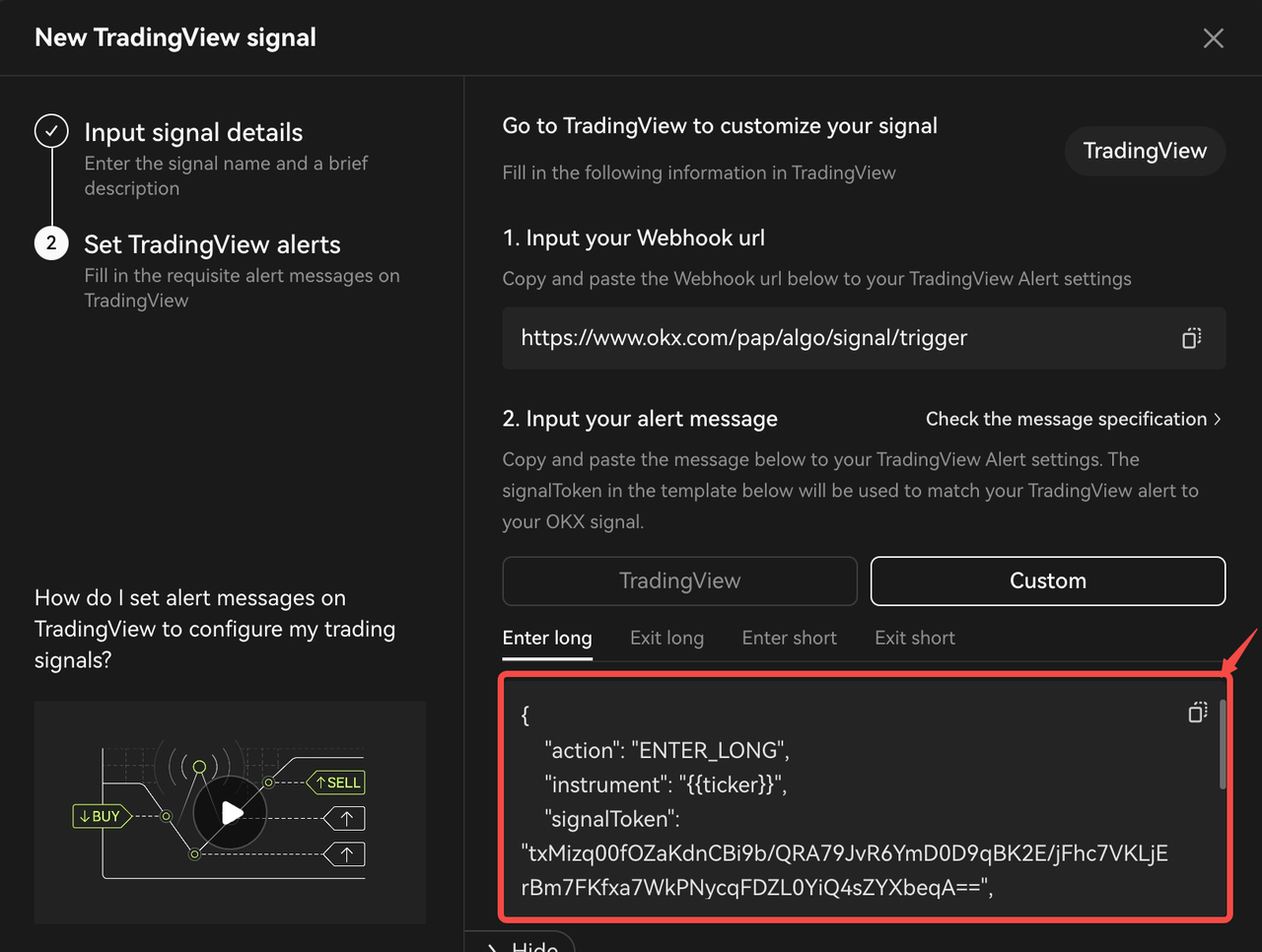
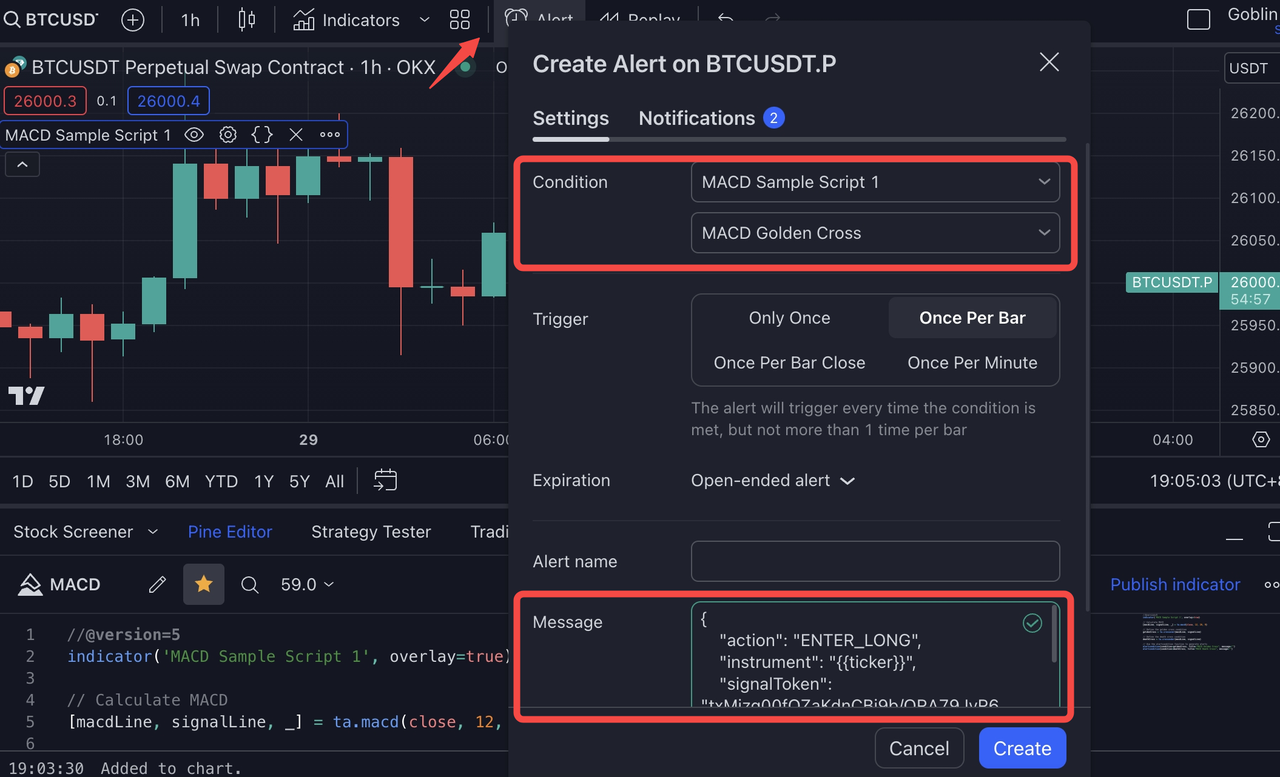
Passaggio 3: scegli la sezione URL webhook in "Notifiche". Incolla l'URL del webhook copiato da OKX su TradingView, quindi fai clic su "Crea".
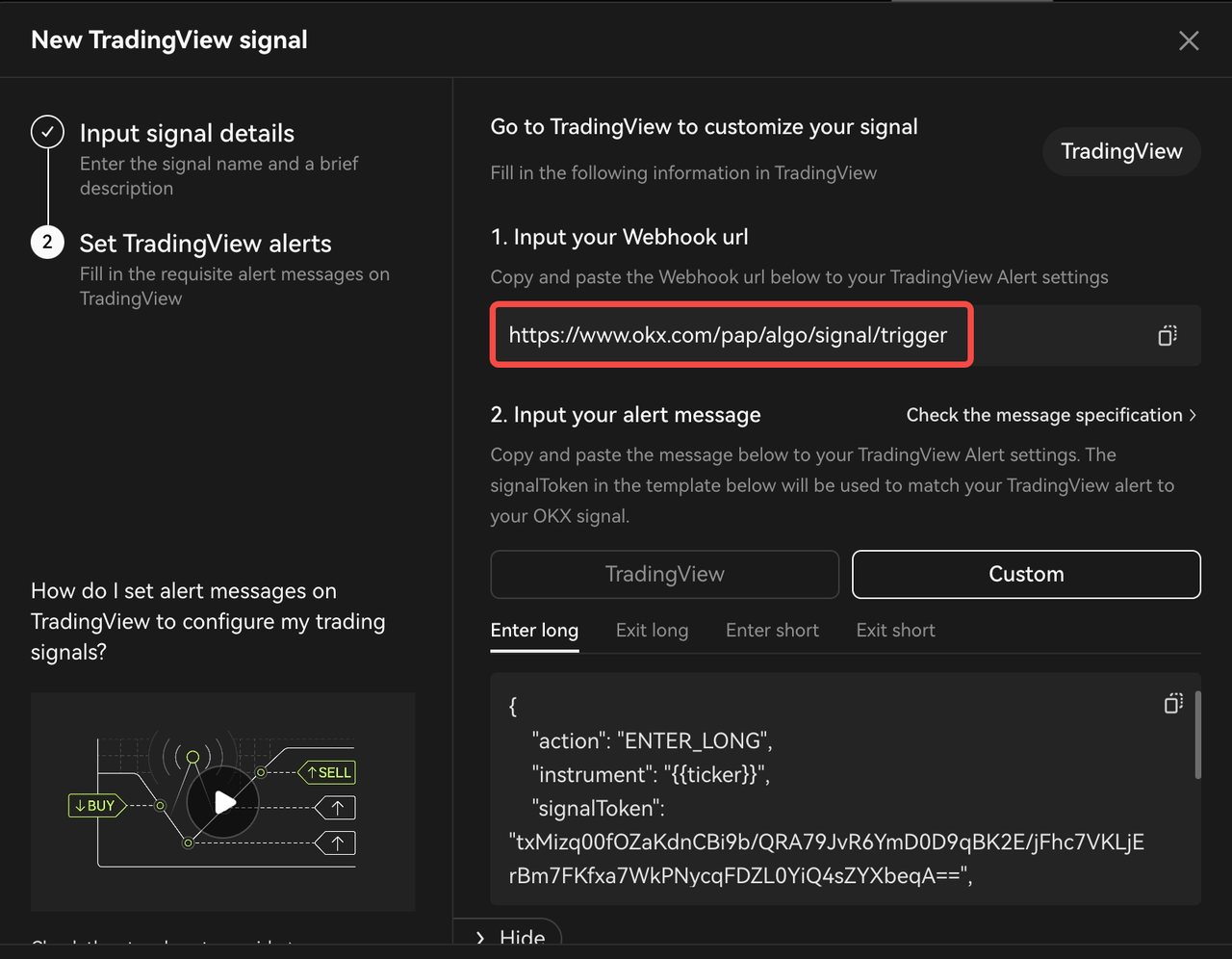
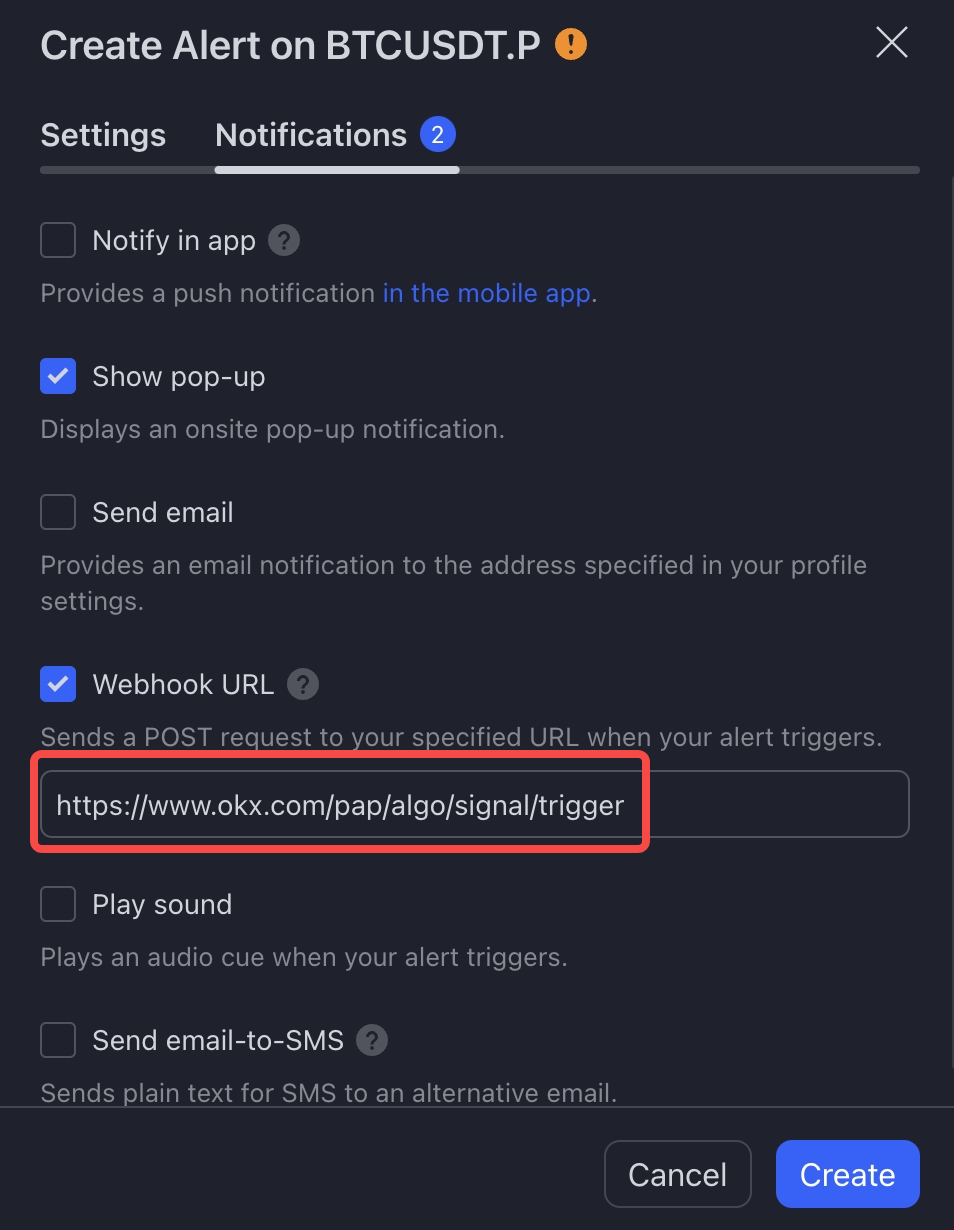
Passaggio 3.3 - "Guida all'analisi del grafico" per gli utenti che utilizzano l'analisi grafica e/o le linee dell'indicatore di base
Passaggio 1: fai clic sul pulsante "Avviso" sulla barra degli strumenti in alto e imposta la tua condizione in base a ciò che negozi normalmente (es. RSI-14 fino a 30)
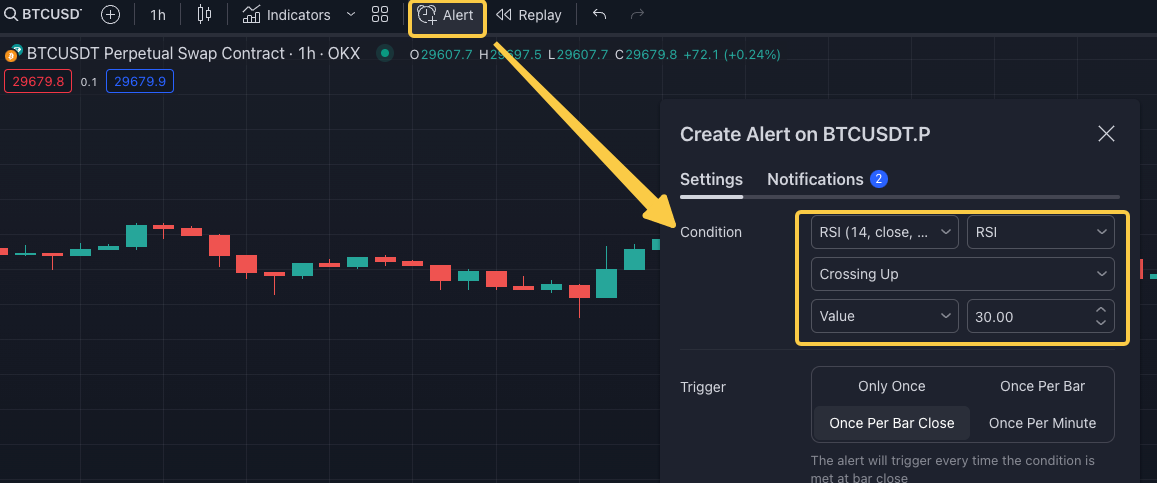
Successivamente, incolla le Specifiche AlertMsg di OKX in "Messaggio". Qui puoi trovare maggiori informazioni sulle Specifiche AlertMsg di OKX.
*IMPORTANTE: supportiamo 4 diversi tipi di messaggi con azioni diverse (ad esempio, ENTER_LONG, EXIT_LONG, ENTER_SHORT, EXIT_SHORT). Quando imposti l'avviso, per favore scegli quello appropriato in base alla tua logica di trading.
Passaggio 2: scegli la sezione URL webhook in "Notifiche". Incolla l'URL del webhook copiato da OKX su TradingView, quindi fai clic su "Crea".
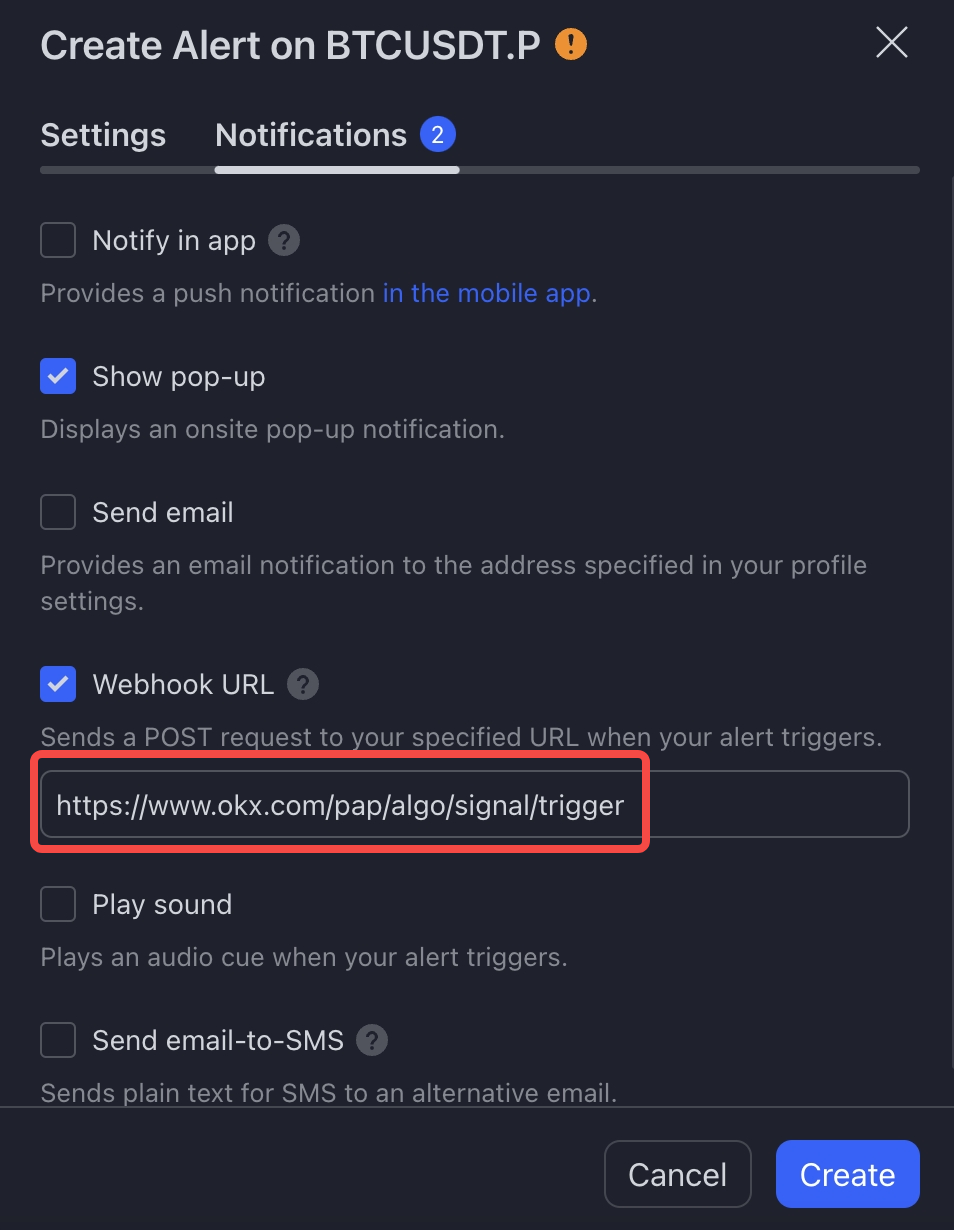
Passaggio 3: per visualizzare l'avviso creato, fai clic sul pulsante "Avvisi" e seleziona l'Avviso corrispondente.
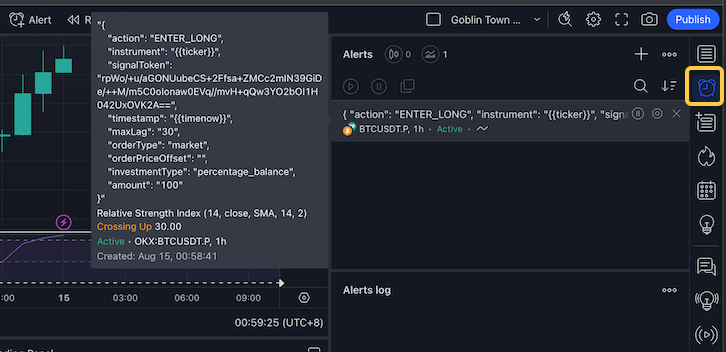
Passaggio 3.4 - "Guida ai programmi di terze parti" per fornitori di segnali che trasmettono messaggi da programmi nativi
Per eseguire configurazione utilizzando Python come richiesta di esempio, consulta l'Appendice B: Esempio di richiesta di webhook Python.
Se desideri inviare una richiesta da un indirizzo IP fisso di terze parti a OKX, contatta la nostra assistenza clienti fornendo le motivazioni pertinenti. In questo modo, la tua richiesta verrà gestita in modo appropriato dal nostro team dedicato. Altrimenti, tutti i segnali esterni saranno considerati non validi per impostazione predefinita.
Passaggio 4: configura il tuo Signal bot
Ora che hai pubblicato con successo il tuo segnale su OKX, è il momento di collegarlo al nostro Signal bot! Per iniziare, tocca su 'Crea Bot' per venire reindirizzato alla pagina creazione del Signal bot.
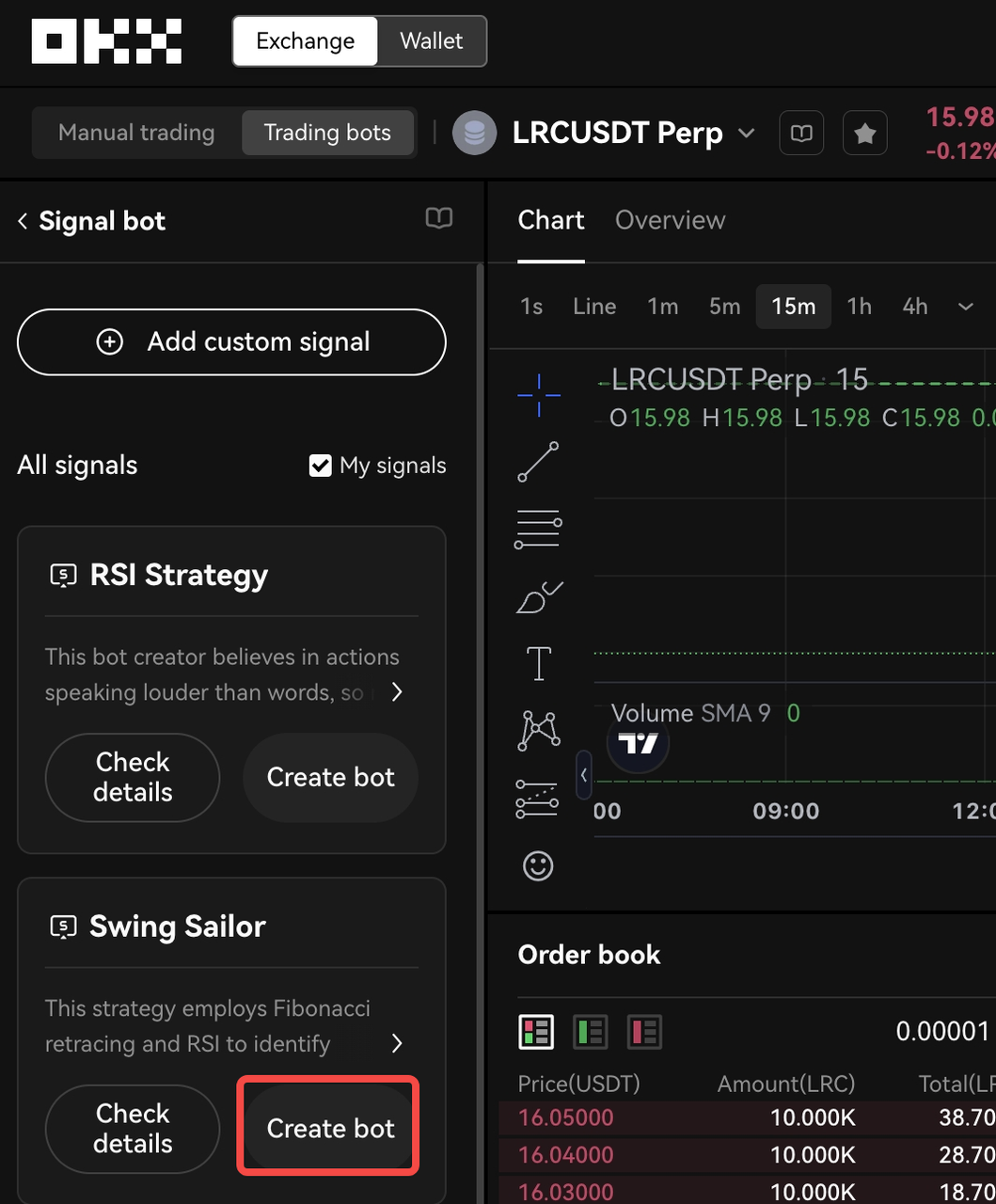
Per iniziare, dovrai fornire le impostazioni minime richieste per il tuo bot. Queste impostazioni includono la coppia di trading applicabile, il rapporto di leva e l'importo dei fondi (margine) che vuoi investire.
Scegliere la giusta coppia di trading è essenziale per permette al tuo bot di identificare le opportunità adatte: basta specificare la coppia di trading che si allinea con la tua strategia di trading. Successivamente, stabilisci il rapporto di leva che desideri applicare alla tua operazione. Tieni presente che l'uso della leva può amplificare i rendimenti potenziali, ma comporta anche un aumento dei rischi. Assicurati di scegliere un rapporto in linea con la tua tolleranza al rischio e i tuoi obiettivi di trading. Una volta definiti la tua coppia di trading e la leva, è il momento di decidere l'importo dei fondi che desideri investire nel bot.
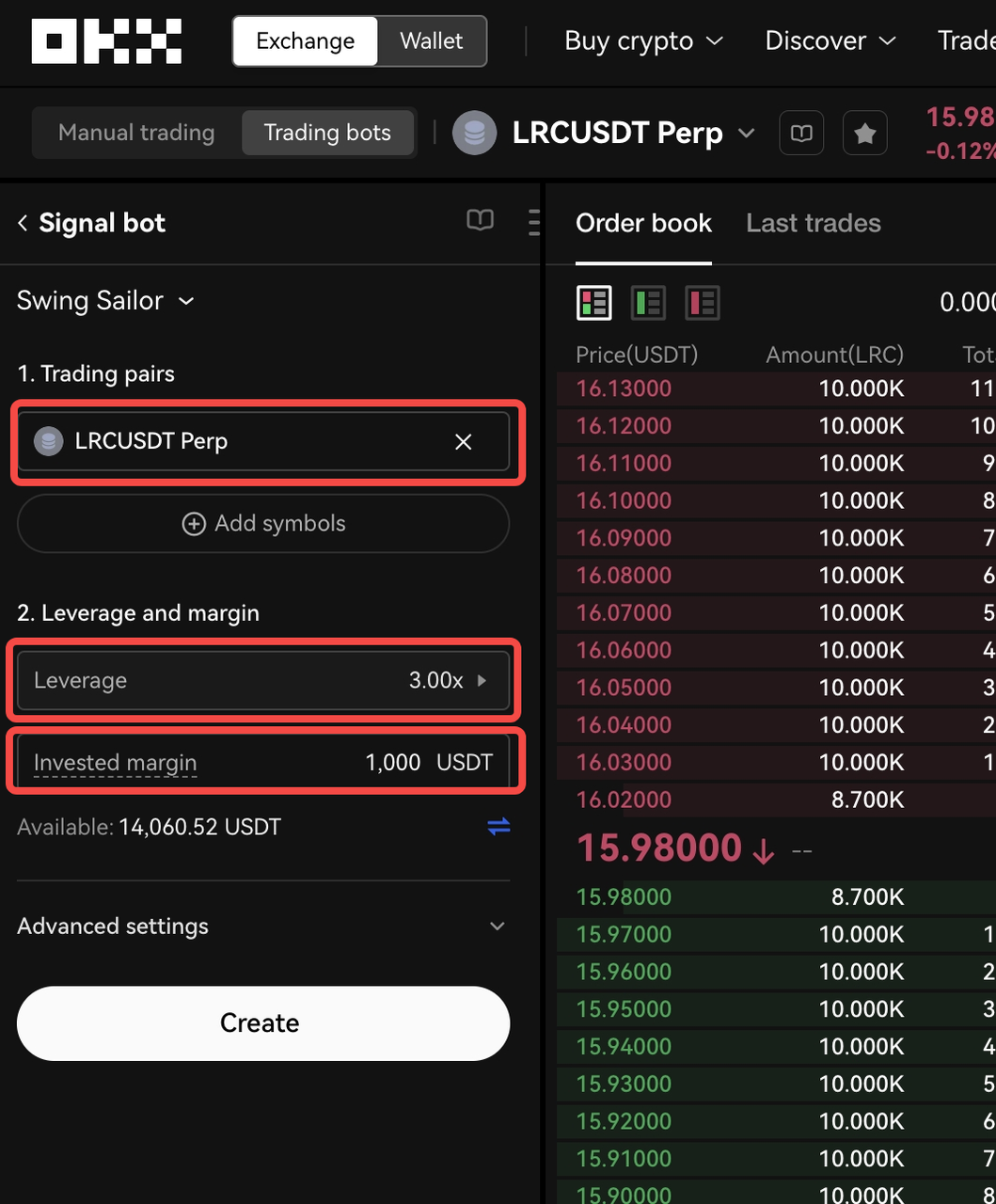
Oltre alle impostazioni di base, il bot offre opzioni di personalizzazione avanzate per perfezionare ulteriormente le tue preferenze di trading.
Ad esempio, puoi scegliere tra diversi tipi di ordine, come ordini di mercato o limite. Gli ordini di mercato vengono eseguiti immediatamente al prezzo corrente di mercato, mentre gli ordini limite ti permettono di configurare degli specifici livelli di prezzo ai quali eseguire gli ordini.
Inoltre, le impostazioni ti permettono di definire l'importo che desideri investire per ogni ordine, determinando quindi la quota di fondi destinata a ciascuna operazione. Puoi personalizzare liberamente la quota di fondi da allocare a ciascuna operazione, scegliendo tra termini assoluti (es. 1000 USDT) o percentuali (es. 10% del saldo disponibile), dandoti flessibilità nella determinazione delle dimensioni della tua posizione. Configurando questa impostazione potrai gestire i rischi e controllare le dimensioni della posizione in base alla tua strategia di trading.
Inoltre, puoi impostare i livelli di take-profit (TP) e stop-loss (SL) come parte delle impostazioni di uscita. Il Take-profit stabilisce il livello di prezzo al quale il tuo bot chiuderà automaticamente un'operazione per garantire i profitti, mentre lo stop-loss definisce il livello di prezzo al quale il tuo bot uscirà da un'operazione per limitare le potenziali perdite.
Se lo desideri puoi definire tutte queste impostazioni avanzate (ad eccezione di TP e SL) direttamente a livello di bot, oppure puoi affidarti ai messaggi di avviso di TradingView per ricevere questi parametri. Questa adattabilità ti permette di scegliere il metodo che meglio si addice al tuo stile di trading e al tuo flusso di lavoro.
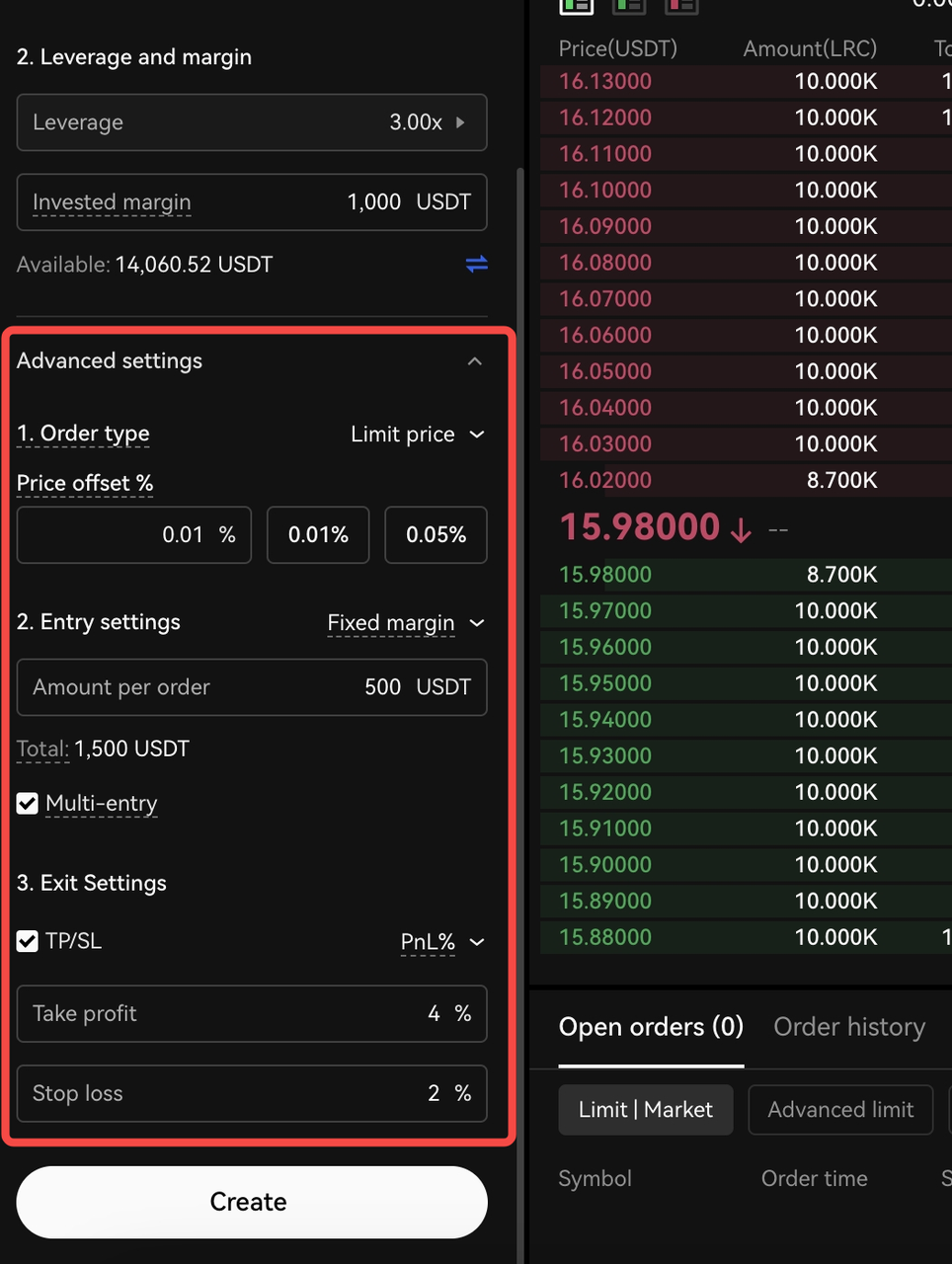
Dopo aver inserito i parametri del bot che preferisci, seleziona 'Conferma' per completare la creazione del tuo Signal bot.
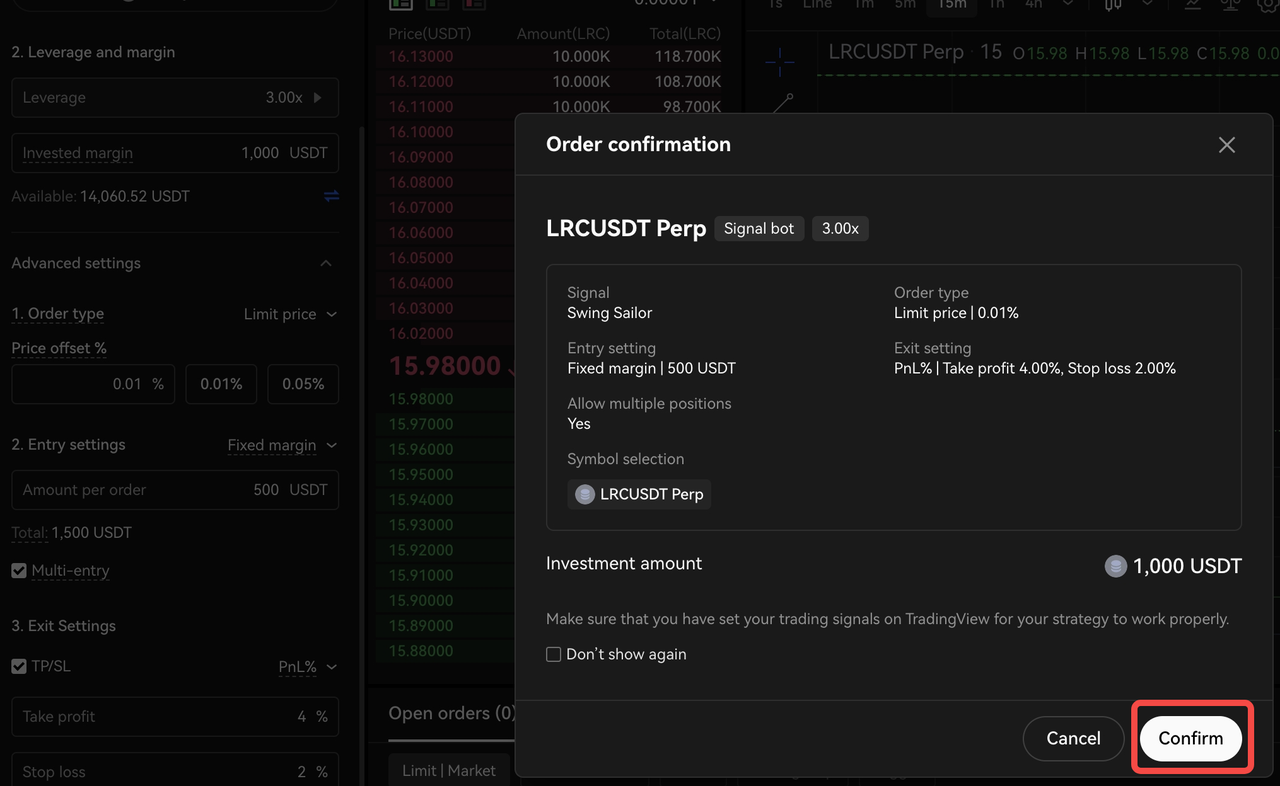
Passaggio 5: monitora e gestisci il tuo Signal bot appena creato
Congratulazioni! Hai creato il tuo Signal bot. Questo potente strumento ora ascolterà i segnali dalla sorgente di segnale che hai selezionato ed eseguirà le tue operazioni all'istante e in tempo reale, portando il tuo trading al livello successivo.
Puoi controllare e visualizzare il tuo Signal bot senza la minima limitazione. Puoi monitorare le sue prestazioni in qualsiasi momento e fare clic sull'icona "Dettagli" per accedere a informazioni dettagliate, come mostrato di seguito.
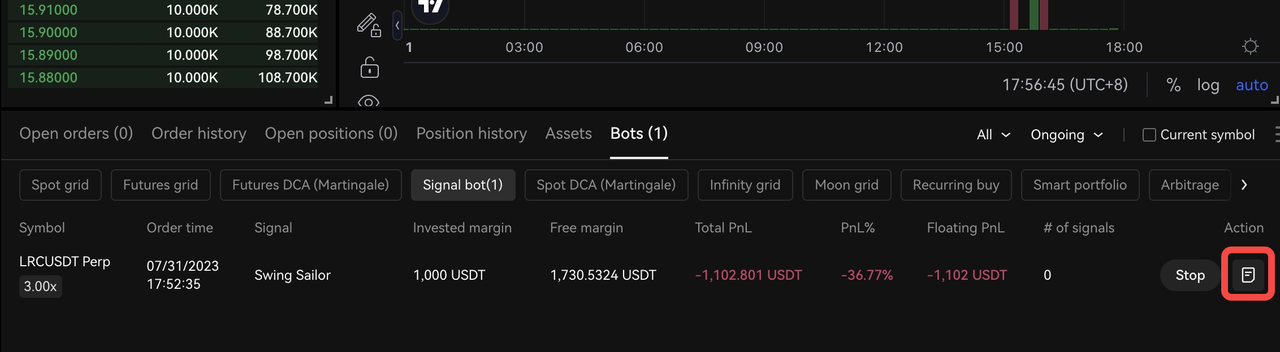
Questa visualizzazione completa ti permette di tenere traccia della cronologia delle prestazioni, rivedere l'elenco delle posizioni in corso, monitorare gli ordini aperti, esplorare la cronologia delle tue posizioni e dei segnali e molto altro ancora.
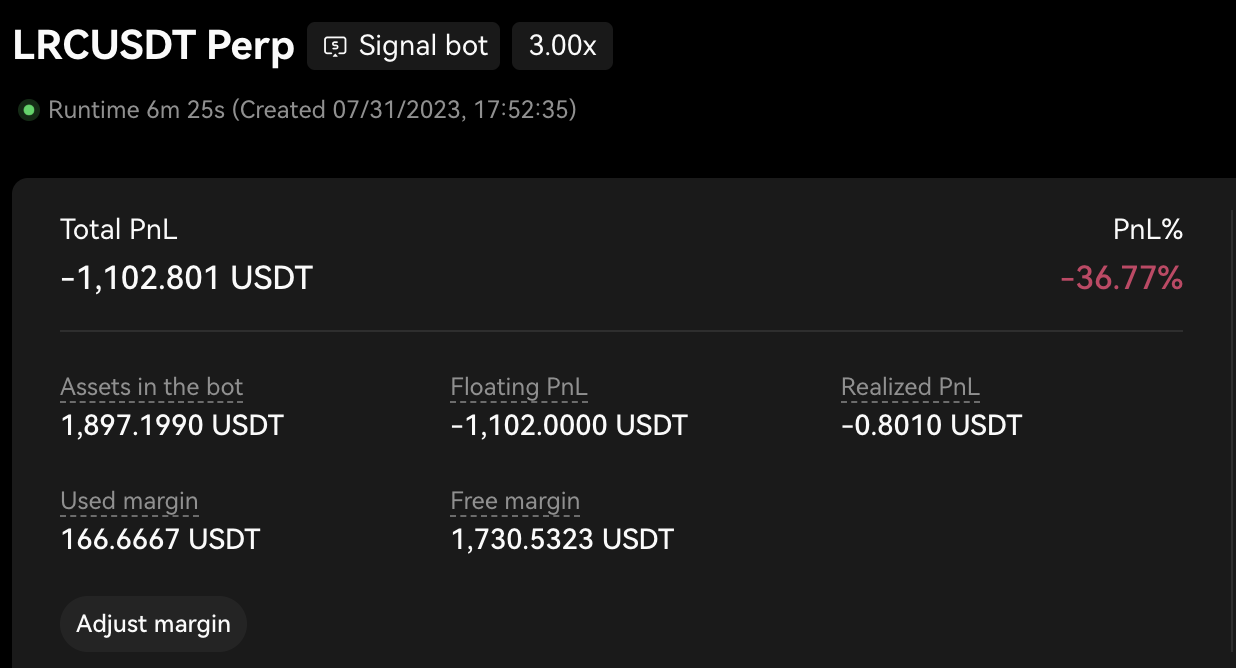
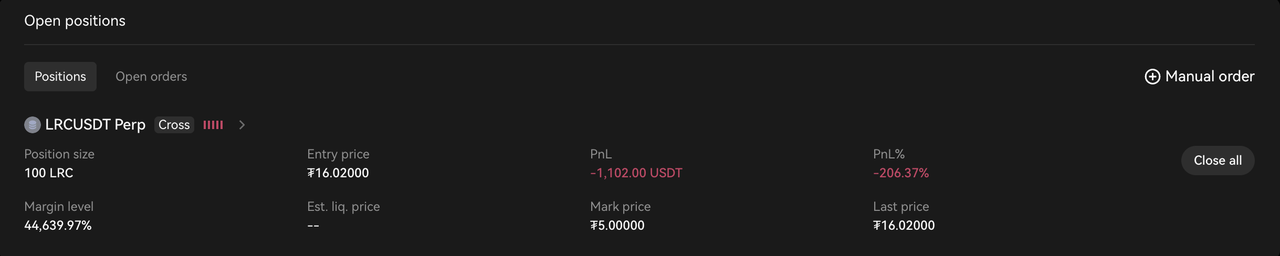

Inoltre, puoi rivedere i log della cronologia del segnale e le corrispondenti azioni di elaborazione. Grazie a questa preziosa risorsa, potrai analizzare successi e fallimenti, affinando il tuo approccio e prendendo decisioni informate per le operazioni future.

Inoltre, se lo desideri, puoi scegliere di intervenire manualmente. Ad esempio, puoi regolare il margine assegnato al bot, effettuare ordini manuali per motivi specifici, controllare la tua posizione in corso e chiudere o ridurre manualmente le posizioni aperte. Questo livello di controllo ti consente di affinare la tua strategia di trading in base alle condizioni di mercato in tempo reale e alle tue analisi.
1. Modifica (aggiungi/rimuovi) il margine del bot
Nella sezione Dettagli bot, puoi aggiungere o rimuovere facilmente il margine dal tuo bot a seconda delle necessità. In questo modo potrai aggiungere ulteriori fondi al bot quando o mettere da parte una parte dei fondi dopo aver raggiunto un ritorno d'investimento (ROI) significativo.
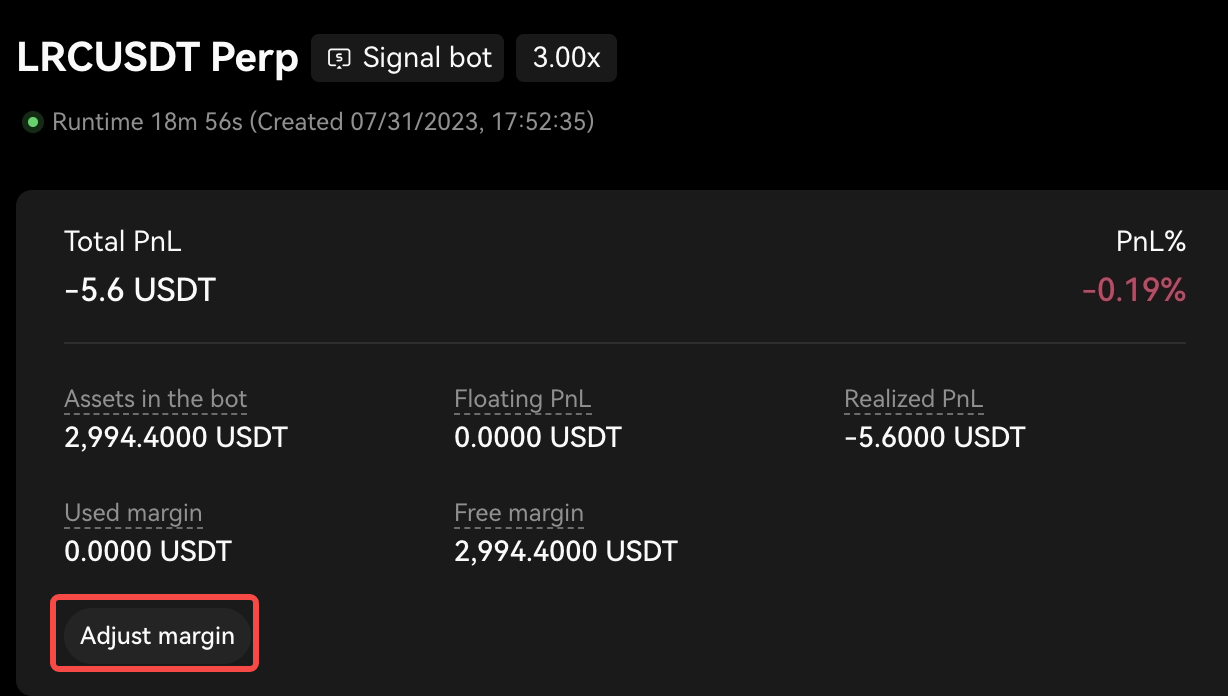
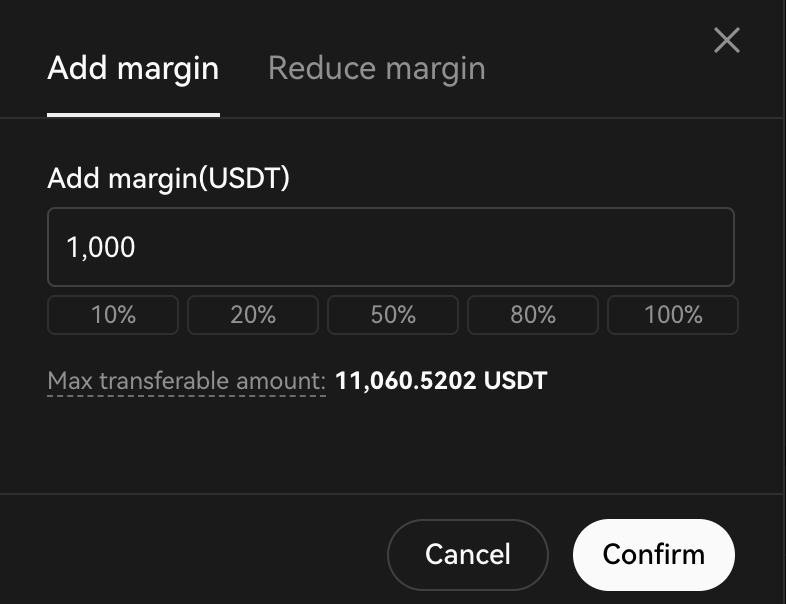
2. Effettua ordini manuali
In secondo luogo, hai la libertà di effettuare ordini manuali all'interno del tuo bot, indipendentemente dai segnali in arrivo. Questa funzione ti consente di aggiungere ordini manuali per qualsiasi coppia di trading in base alle tue esigenze specifiche. Tramite l'intuitiva finestra a comparsa puoi definire le impostazioni del tuo ordine, incluso il tipo di ordine, l'importazione e la direzione. Puoi utilizzare questa funzione per aprire una nuova posizione, ingrandire una posizione esistente o anche ridurre o chiudere del tutto una posizione aperta. In questo modo, avrai ampio controllo sulla gestione attiva della posizione e potrai apportare modifiche ogni volta che è necessario.
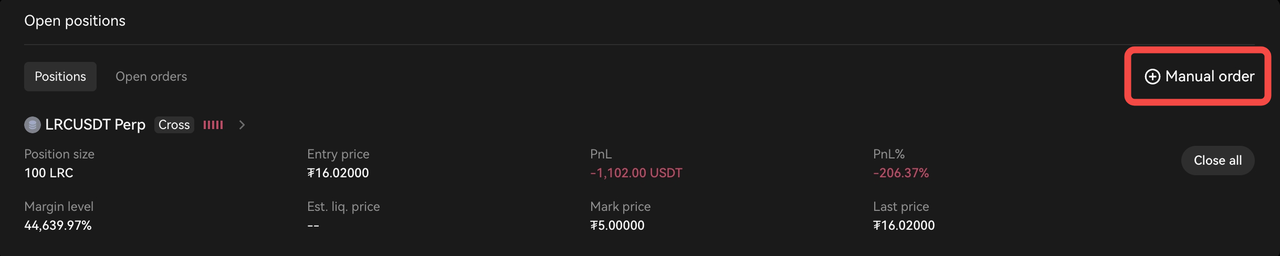
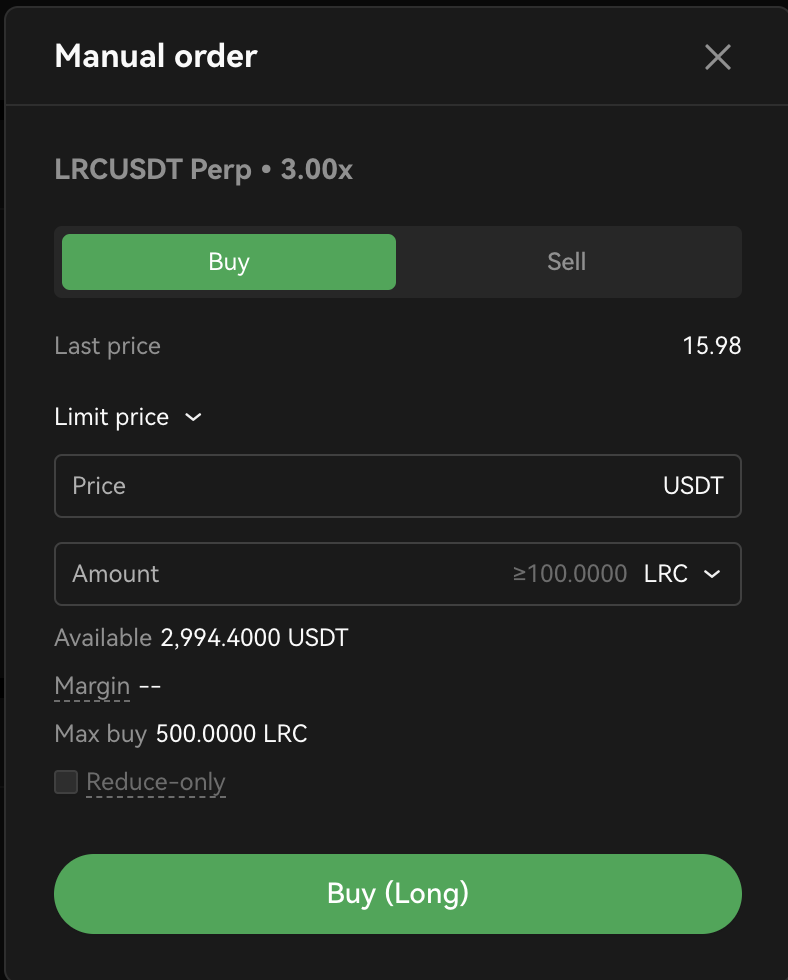
3. Chiudi istantaneamente le posizioni aperte
Inoltre, non solo puoi visualizzare le posizioni aperte, ma ti basta un semplice clic per chiudere direttamente qualsiasi posizione aperta esistente su una specifica coppia di trading. In questo modo, puoi chiudere completamente la tua posizione per quella coppia al prezzo di mercato prevalente. Quando fai clic sul pulsante di chiusura, un messaggio di conferma garantirà la massima accuratezza prima della finalizzazione dell'azione. Basta veramente poco: fai clic per confermare e sei a posto.
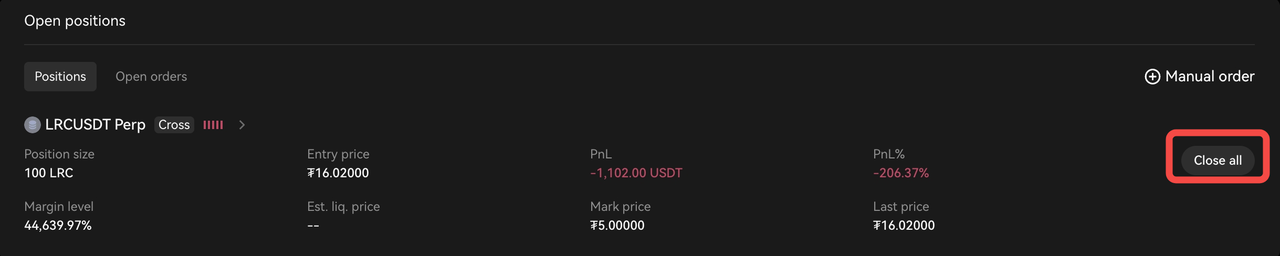
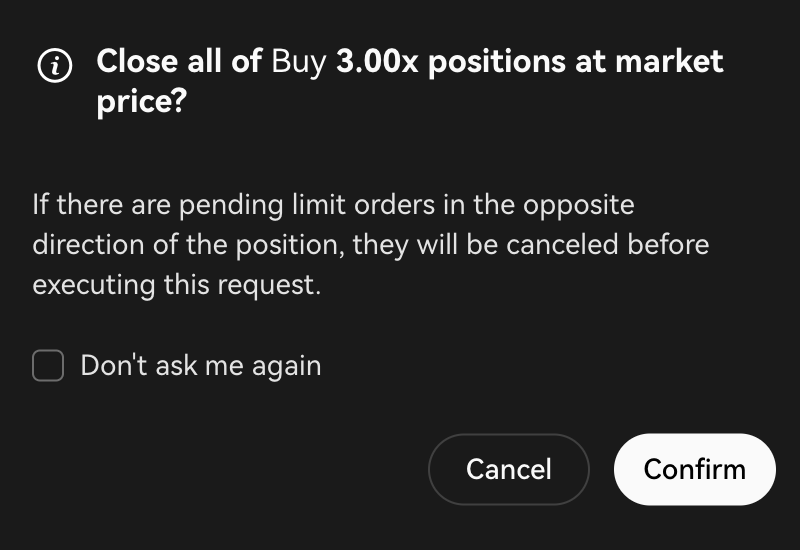
4. Interrompi il tuo Signal bot
Quando interrompi questo bot, il sistema chiude tutte le posizioni aperte e annulla tutti gli ordini in sospeso sotto questo bot. Tutti gli asset rimanenti verranno restituiti al tuo conto di trading. Puoi scegliere tra due metodi quando decidi di interrompere il tuo Signal bot.
1. Accedi ai dettagli del bot
Accedi alla pagina dei dettagli del bot e seleziona "Interrompi" nell'angolo in alto a destra.
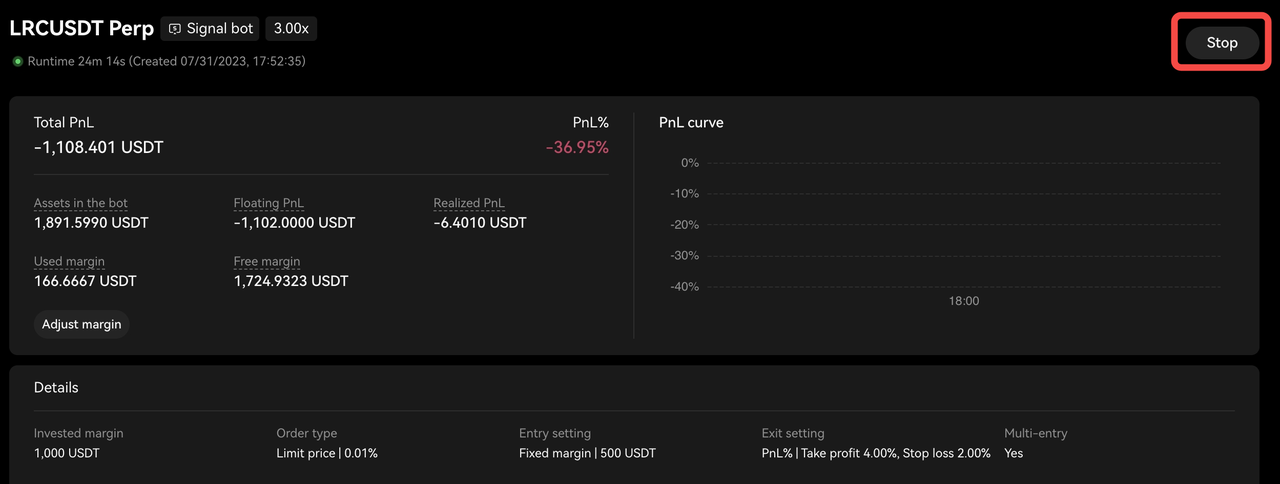
2. Accedi alla scheda Ordini bot
Accedi alla scheda Ordini Bot dalla pagina delle operazioni che trovi in fondo alla pagina.

Congratulazioni! Hai configurato il tuo Signal bot con i segnali di TradingView! Si tratta di un traguardo fondamentale nel tuo percorso di ottimizzazione delle strategie di trading che ha il potenziale di migliorare la tua redditività. Cogli questa opportunità per affrontare il mercato delle criptovalute con fiducia e sblocca il tuo potenziale di trading. Ti auguriamo il massimo successo nella tua avventura nel mondo del trading. Ti piacerebbe avere maggiori informazioni sul trading di segnali? Clicca qui per saperne di più.
Appendice
A. Esempio 1: script MACD con alertcondition( ) + configurazione manuale dell'avviso
Per creare un avviso, devi definire la condizione che lo attiverà. Questa condizione può basarsi su vari fattori come il prezzo, gli indicatori o una logica personalizzata. Il seguente PineScript utilizza l'indicatore tecnico MACD come esempio.
@version=5
indicator('MACD Sample Script 1', overlay=true)
// Calculate MACD
[macdLine, signalLine, _] = ta.macd(close, 12, 26, 9)
// Define the golden cross condition
goldenCross = ta.crossover(macdLine, signalLine)
// Define the death cross condition
deathCross = ta.crossunder(macdLine, signalLine)
// Use the alertcondition function to generate alerts
alertcondition(condition=goldenCross, title="MACD Golden Cross", message="")
alertcondition(condition=deathCross, title="MACD Death Cross", message="")
In questo esempio, calcoliamo prima il MACD utilizzando la funzione 'macd', che prende la serie di input (in questo caso, i prezzi di chiusura) e i parametri per il MACD (12, 26, 9). Definiamo quindi le condizioni per il golden cross e il death cross utilizzando rispettivamente le funzioni "crossover" e "crossunder". La golden cross si verifica quando la linea MACD attraversa al rialzo la linea del segnale, mentre la death cross si verifica quando la linea MACD attraversa al ribasso la linea del segnale.
Per quanto riguarda l'impostazione manuale degli avvisi, questo processo è ulteriormente elaborato nella sezione 3 (Metodo B). Tuttavia, per una rapida panoramica, puoi avviare l'installazione facendo clic sul pulsante "Avviso" su TradingView. Da lì, seleziona il tuo indicatore insieme alla condizione pertinente. A questo punto copia e incolla del messaggio di avviso e dell'URL del webhook appropriati dal tuo signal su OKX.
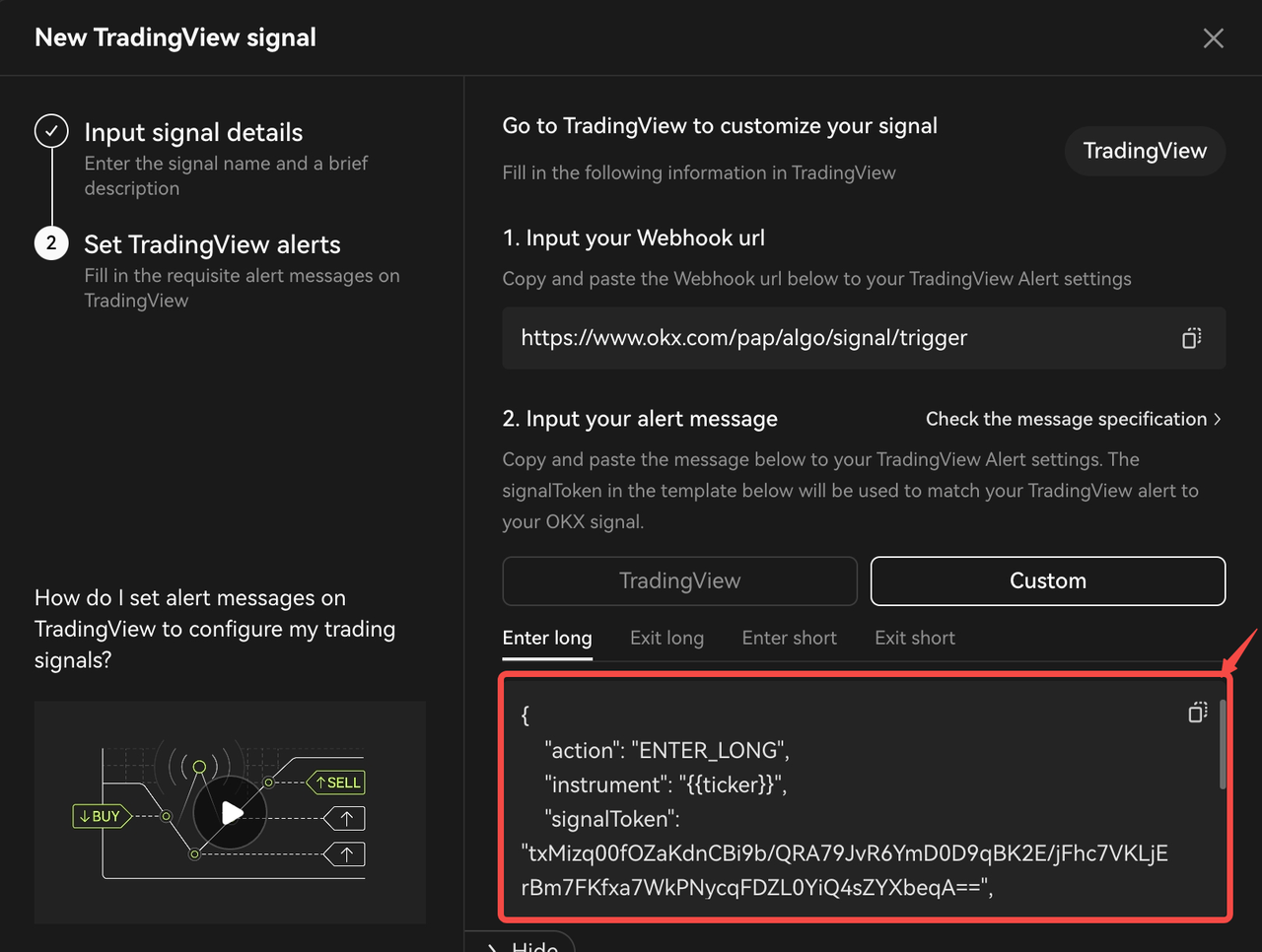
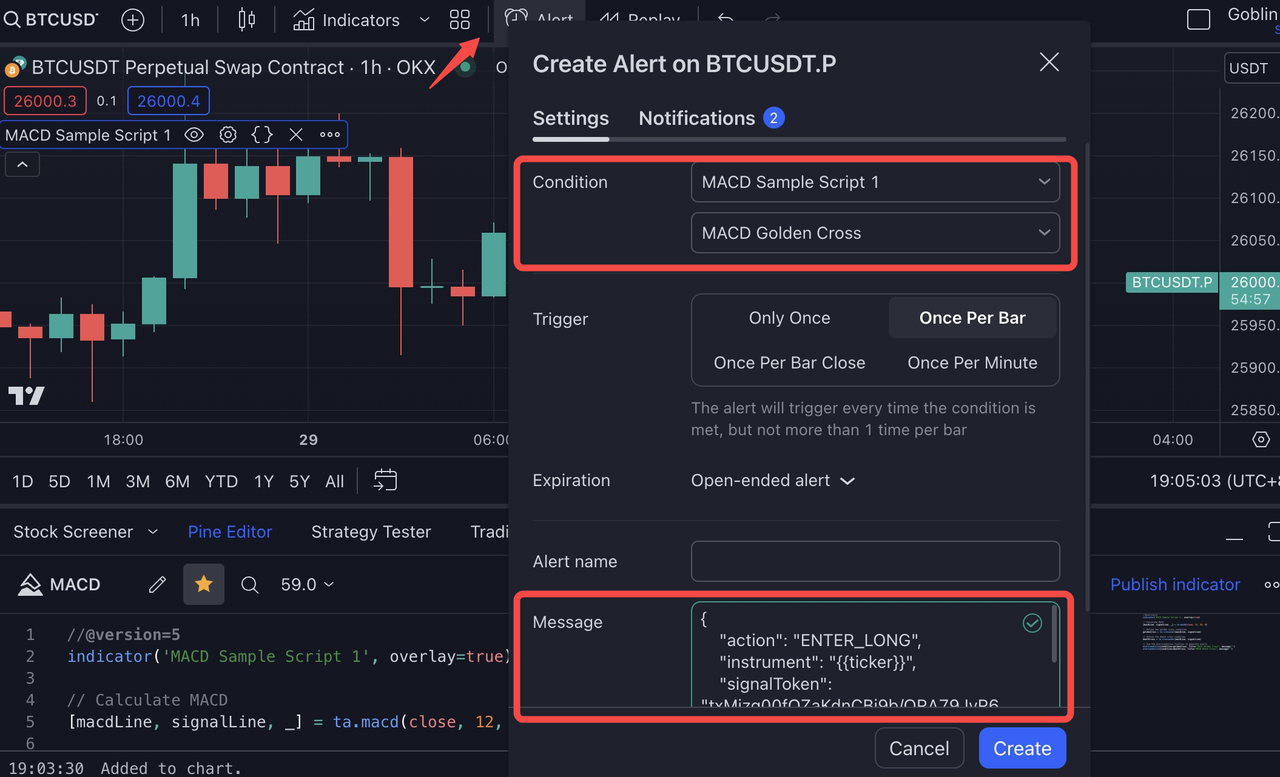
B. Esempio 2: esempio di richiesta di webhook Python
``` python
import datetime
import time
import requests
import datetime
import json
import log
symbol = 'BTC-USDT-SWAP'
# enter long demo, using 100% available balance
signaldata_enterlong = {
"action":"ENTER_LONG",
"instrument":symbol,
"signalToken":"your signaltoken",
"timestamp":datetime.datetime.utcnow().strftime('%Y-%m-%dT%H:%M:%S.%fZ'),
"maxLag":"2000",
"orderType":"market",
"orderPriceOffset":"0.1",
"investmentType":"percentage_balance",
"amount":"100"
}
# enter short demo, using 100% available balance
signaldata_entershort = {
"action":"ENTER_SHORT",
"instrument":symbol,
"signalToken":"your signaltoken",
"timestamp":datetime.datetime.utcnow().strftime('%Y-%m-%dT%H:%M:%S.%fZ'),
"maxLag":"2000",
"orderType":"market",
"orderPriceOffset":"0.1",
"investmentType":"percentage_balance",
"amount":"100"
}
# exit short demo, closing 100% open position
signaldata_exitshort = {
"action":"EXIT_SHORT",
"instrument":symbol,
"signalToken":"your signaltoken",
"timestamp":datetime.datetime.utcnow().strftime('%Y-%m-%dT%H:%M:%S.%fZ'),
"maxLag":"2000",
"orderType":"market",
"orderPriceOffset":"0.1",
" investmentType":" percentage_position",
" importo":" 100"
}
# uscita long demo, chiusura 100% posizione aperta
signaldata_exitlong = {
" azione":" EXIT_LONG",
" strumento":simbolo,
" signalToken":" il tuo signaltoken",
" timestamp":d atetime.datetime.utcnow().strftime('%Y-%m-%dT%H:%M:%S.%fZ'),
"maxLag":"2000",
"orderType":"market",
"orderPriceOffset":"0.1",
" investmentType":" percentage_position",
" importo":" 100"
}
demo_trading_url = 'https://www.okx.com/pap/algo/signal/trigger'
live_trading_url = 'https://www.okx.com/algo/signal/trigger'
# Make a POST request signak enter
response = requests.post(live_trading_url, data=json.dumps(signaldata_enterlong))
# Check the response status code
if response.status_code == 200:
log.info('segnale di attivazione riuscito')
altro:
log.info('attivazione segnale non riuscita')
```
C. Script di esempio di OKX TradingView
[Script strategico di TradingView adatto ai principianti] Strategia RSI: https://www.tradingview.com/script/3Is1tjRU-OKX-Signal-Bot-Beginner-s-Guide-RSI-Strategy/
[Script dell'indicatore di TradingView avanzato] Regole di Turtle Trading: https://www.tradingview.com/script/UUKKgHCB-OKX-Signal-Bot-Turtle-trading-Rules/
Specifiche dei messaggi di avviso
Per ulteriori informazioni sulle specifiche dei messaggi di avviso OKX, consulta questo articolo.
Domande frequenti
Se hai domande sulle strategie di segnalazione, dai un'occhiata a questo articolo dove troverai le domande più frequenti poste dagli utenti.