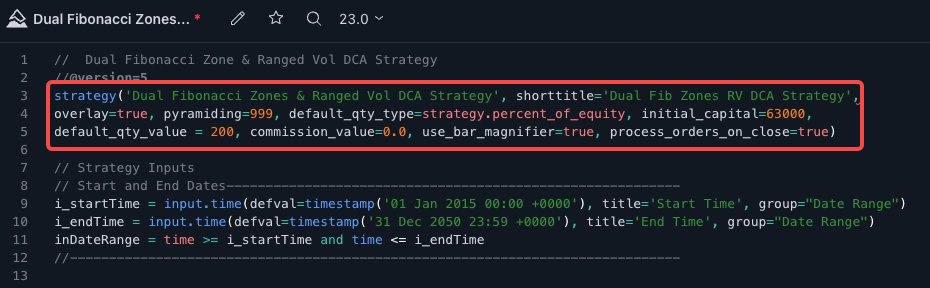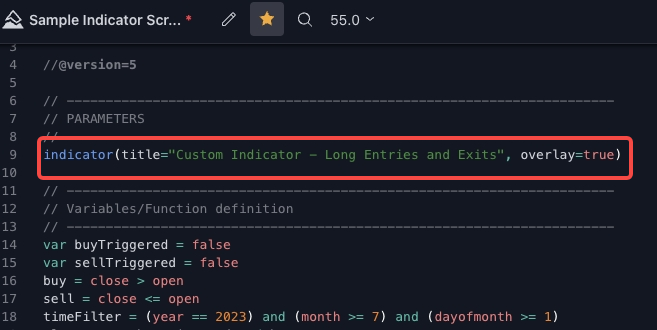So richten Sie einen OKX-Signal-Trading Bot mit TradingView ein
Mit der Einführung des Signal-Bots können TradingView-Benutzer:in und Signalanbieter:innen jetzt einen Signal-Bot mit ihren TradingView-Signalen veröffentlichen und einrichten. Folgen Sie der untenstehenden Schritt-für-Schritt-Anleitung, um mit dem Handel mit Signalen auf OKX zu beginnen.
Bitte lesen Sie den Abschnitt Spezifikationen für Alarmmeldungen um eine umfassende Anleitung zu erhalten, in der die Spezifikationen für Alarmmeldungen detailliert beschrieben sind.
Sollten Sie auf Probleme stoßen, beachten Sie bitte die Anleitung mit einer Liste der häufig gestellten Fragen unter FAQs. Diese Ressource soll Sie bei der Behebung von Problemen unterstützen, die bei der Verwendung des Produkts auftreten können.
Schritt 1: Den Signal-Bot aufrufen
Melden Sie sich in Ihrem OKX Konto an und gehen Sie zu Handeln -> Trading-Bots -> Marktplatz.
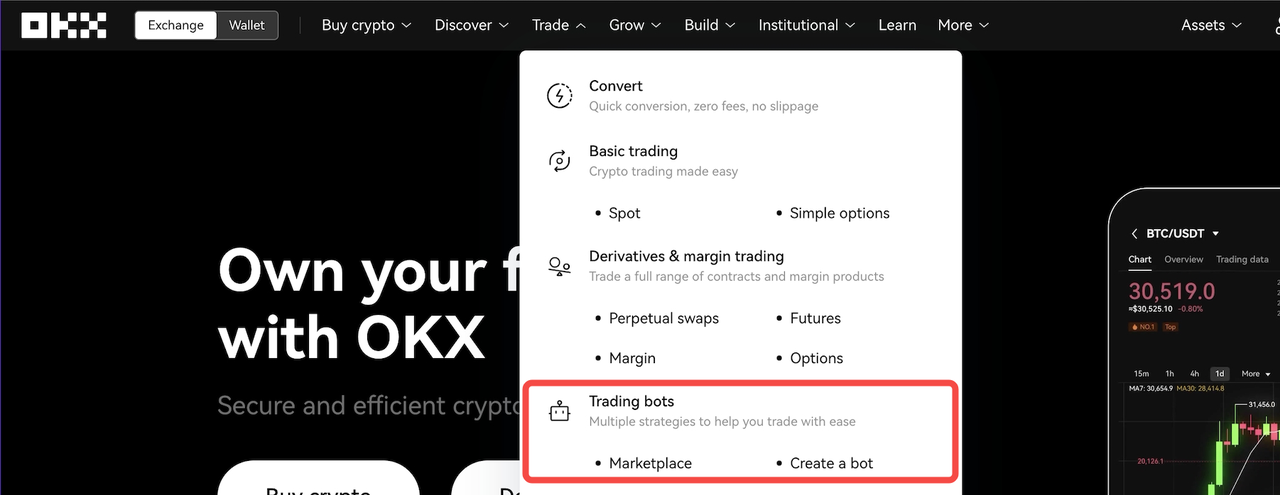
Wählen Sie als Nächstes den Unterreiter „Signal-Bot“ aus und klicken Sie auf „Erstellen“.
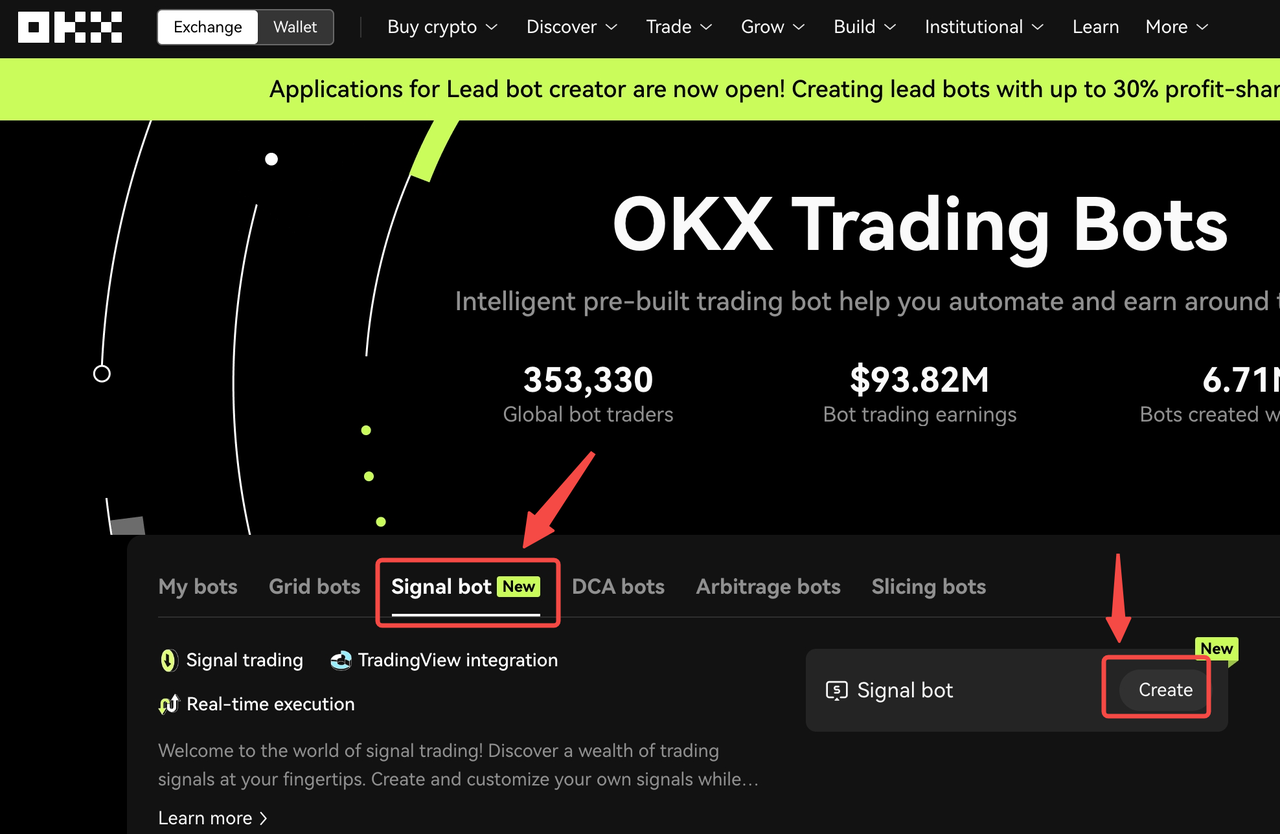
Schritt 2: Ihr Signal erstellen
Sie sehen eine Schaltfläche zum Erstellen Ihres benutzerdefinierten Signals. Wählen Sie zum Starten „Benutzerdefiniertes Signal hinzufügen“.
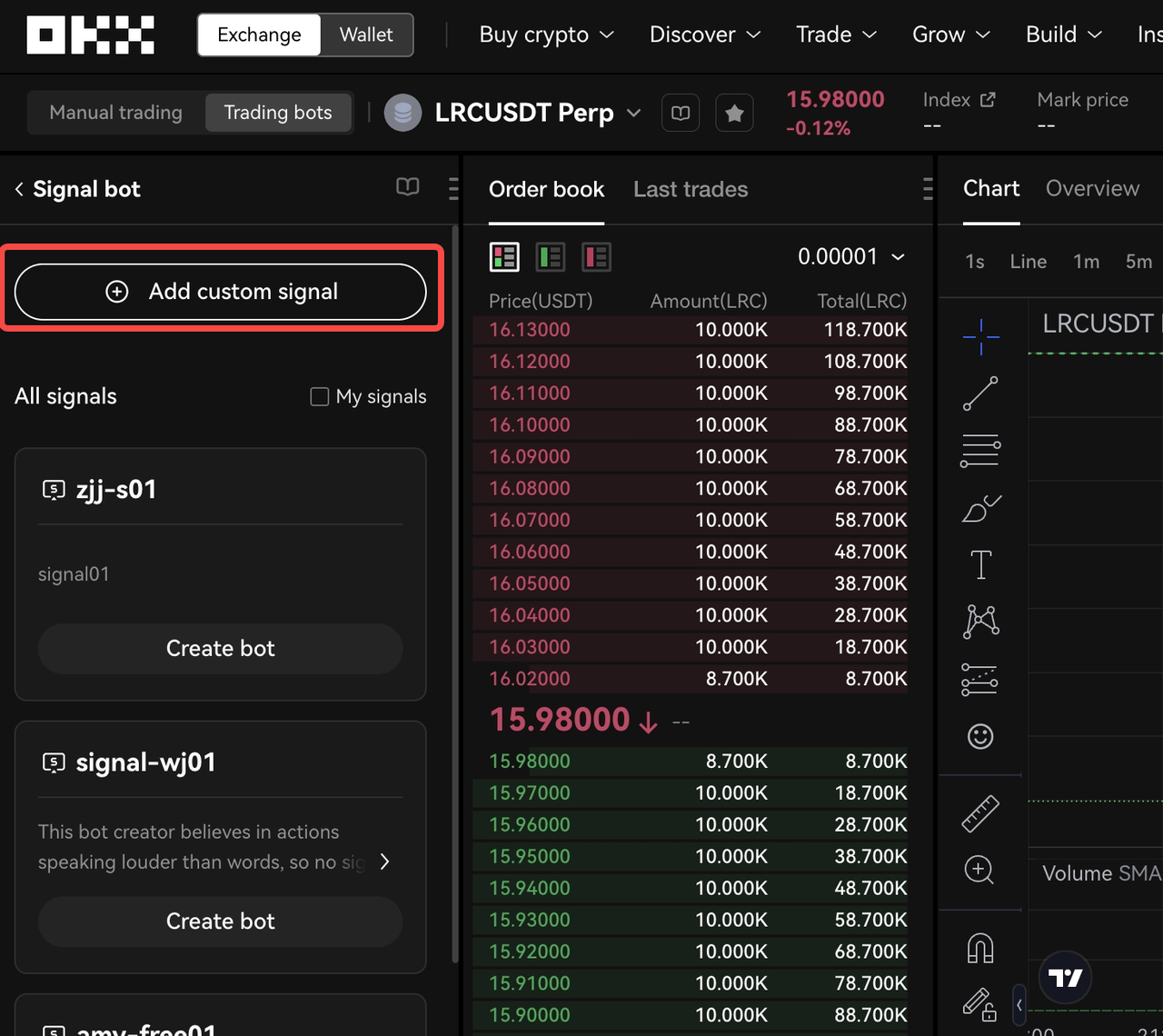
Wir haben das Erlebnis vereinfacht, damit unsere Benutzer:innen ihre TradingView-Signale schnell einrichten können. Im ersten Schritt benennen Sie Ihr Signal und fügen optional eine Beschreibung des Signals hinzu (maximal 500 Zeichen). Anschließend wählen Sie „Signal erstellen“, um mit dem nächsten Schritt fortzufahren.
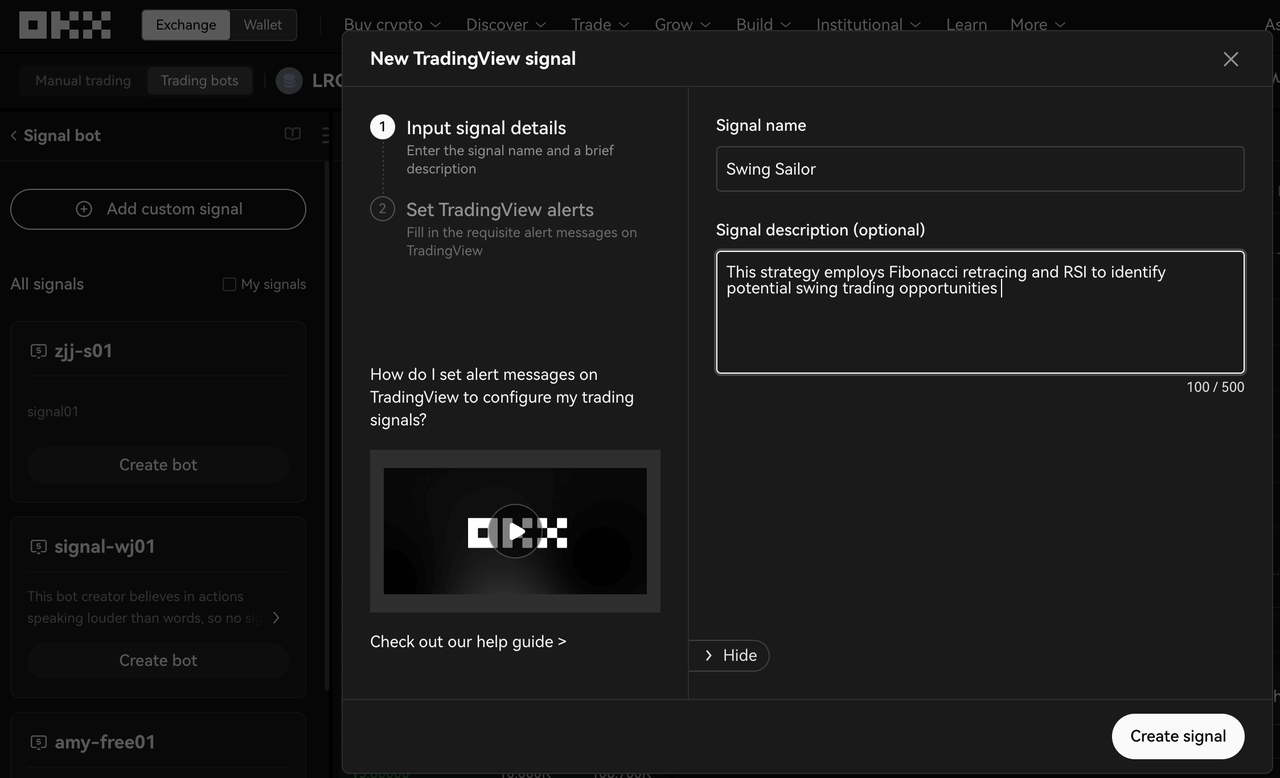
Nachdem Sie auf „Erstellen“ geklickt haben, wir eine Seite angezeigt, auf der Sie aufgefordert werden, die Webhook-URL und die Spezifikation der Alarmmeldung hinzuzufügen, die von OKX automatisch generiert wird. Von hier aus richten Sie das Signal-Push auf TradingView ein. Berücksichtigen Sie die beiden unterschiedlichen Methoden zum Konfigurieren von Alarmen:
„TradingView“: Richtet sich an Benutzer:innen, die TradingView-Strategieskripte verwenden, insbesondere solche, die strategy.*()- Funktionen zur Signalübertragung einsetzen.
„Benutzerdefiniert“: Entwickelt, um ein breiteres Spektrum von Benutzer:innen abzudecken, einschließlich derjenigen, die TradingView-Indikatoren und Alarme über das Charting verwenden, sowie Anbieter, die Programme von Drittanbietern nutzen.
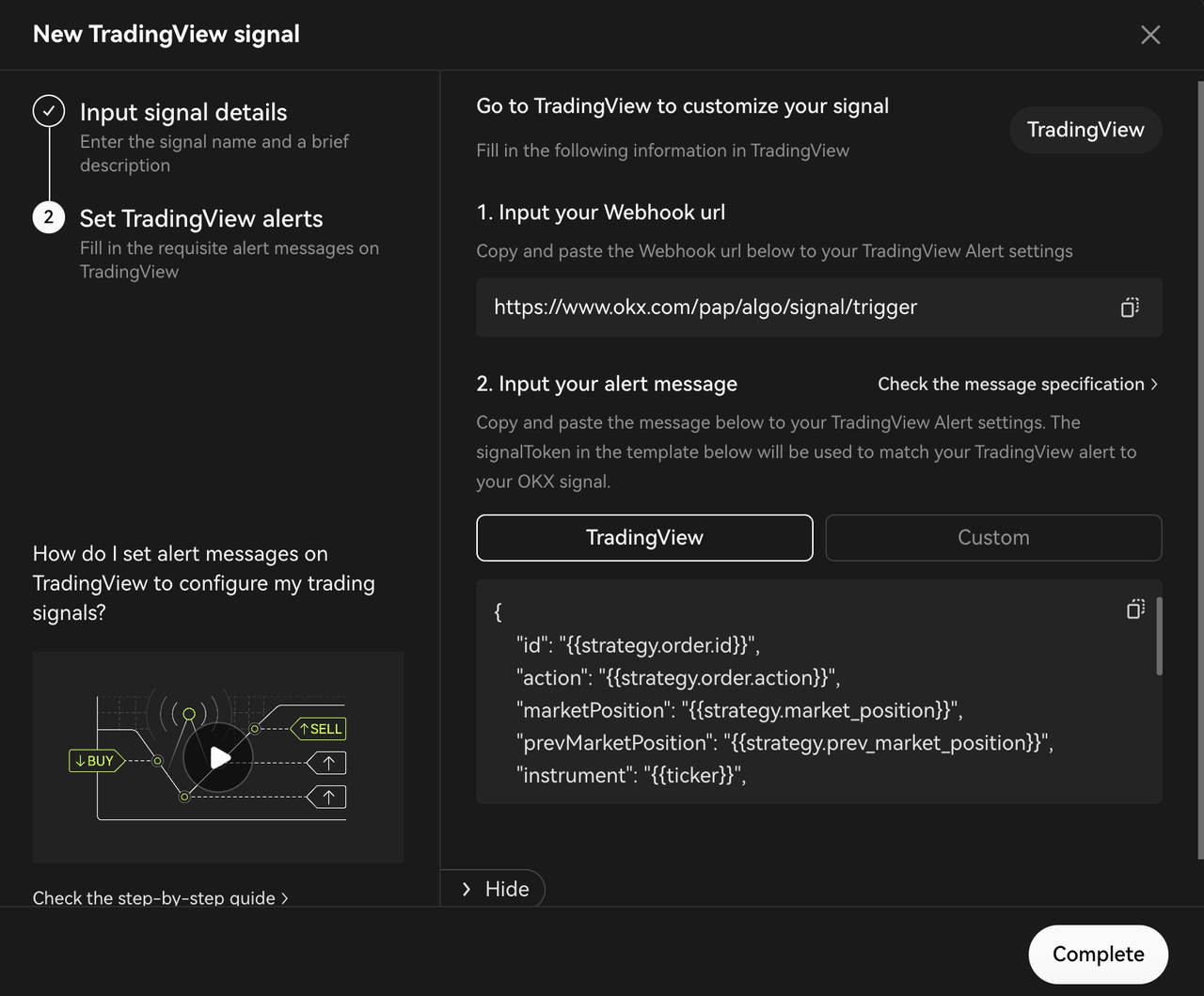
Ein Express-Überblick von Pine Script™: „Strategie“ vs. „Indikator“
TradingView-Strategie
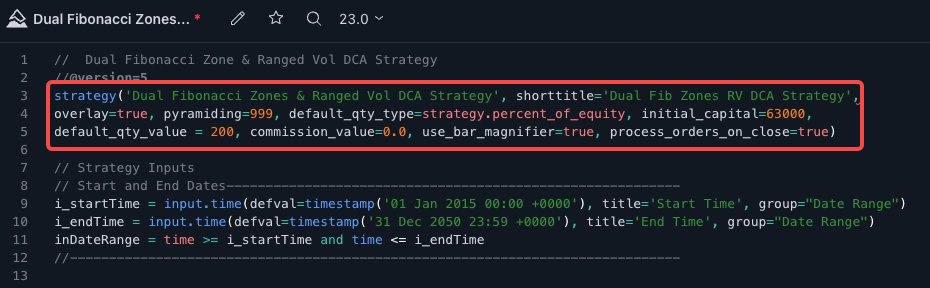
Pine Script™-Strategien dienen sowohl dem Backtesting auf historischen Daten als auch dem Forward-Testing in Live-Märkten. Neben der Durchführung von Indikatorberechnungen enthalten Strategie Aufrufe von strategy.*()- Funktionen, die Handelsorders an den Broker-Emulator von Pine Script™ übermitteln. Dieser Emulator kann dann die Ausführung dieser Orders simulieren. Das Ergebnis der Backtests wird im Reiter „Strategie-Tester“ am unteren Ende des Charts neben dem Reiter „Pine Script™“ angezeigt.
Wenn Sie TradingView-Strategieskripte mit strategy.*()- Funktionen** verwenden, fahren Sie direkt mit Schritt 3.1: TradingView strategy.*()- Funktionen für den Einstieg fort.
TradingView-Indikator
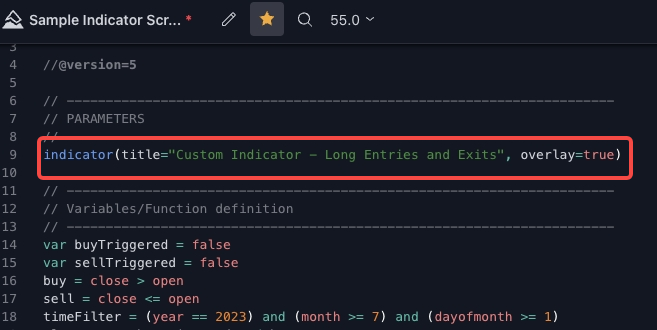
Pine Script™-Indikatoren beinhalten zwar auch Berechnungen, sind aber nicht für die Nutzung von Backtesting-Szenarien gedacht. Aufgrund ihrer Unabhängigkeit vom Broker-Emulator benötigen Indikatoren weniger Ressourcen und führen schneller aus. Alternativ werden sie in PineScript™ v4 statt als Indikatoren auch als Study Skripts bezeichnet.
Benutzer:innen, die Indikatoren/Study Skripts und Programme von Drittanbietern nutzen, können je nach Anwendungsfall direkt zu Schritt 3.2, Schritt 3.3 und Schritt 3.4 wechseln. Dieser Abschnitt bezieht sich auf allgemeinere Anwendungsfälle für Benutzer:innen, die auf TradingView-Indikatoren, Alarme durch Charting und Anbieter, die Programme von Drittanbietern nutzen, zurückgreifen.
Schritt 3: TradingView-Alarme einrichten
Im Abschnitt „Spezifikationen für Alarmmeldungen“ finden Sie eine umfassende Anleitung, in der die Spezifikationen für Alarmmeldungen aufgeführt sind.
Öffnen Sie zum Starten TradingView und wählen Sie das gewünschte Handelspaar. (Stellen Sie bitte sicher, dass Sie den passenden Perpetual-Swap-Kontrakt auswählen.)
Sie können die vollständige Liste der von OKX unterstützten Perpetual-Swaps über die Paarauswahlliste auf der Handelsseite einsehen.
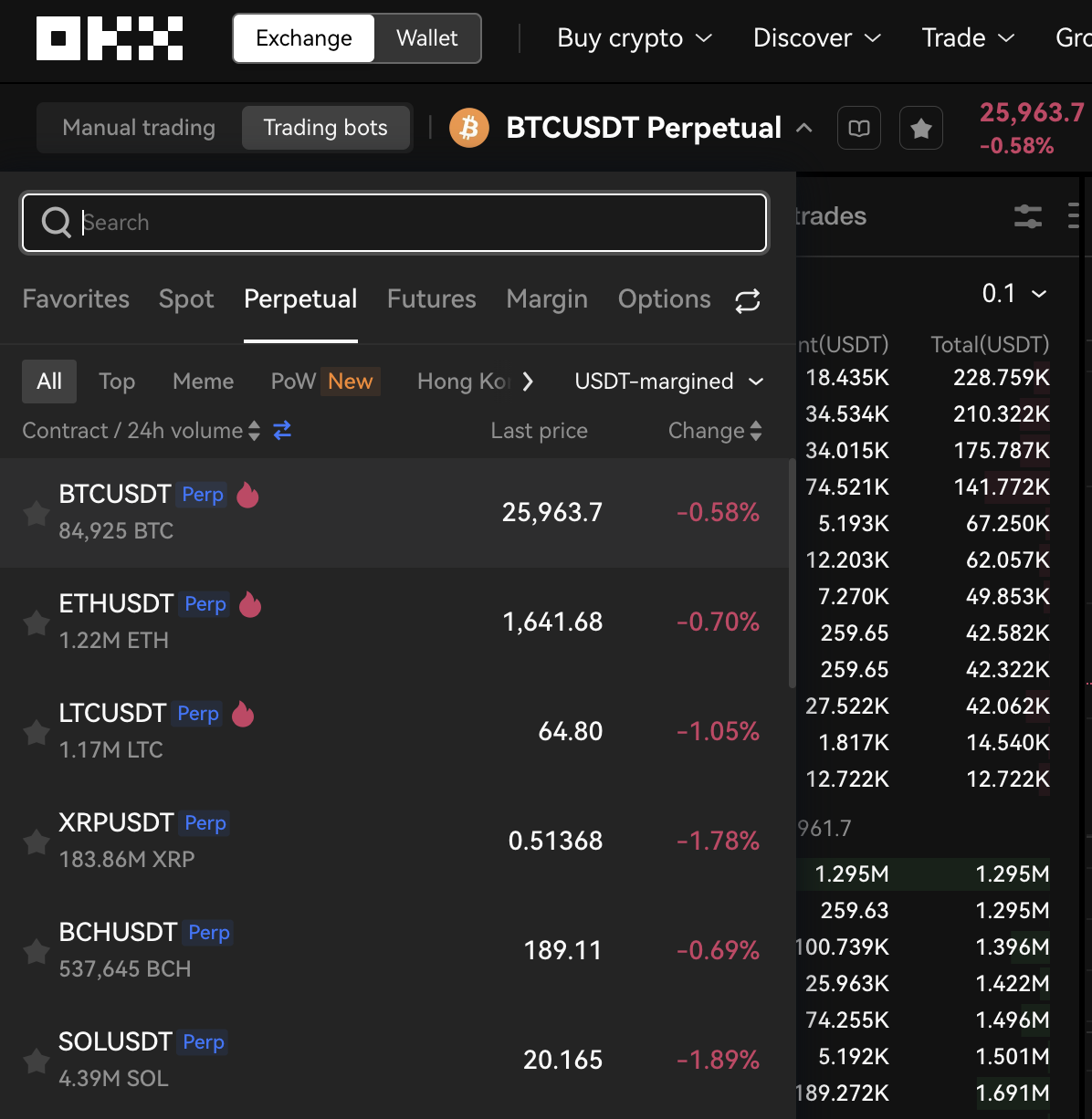
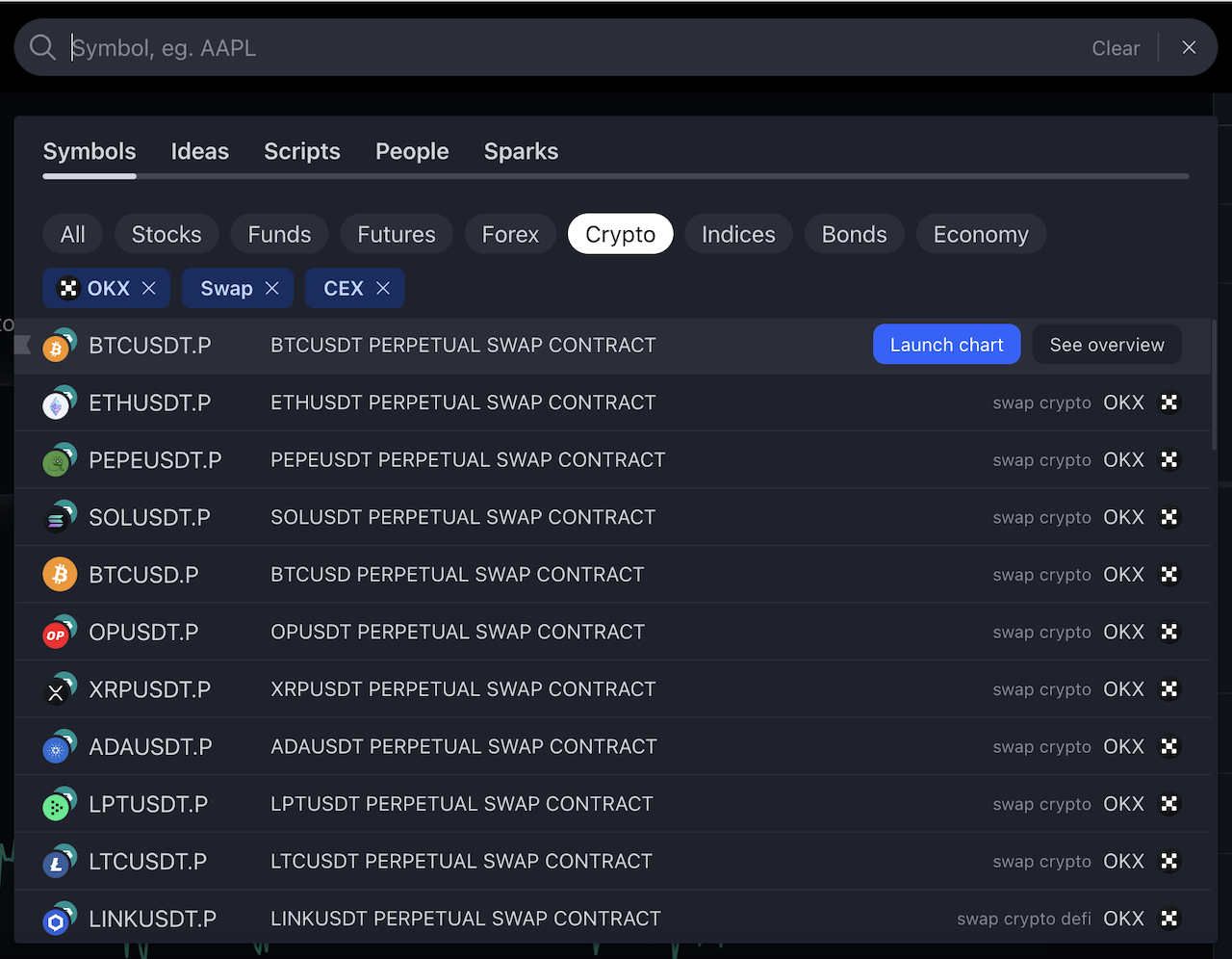
Schritt 3.1【Anleitung zu TradingView-Strategie-Skripten】:Für Ersteller:innen von Pinescript™-Strategien, die strategy.*()- Funktionen nutzen
Schritt 1: Konfigurieren Sie Ihre Strategieskripts im Pine Editor und klicken Sie auf „Speichern“ und „Zum Chart hinzufügen“. Alternativ können Sie bereits ein bestehendes Strategie-Skript zu Ihrem Chart hinzufügen.
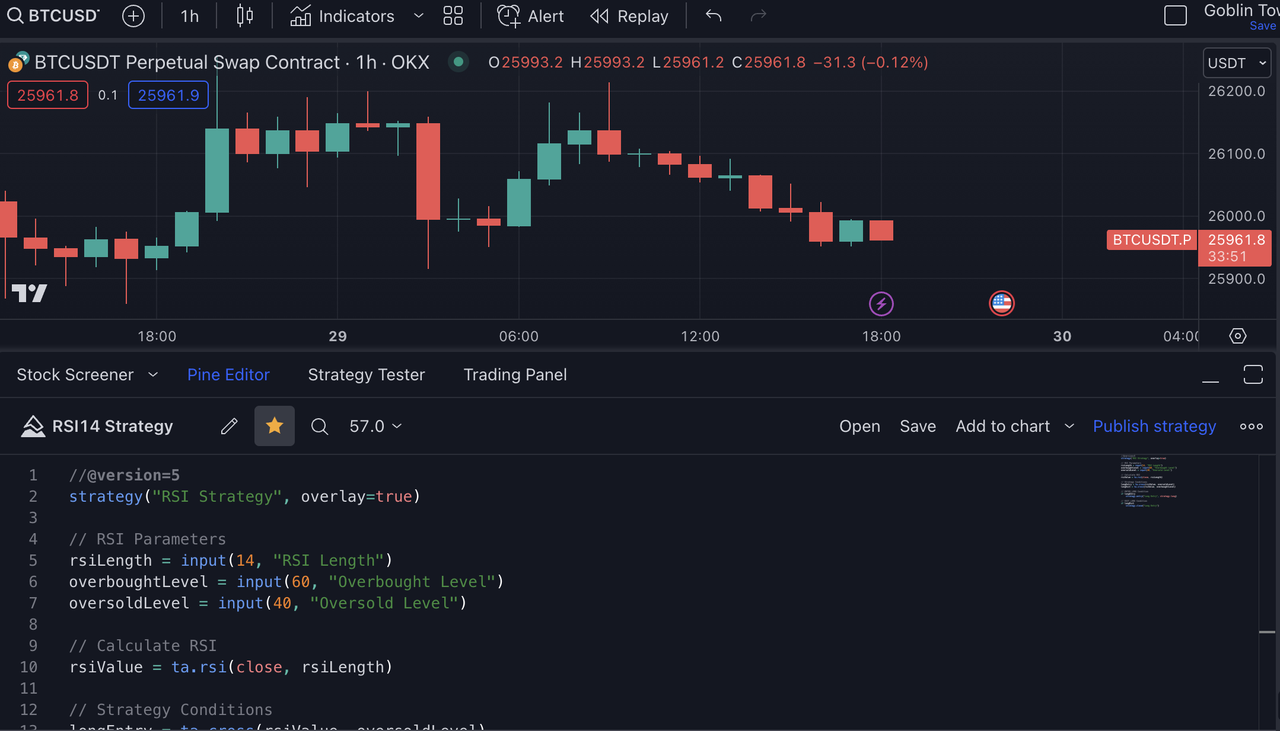
Schritt 2: Wählen Sie das Zahnradsymbol der Strategie aus, die Sie zu Ihrem Chart hinzugefügt haben. Passen Sie Ihre Strategieeinstellungen sowie Ihre Ordergröße entsprechend Ihren Wünsche an. Klicken Sie anschließend auf „OK“, um die Einstellungen abzuschließen.
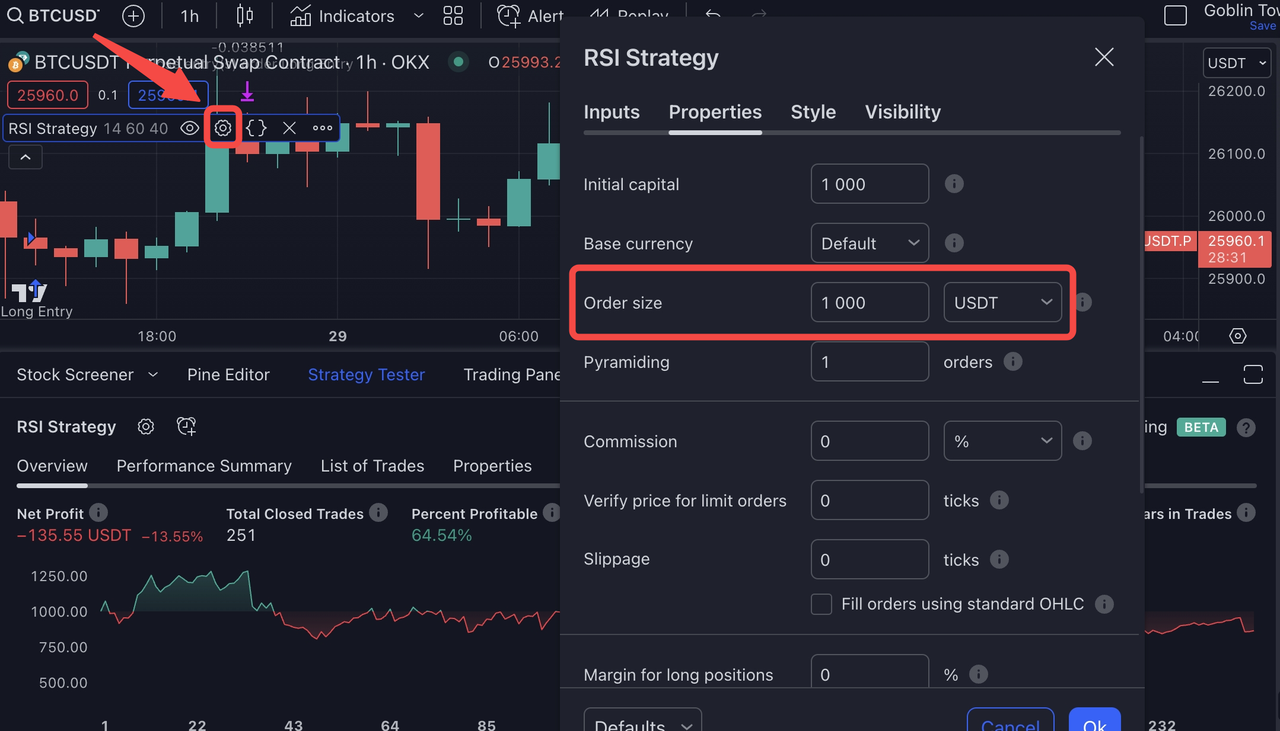
Wie kann ich die Einstellungen meiner TradingView-Strategie-Order mit OKX abgleichen?
In Ihrer TradingView-Strategie haben Sie drei Möglichkeiten, Order-Parameter zu konfigurieren: Sie können Ihre „Ordergröße“ als USDT, Anzahl der Kontrakte oder als Prozentsatz des Eigenkapitals basieren auf Ihrem anfänglichen Kapital definieren. Obwohl all diese Ansätze letztendlich für die Verwendung auf OKX angepasst werden können, ist es wichtig, ein klares Verständnis davon zu haben, wie jede Methode auf TradingView funktioniert und wie sie auf die OKX-Plattform übertragen wird. Hier ist eine kurze Übersicht über die unterschiedlichen Szenarien, die Sie durch diesen Prozess führen soll.
1. Ordergröße: USDT
Diese Methode ist unkompliziert und benutzerfreundlich. Sie geben Ihre Ordergröße direkt als absolute Zahl in Ihrer Notierungswährung, USDT, ein. Beim Ausführen von TradingView-Backtests dient dieser Wert als Basis für all Ihre Orderplatzierungen.
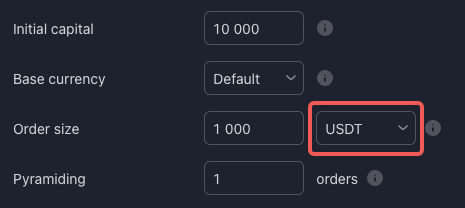
Um eine nahtlose Kompatibilität mit OKX zu gewährleisten, denken Sie daran, Ihren „investmentType“ auf „base“ zu setzen und „amount“ als „{{strategy.order.contracts}“ zu konfigurieren. Wenn Sie diese Spezifikationen befolgen, stimmt Ihre Order auf OKX genau mit Ihrer beabsichtigten TradingView-Strategie überein.
{
"id": "{{strategy.order.id}}",
"action": "{{strategy.order.action}}",
"marketPosition": "{{strategy.market_position}}",
"prevMarketPosition": "{{strategy.prev_market_position}}",
"instrument": "{{ticker}}",
"signalToken": "********", //Geben Sie den signalToken Ihres Signals ein
"timestamp": "{{timenow}}",
"maxLag": "60",
"investmentType": "base",
"amount": "{{strategy.order.contracts}}"
}
2. Ordergröße: Kontrakte
Ein entscheidender Unterschied, den Sie beachten müssen ist, dass das Konzept der „Kontrakte“ auf TradingView und OKX unterschiedlich definiert ist. Auf TradingView repräsentiert ein Kontrakt ein einzelner Perpetual-Swap zum aktuellen Preis (entsprechend einer Einheit der Basiswährung z. B. ein BTCUSDT-Perp-Kontrakt entspricht dem Kauf von 1 BTC). Auf OKX hingegen ist die „Kontraktgröße“ für jeden Perpetual Swap-Kontrakt einzigartig (z. B. ein BTCUSDT-Perp-Kontrakt entspricht dem Kauf von 0,01 BTC). Weitere Informationen zu OKX-Kontraktgrößen finden Sie hier: https://www.okx.com/trade-market/info/swap.
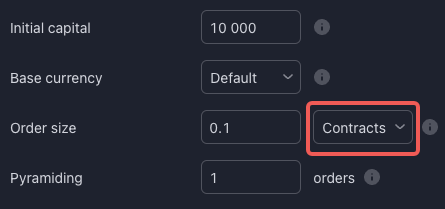
Um einen nahtlosen Abgleich mit OKX zu gewährleisten, denken Sie daran, „investmentType“ als „base“ zu konfigurieren und „amount“ auf „{{strategy.order.contracts}“ zu setzen. Auf TradingView entspricht der Platzhalter „{{strategy.order.contracts}}“ genau dem Betrag der Basiswährung. Die Festlegung von „investmentType“ als „base“ erleichtert die direkte Kompatibilität. Die Einhaltung dieser Spezifikationen garantiert, dass Ihre Orders auf OKX Ihre beabsichtigte TradingView-Strategie perfekt widerspiegeln.
{
"id": "{{strategy.order.id}}",
"action": "{{strategy.order.action}}",
"marketPosition": "{{strategy.market_position}}",
"prevMarketPosition": "{{strategy.prev_market_position}}",
"instrument": "{{ticker}}",
"signalToken": "********", //Geben Sie den signalToken Ihres Signals ein
"timestamp": "{{timenow}}",
"maxLag": "60",
"investmentType": "base",
"amount": "{{strategy.order.contracts}}"
}
3. Ordergröße: % des Eigenkapitals
Bei der Nutzung von „% des Eigenkapitals“ ist es wichtig zu verstehen, dass Ihr Eigenkapital mit dem Wert beginnt, den Sie als anfängliches Kapital angeben. Anschließend wird Ihr Eigenkapital definiert und durch Ihr TradingView--Backtesting bewertet.
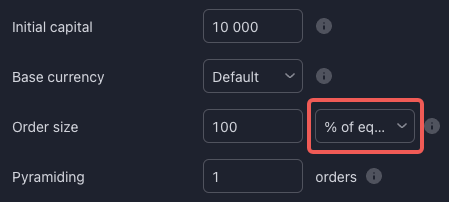
Es ist zwar möglich, dies zu emulieren, indem Sie „investmentType“ als „base“ und „amount“ als „{{strategy.order.contracts}}“ (wie unten dargestellt) festlegen, aber es ist wichtig zu bedenken, dass die von dieser Methode abgeleiteten Werte stark von Backtesting-Berechnungen beeinflusst werden. In einem realen Szenario kann es zu Diskrepanzen zwischen Backtesting und Live-Handel kommen, da Backtesting eher auf ungefähre Schätzungen als auf präzise Orderausführung ausgelegt ist. Es ist daher empfehlenswert Ihre Ordergröße auf TradingView entweder in USDT oder als Kontrakt zu definieren.
{
"id": "{{strategy.order.id}}",
"action": "{{strategy.order.action}}",
"marketPosition": "{{strategy.market_position}}",
"prevMarketPosition": "{{strategy.prev_market_position}}",
"instrument": "{{ticker}}",
"signalToken": "********", //Geben Sie den signalToken Ihres Signals ein
"timestamp": "{{timenow}}",
"maxLag": "60",
"investmentType": "base",
"amount": "{{strategy.order.contracts}}"
}
Schritt 3: Klicken Sie in der oberen Symbolleiste auf „Alarm“ und ändern Sie in dem gerade dem Chart hinzufügten Skript unter „Zustand“ den Parameter auf „Nur Order-Fills“. Außerdem können Sie unter „Ablauf“ die Option „Unbefristeter Alarm“ auswählen.
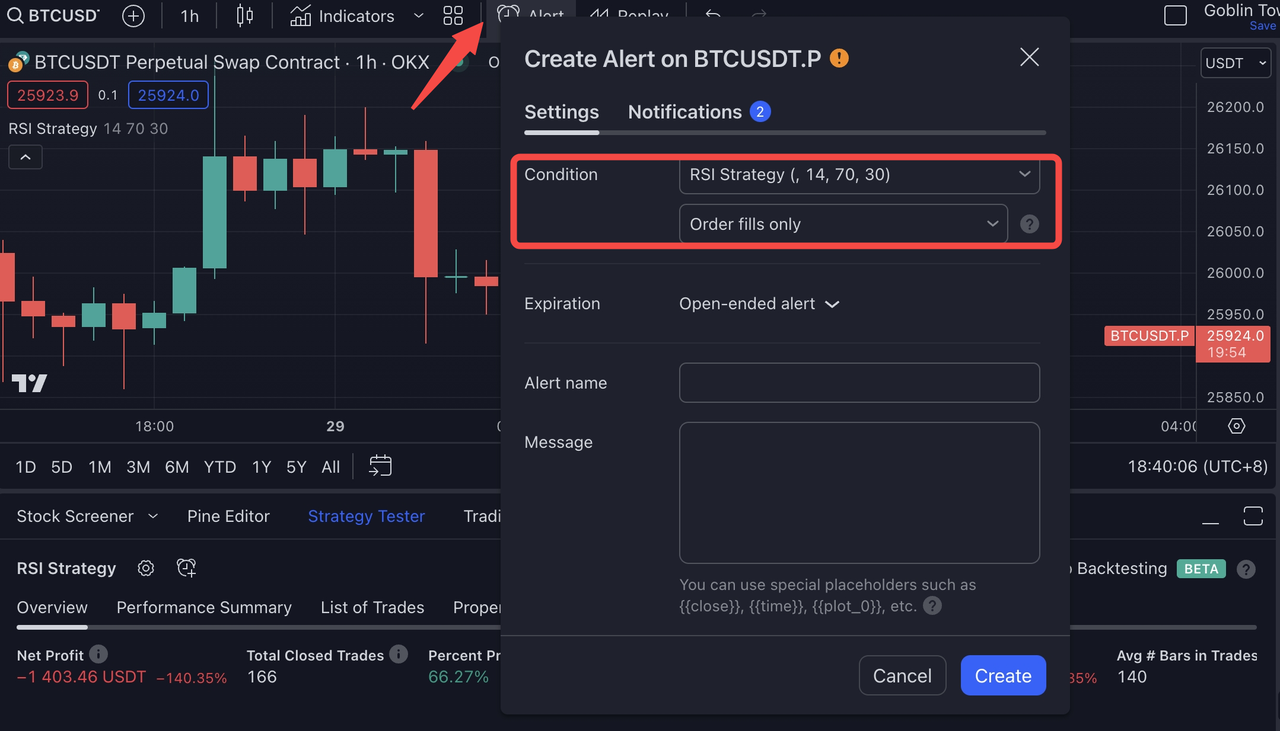
Schritt 5: Rufen Sie die Alarmmeldungsvorlage in der Spezifikation der Alarmmeldung Ihres OKX-Signals im Reiter „TradingView“ auf. Fügen Sie diese Vorlage anschließend zusammen mit dem entsprechenden Alarmnamen Ihrer Wahl in den Abschnitt „Nachricht“ Ihres TradingView-Alarms ein.
Wenn Sie Änderungen an der empfohlenen Vorlage Ihrer Alarmmeldung vornehmen möchten, können Sie dies gerne tun. Stellen Sie allerdings sicher, dass die Änderungen mit den Spezifikationen für Alarmmeldungen, die Sie hier finden, übereinstimmen.
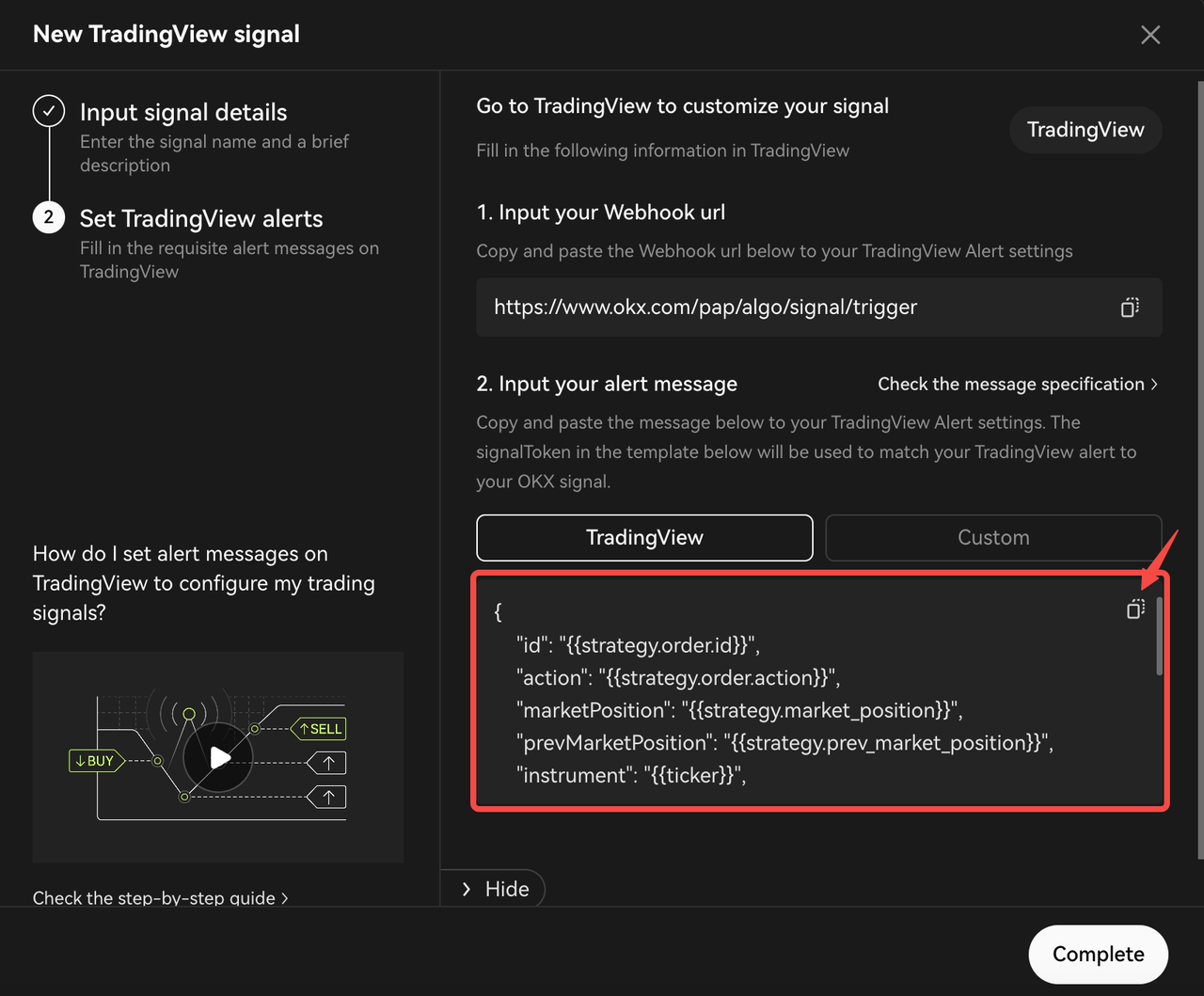
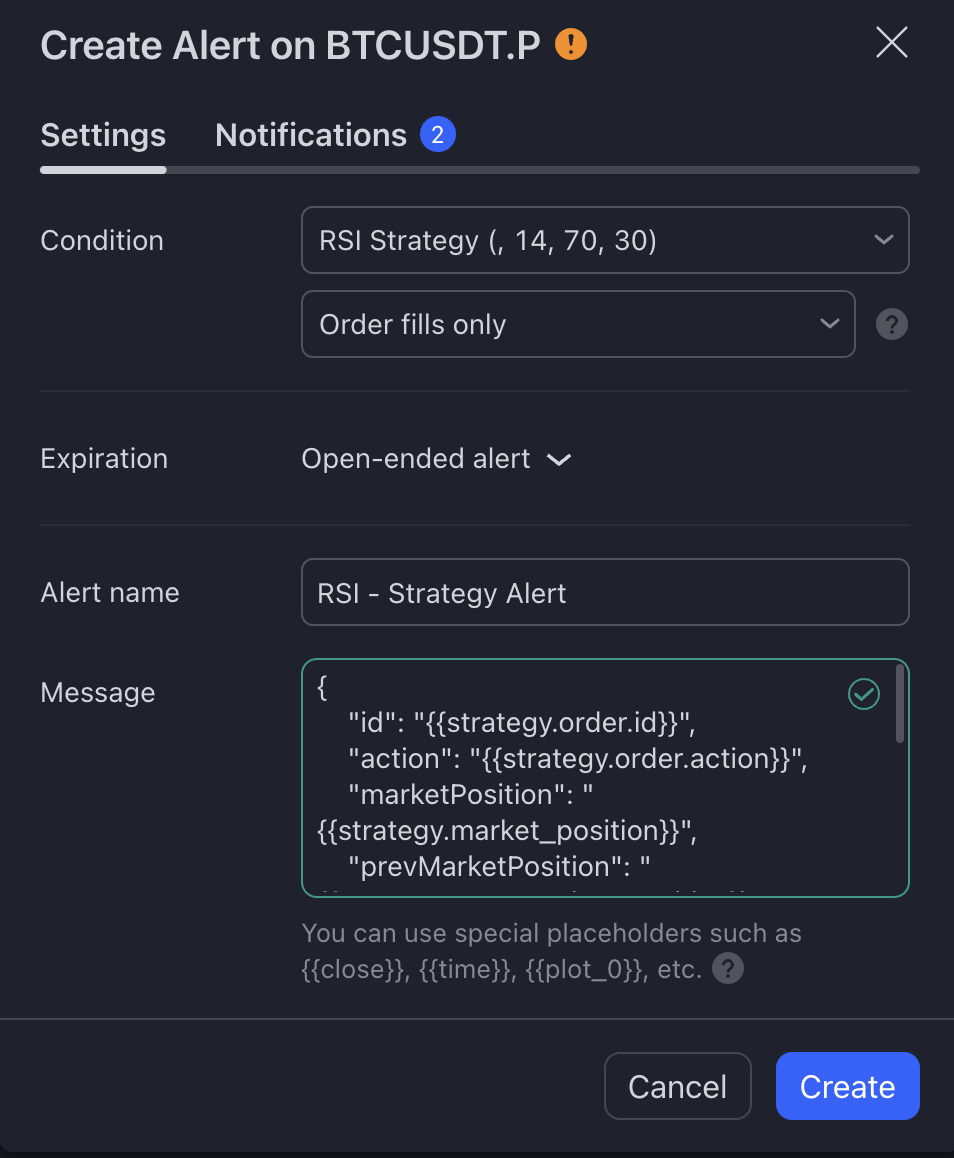
Schritt 5: Wählen Sie unter „Benachrichtigungen“ den Bereich Webhook-URL* aus. Fügen Sie die von OKX in TradingView kopierte Webhook-URL ein und klicken Sie dann auf „Erstellen“.
*Bitte beachten Sie, dass Sie ein kostenpflichtiges TradingView-Abo benötigen, um diese Funktion zu nutzen
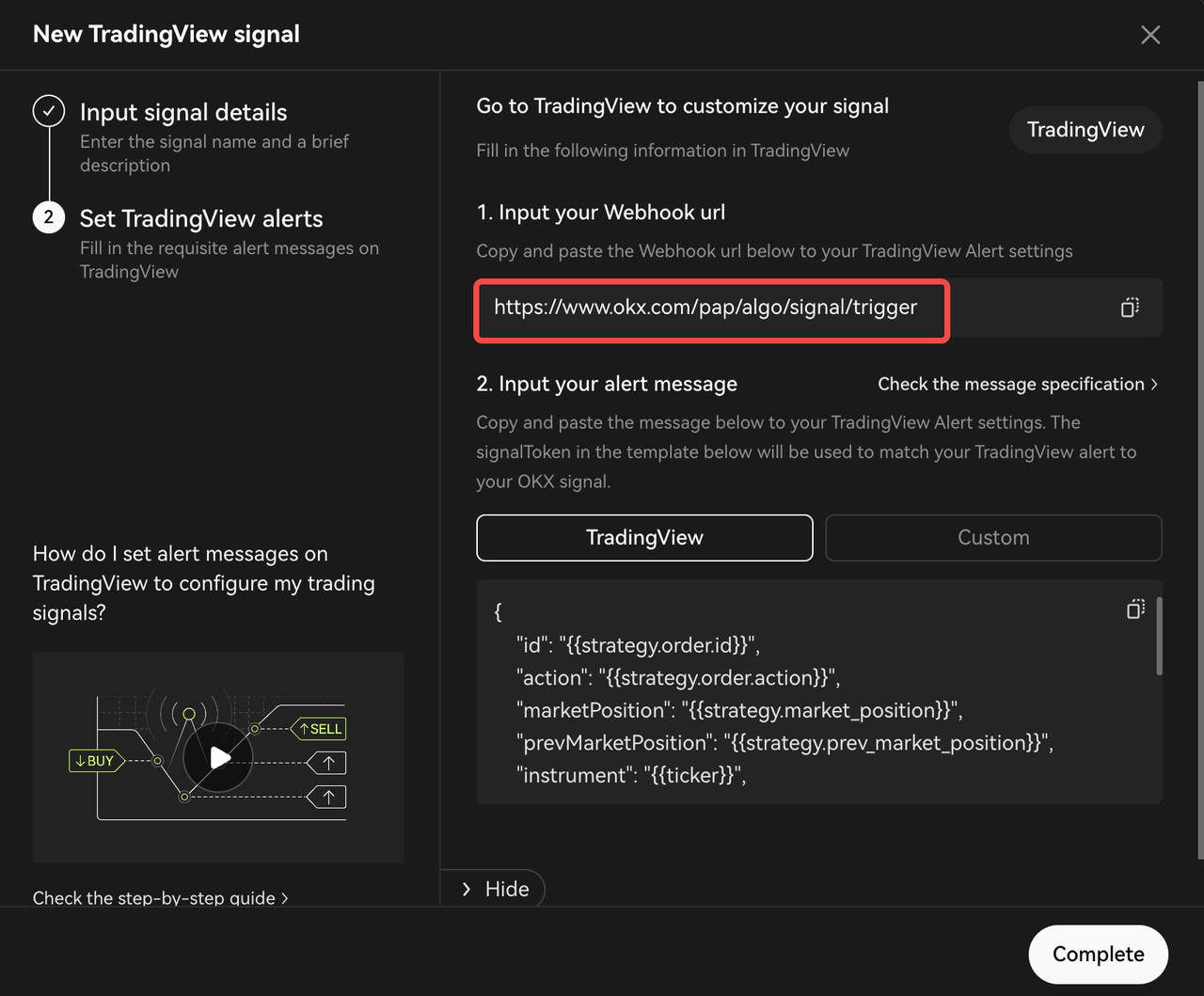
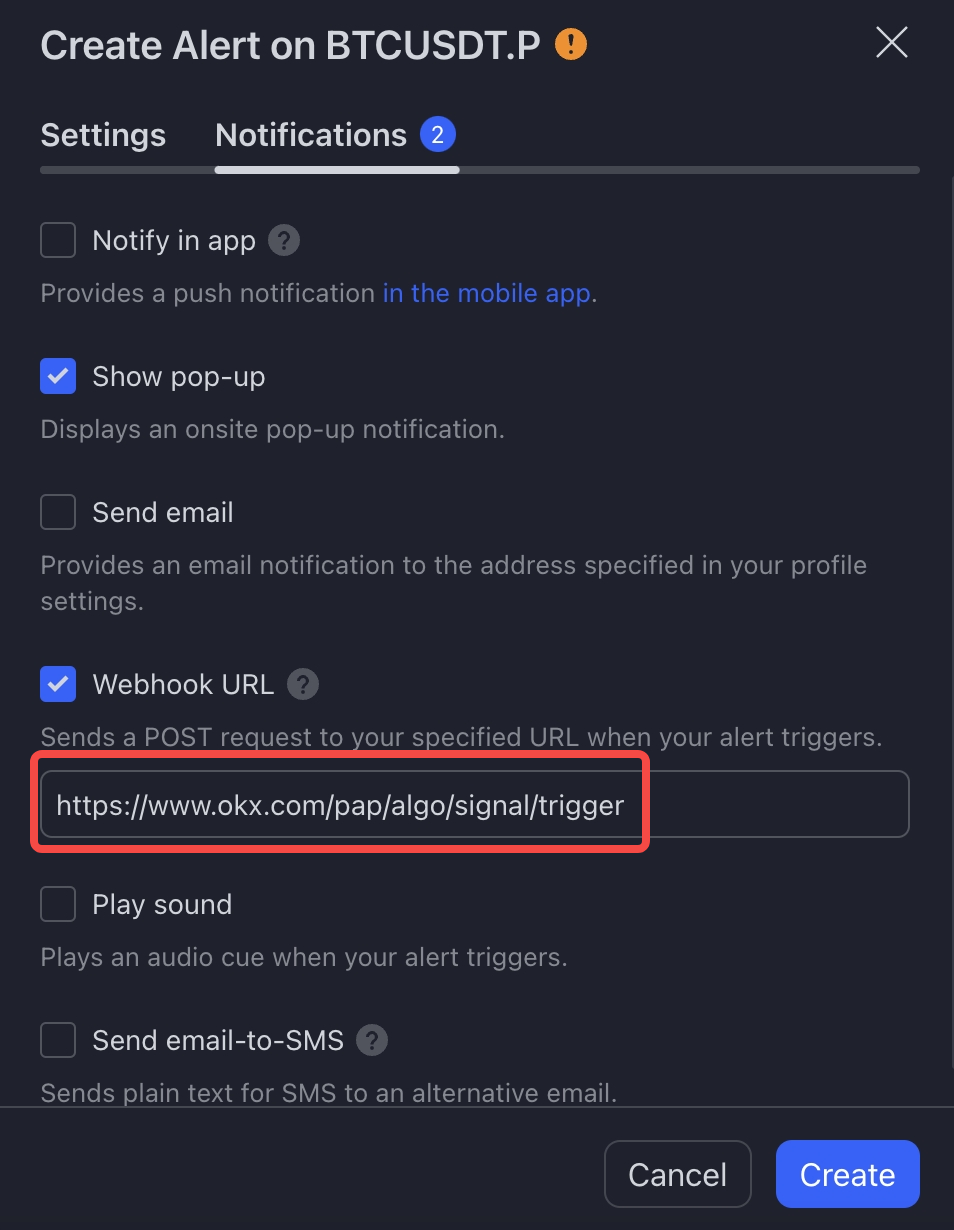
Schritt 3.2 【Anleitung zu TradingView Indicator/Study】 für Pinescript™-Indikator-/Study Script-Ersteller:innen
Schritt 1: Konfigurieren Sie das Skript im Pine Editor und klicken Sie auf „Speichern“ und „Zum Chart hinzufügen“.
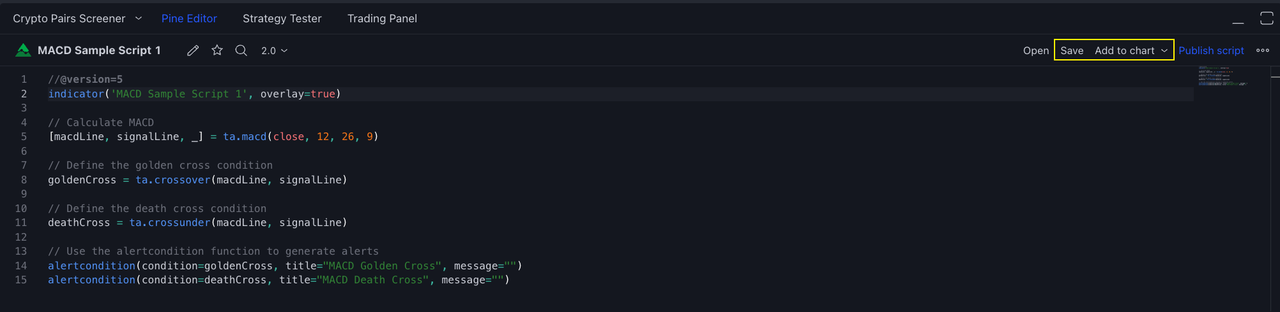
Schritt 2: Klicken Sie in der oberen Symbolleiste auf „Alarm“ und ändern Sie in dem gerade dem Chart hinzufügten Skript mit der entsprechenden AlertCondition den „Zustand“. In diesem Fall wird MACD Golden Cross zusammen mit der ENTER_LONG Nachrichtenvorlage genutzt. Außerdem können Sie unter „Ablauf“ die Option „Unbefristeter Alarm“ auswählen.
Zuletzt rufen Sie die Alarmmeldungsvorlage in der Spezifikation der Alarmmeldung von OKX Ihres OKX-Signals im Reiter „Benutzerdefiniert“ auf. Fügen Sie diese Vorlage anschließend zusammen mit dem entsprechenden Alarmnamen Ihrer Wahl in den Abschnitt „Nachricht“ Ihres TradingView-Alarms ein.
Wenn Sie Änderungen an der empfohlenen Vorlage Ihrer Alarmmeldung vornehmen möchten, können Sie dies gerne tun. Stellen Sie allerdings sicher, dass die Änderungen mit den Spezifikationen für Alarmmeldungen, die Sie hier finden, übereinstimmen.
*WICHTIG: OKX stellt 4 verschiedene Nachrichteninhalte mit unterschiedlichen Aktionen bereit (z. B. ENTER_LONG, EXIT_LONG, ENTER_SHORT, EXIT_SHORT). Bei der Einrichtung des Alarms wählen Sie bitte entsprechend Ihrer Handelslogik die passende Nachricht aus.
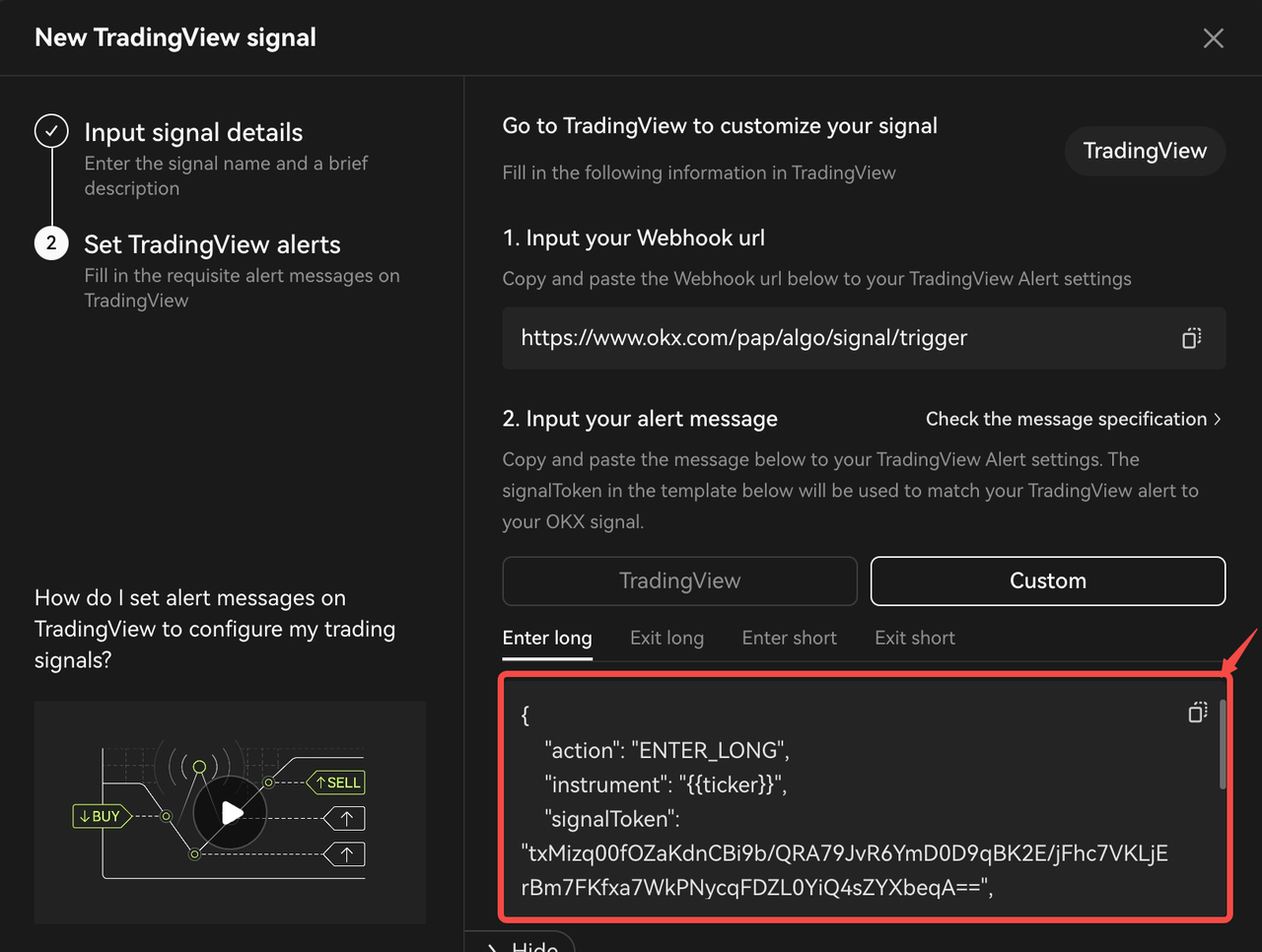
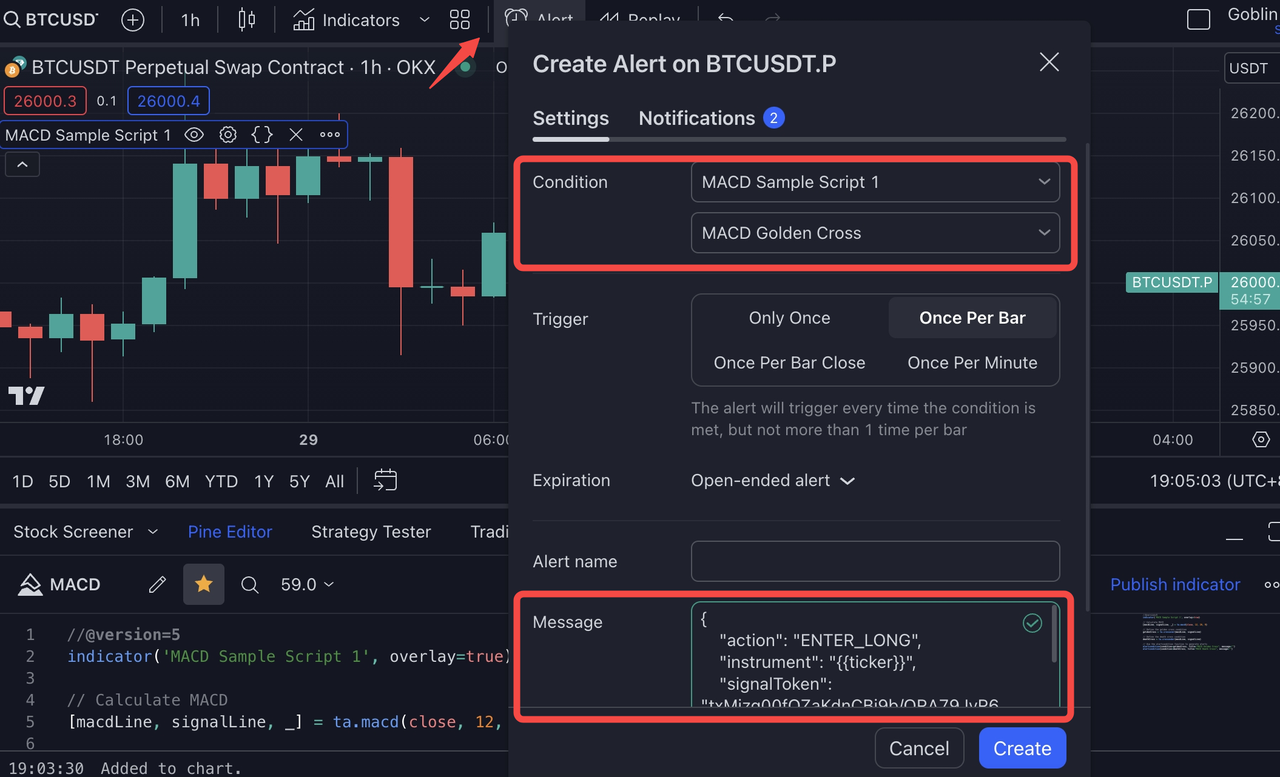
Schritt 3: Wählen Sie unter „Benachrichtigungen“ die Webhook-URL* aus. Fügen Sie die von OKX in TradingView kopierte Webhook-URL ein und klicken Sie dann auf „Erstellen“.
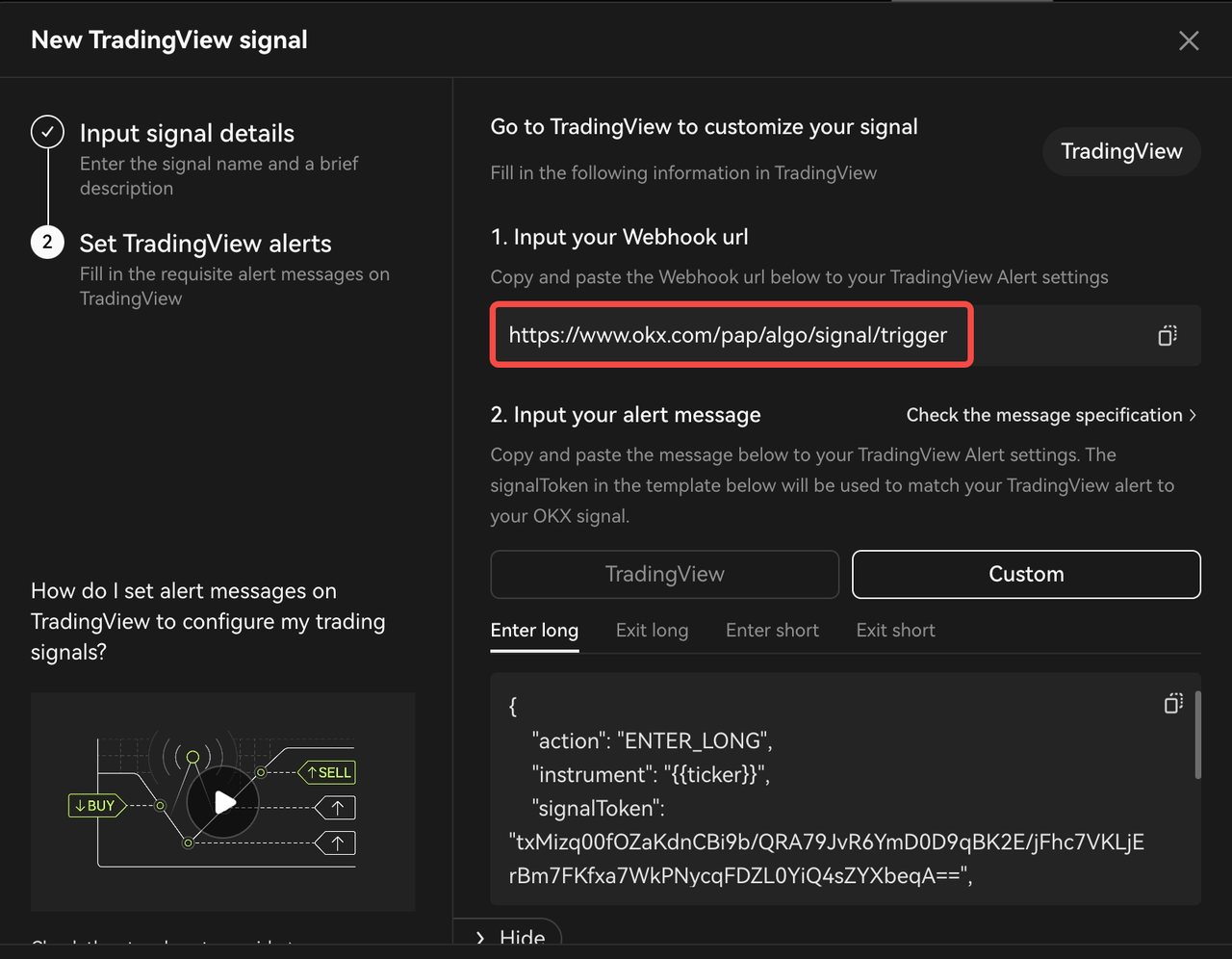
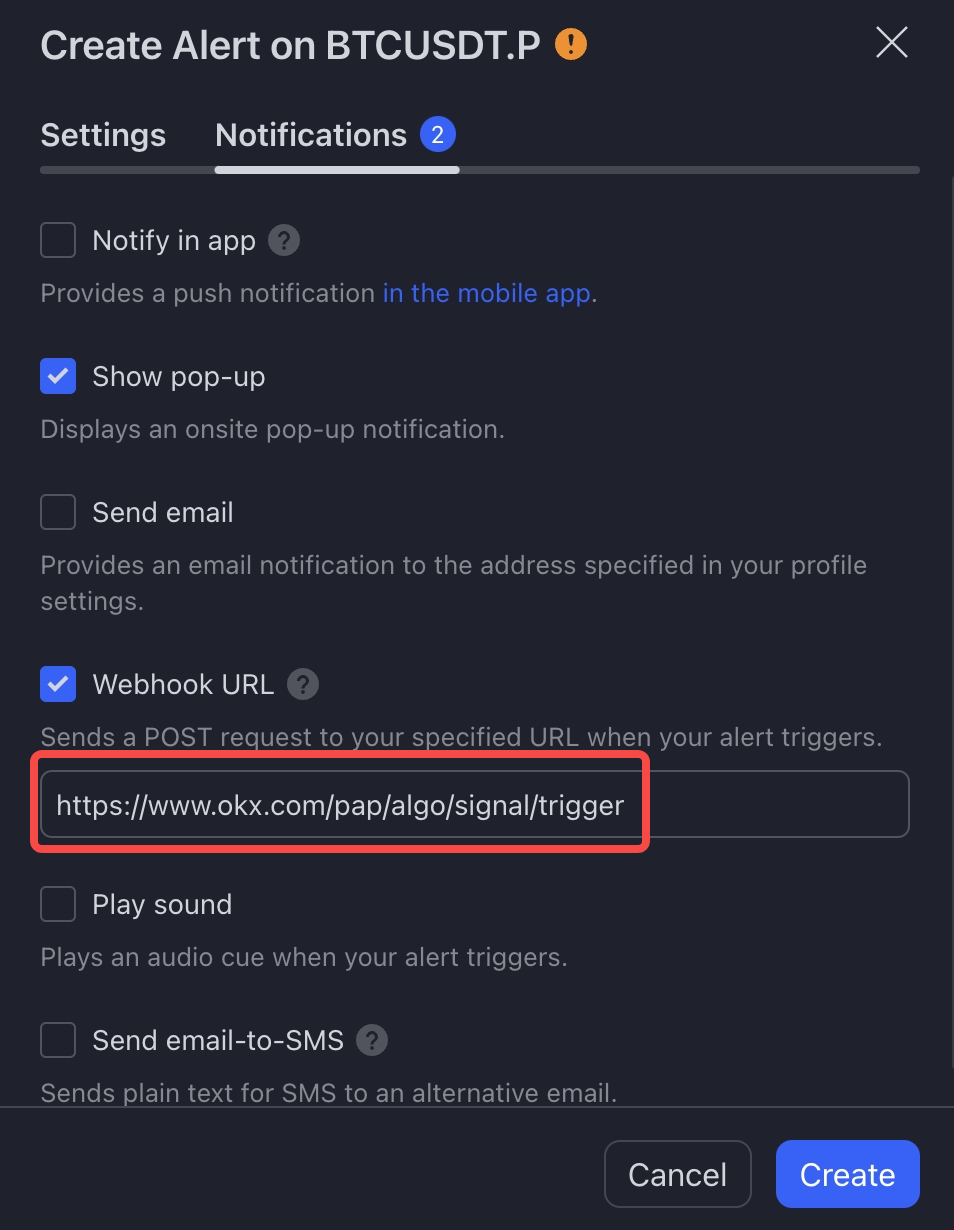
Schritt 3.3 【Anleitung zur Chartanalyse】für Benutzer:innen, die Chart-Analysen und/oder Basisindikatoren verwenden
Klicken Sie auf die Schaltfläche „Alarm“ in der oberen Symbolleiste und legen Sie Ihre Bedingungen auf der Grundlage dessen fest, womit Sie normalerweise handeln (z. B. RSI-14, der 30 übersteigt).
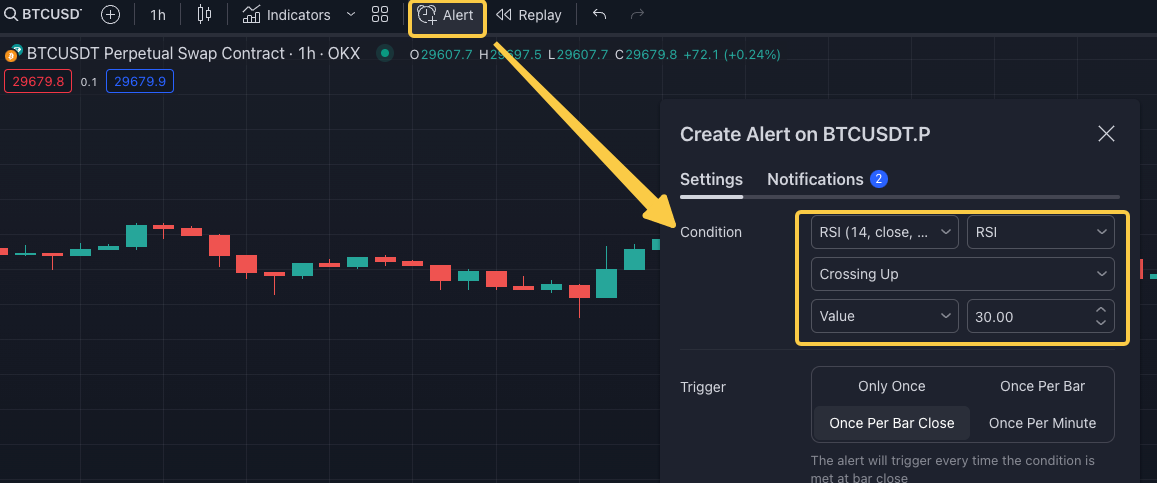
Kopieren Sie als Nächstes unter „Nachricht“ die Spezifikationen für Alarmmeldungen von OKX. Erfahren Sie hier mehr über die Spezifikationen für Alarmmeldungen von OKX.
*WICHTIG: Wir unterstützen 4 verschiedene Arten von Nachrichten mit unterschiedlichen Aktionen (z. B. ENTER_LONG, EXIT_LONG, ENTER_SHORT, EXIT_SHORT). Bei der Einrichtung des Alarms wählen Sie bitte entsprechend Ihrer Handelslogik die passende Nachricht aus.
Schritt 2: Wählen Sie unter „Benachrichtigungen“ die Webhook-URL* aus. Fügen Sie die von OKX in TradingView kopierte Webhook-URL ein und klicken Sie dann auf „Erstellen“.
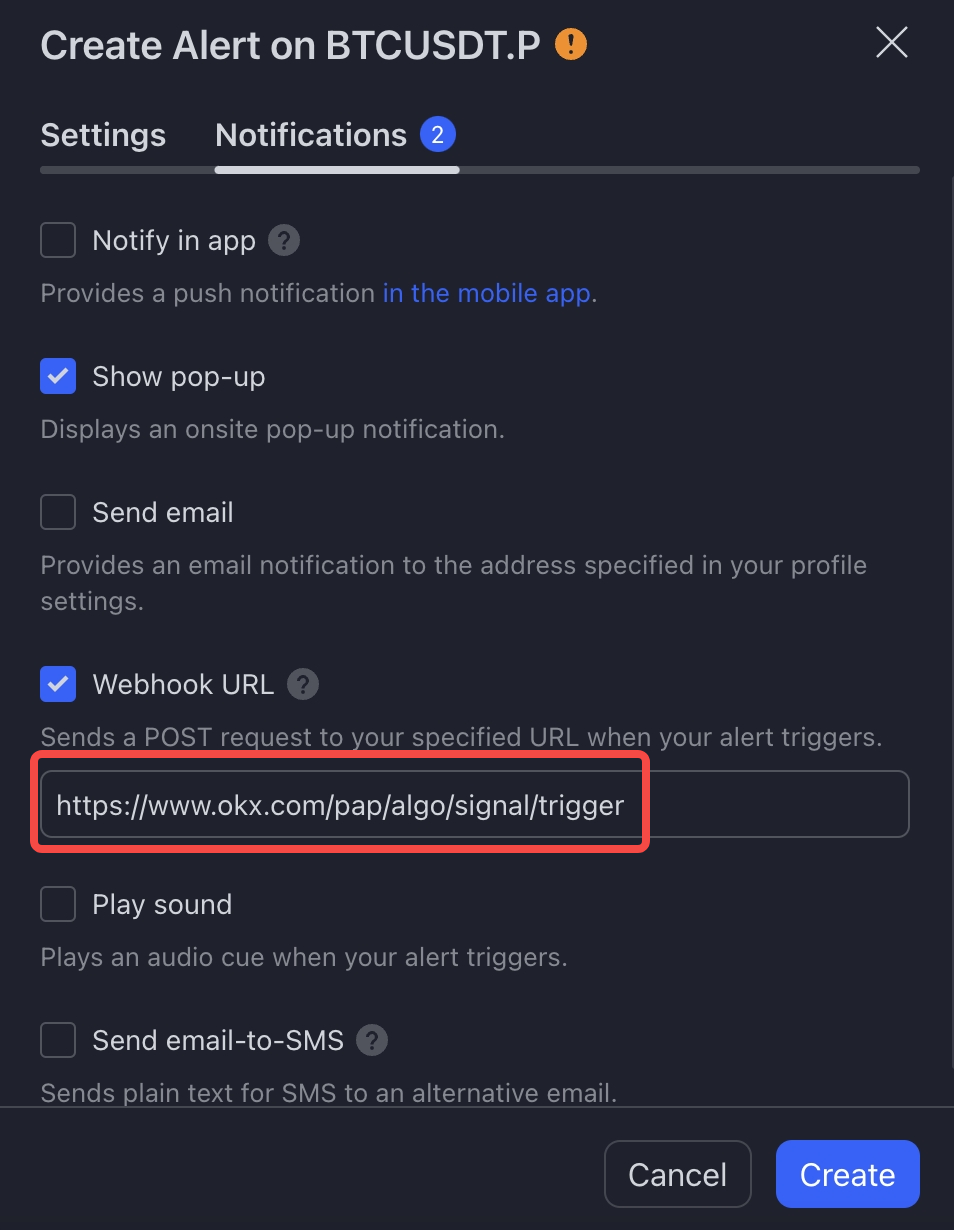
Schritt 3: Klicken Sie auf den Reiter „Alarme“ und wählen Sie den gewünschten Alarm aus, um den erstellten Alarm anzuzeigen.
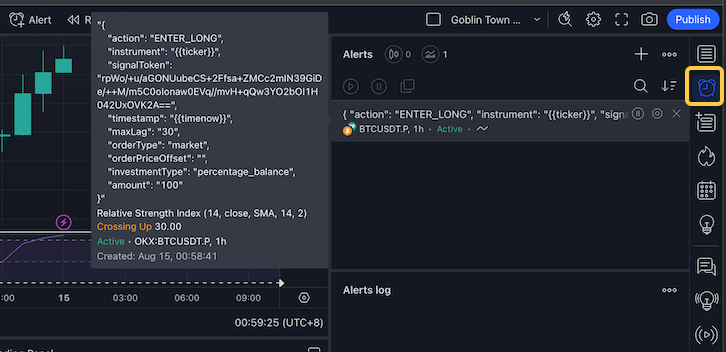
Schritt 3.4 【Anleitung für Programme von Drittanbietern】für Signal-Anbieter:innen bei der Übertragung von Nachrichten von nativen Programmen
Für die Konfiguration unter Verwendung von Python als Beispielanfrage lesen Sie bitte Anhang B: Python-Webhook-Beispielanfrage.
Bitte beachten Sie Folgendes: Wenn Sie beabsichtigen, eine Anfrage von einer festen IP-Adresse einer Drittpartei an OKX zu senden, wenden Sie sich bitte an unseren Kundendienst mit einer entsprechenden Begründung. Dadurch wird sichergestellt, dass Ihre Anfrage von unserem zuständigen Bearbeitungsteam angemessen behandelt wird. Wird diese Vorgehensweise nicht beachtet, werden alle externen Signale standardmäßig als ungültig betrachtet.
Schritt 4: Ihren Signal-Bot einrichten
Jetzt, da Sie erfolgreich Ihr Signal auf OKX veröffentlicht haben, ist es an der Zeit es mit unserem Signal-Bot zu verknüpfen! Klicken Sie zum Starten auf „Bot erstellen“. Sie werden auf die Seite zur Erstellung eines Signal-Bots weitergeleitet.
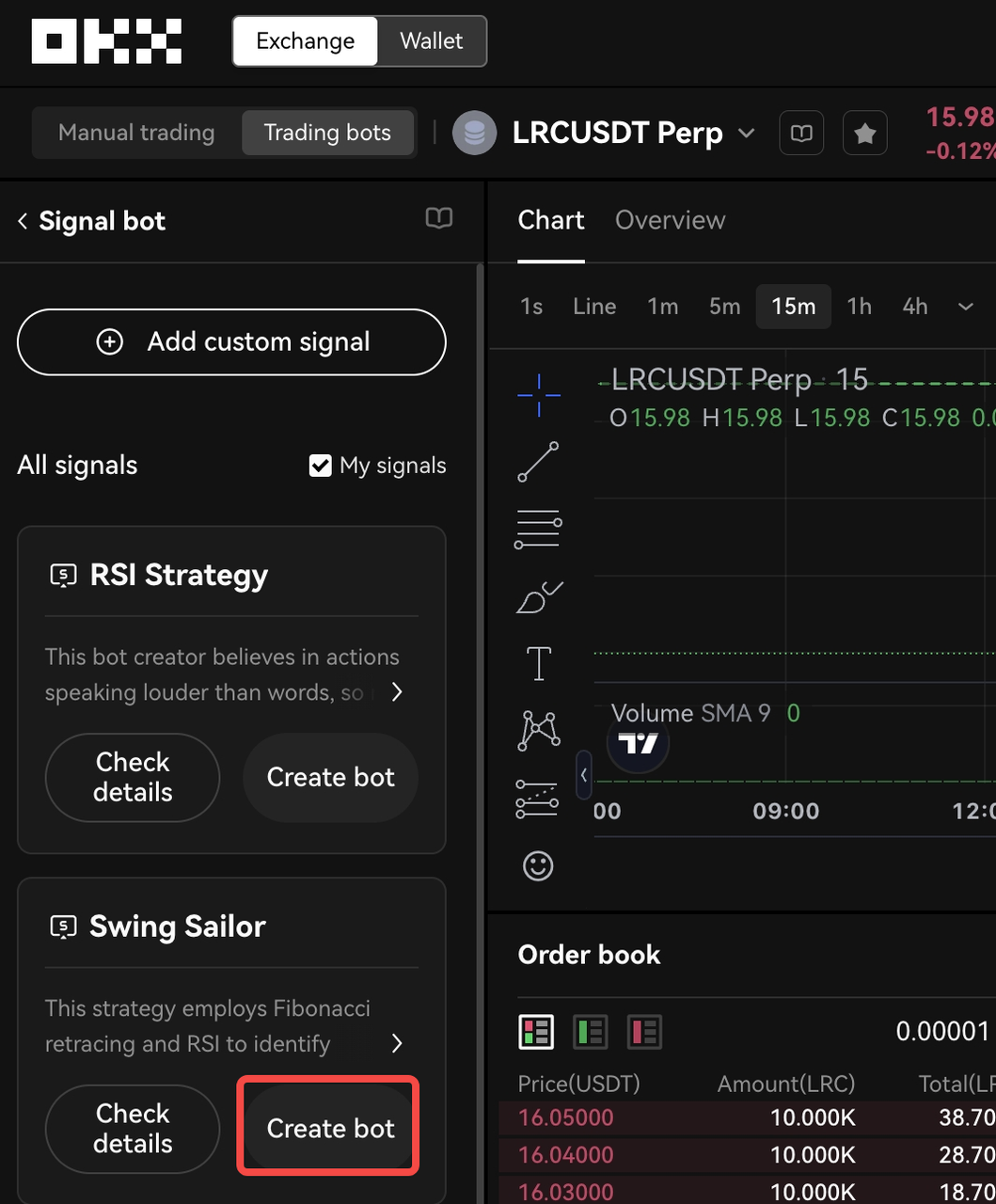
Um zu starten, müssen Sie die erforderlichen Mindesteinstellungen für Ihren Bot bereitstellen. Zu diesen Einstellungen gehören das Handelspaar, das Hebelverhältnis und der Betrag (Margin), den Sie investieren möchten.
Die Wahl der richtigen Handelspaare ist entscheidend, damit Ihr Bot geeignete Möglichkeiten identifizieren kann. Geben Sie einfach die Handelspaare an, die mit Ihrer Handelsstrategie übereinstimmen. Als Nächstes legen Sie das Hebelverhältnis fest, das bei Ihren Trades zum Einsatz kommen soll. Beachten Sie, dass die Nutzung eines Hebels Ihre potenziellen Renditen erhöhen kann. Gleichzeitig steigt aber auch das Risiko. Stellen Sie sicher, dass Sie ein Verhältnis wählen, dass mit Ihrer Risikobereitschaft und Ihren Handelszielen übereinstimmt. Sobald Sie Ihre Handelspaare und das Hebelverhältnis festgelegt haben, ist es an der Zeit zu entscheiden, welchen Betrag Sie mit dem Bot investieren möchten.
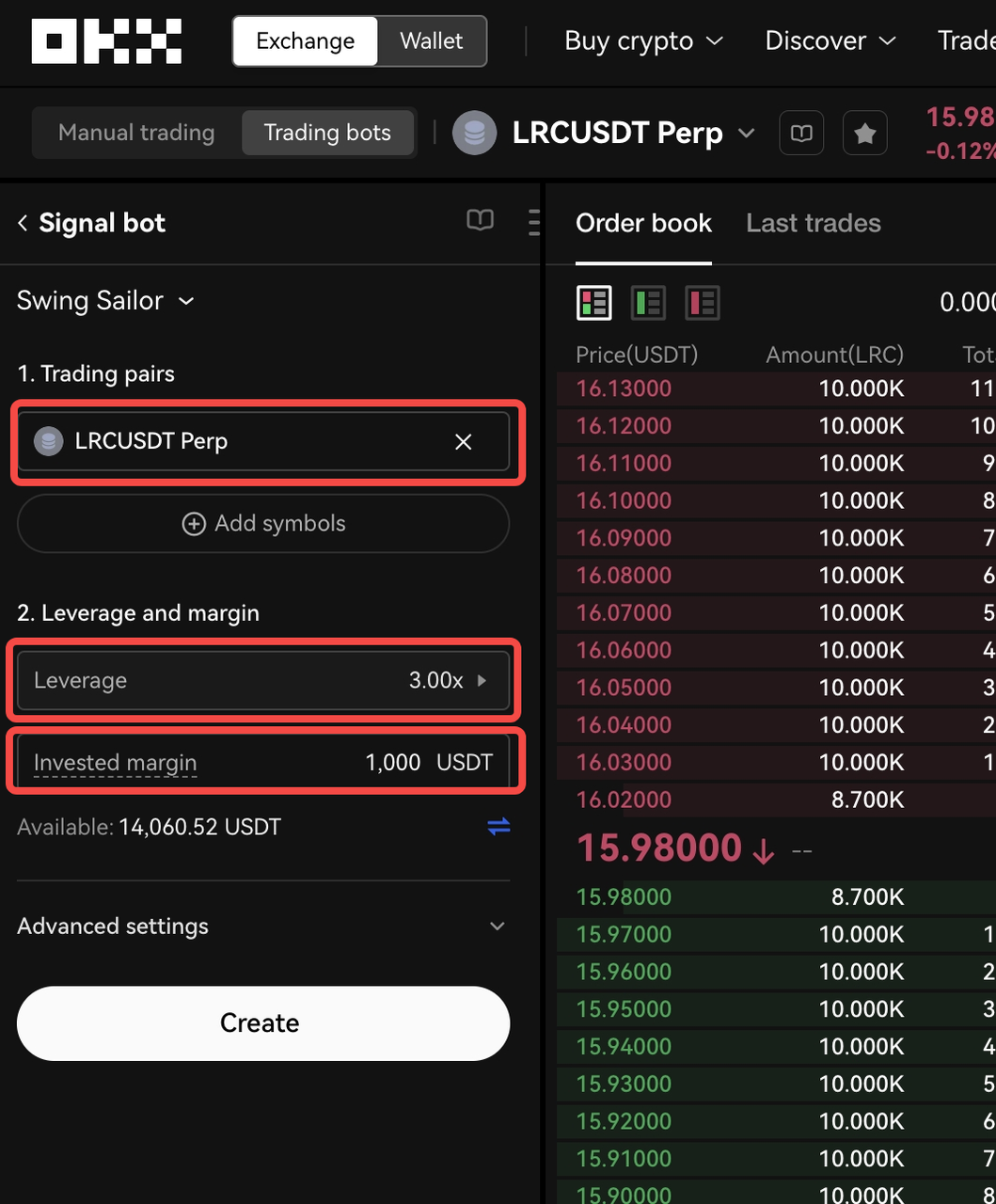
Neben den Grundeinstellungen bietet der Bot auch erweiterte Einstellungen für den Feinschliff Ihrer Handelseinstellungen.
Dort können Sie beispielsweise zwischen verschiedenen Order-Arten wie Market- oder Limit-Orders auswählen. Market-Orders werden sofort zum aktuellen Marktpreis ausgeführt, während Limit-Orders Ihnen die Möglichkeit bieten, ein bestimmtes Preisniveau festzulegen, zu welchem die Orders ausgeführt werden sollen.
Außerdem ermöglichen die Einstellungen für den Einstieg Ihnen den Investitionsbetrag pro Order festzulegen, was den Anteil Ihrer Geldmittel bestimmt, der jedem Trade zugewiesen wird. Der Anteil der jedem Trade zugewiesenen Geldmittel ist weitgehend anpassbar und kann in ganzen Zahlen (z.B. 1.000 USDT) oder als Prozentsatz (z. B. 10 % des verfügbaren Guthabens) angegeben werden. Dadurch erhalten Sie mehr Flexibilität bei der Festlegung Ihrer Positionsgrößen. Die Anpassung dieser Einstellungen ermöglicht es Ihnen, das Risiko zu verwalten und die Positionsgrößen entsprechend Ihrer Handelsstrategie zu kontrollieren.
Zusätzlich können Sie Take Profit (TP)- und Stop-Loss (SL)-Niveaus als Teil der Einstellungen für den Ausstieg festlegen. Take Profit legt das Preisniveau fest, bei dem Ihr Bot einen Trade automatisch schließt, um Gewinne zu sichern, während Stop Loss das Preisniveau definiert, bei dem Ihr Bot aus einem Trade aussteigt, um mögliche Verluste zu begrenzen.
Bei allen erweiterten Einstellungen (außer TP und SL) haben Sie die Möglichkeit, diese direkt auf Bot-Ebene festzulegen oder Sie greifen auf TradingView-Alarmmeldungen zurück, um diese Parameter zu erhalten. Diese Flexibilität ermöglicht es Ihnen, die Methode zu wählen, die am besten zu Ihrem Handelsstil und Ihrer Arbeitsweise passt.
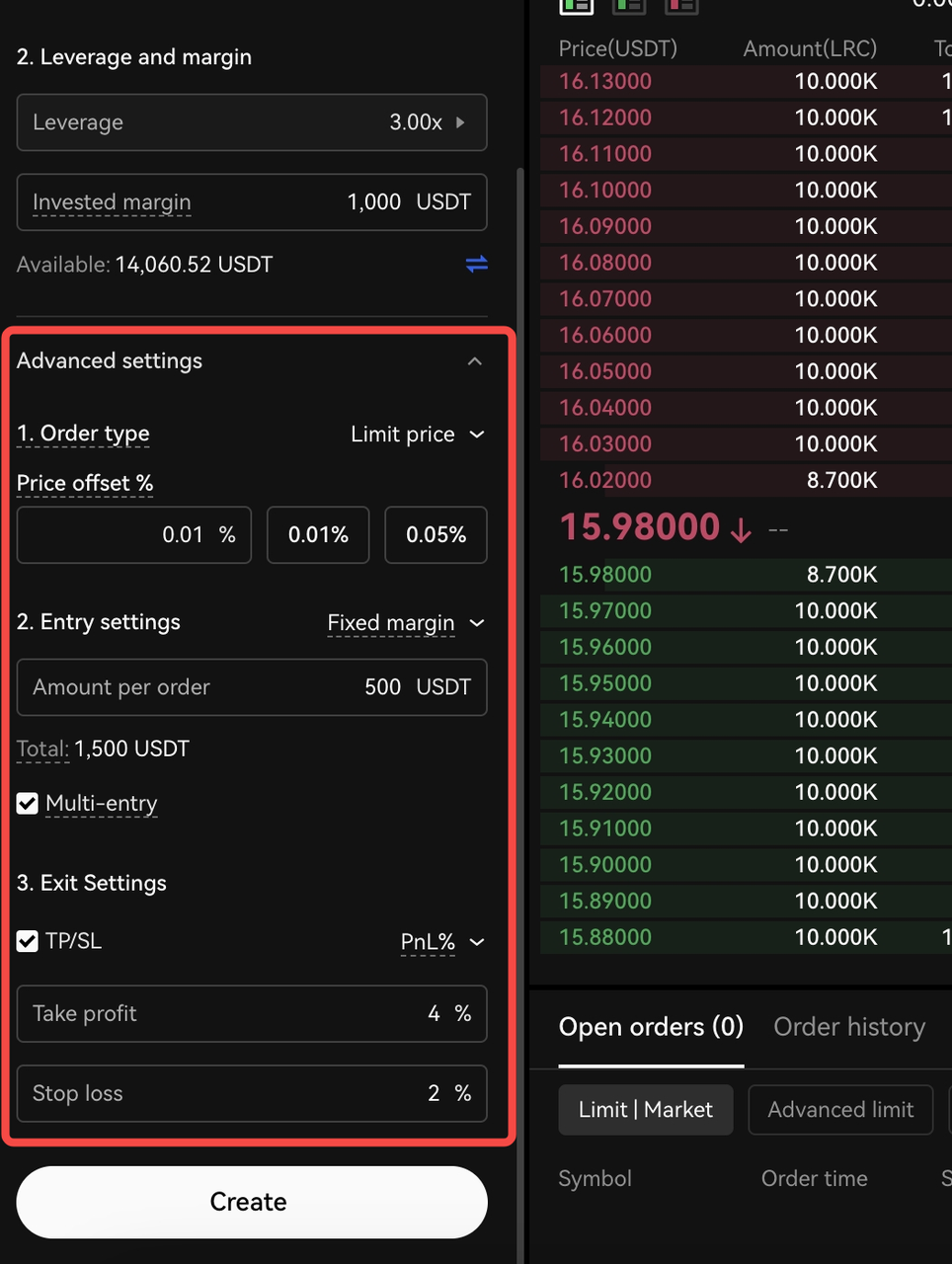
Nachdem Sie die gewünschten Bot-Parameter eingestellt haben, klicken Sie auf „Bestätigen“ und beenden Sie die Erstellung Ihres Signal-Bots.
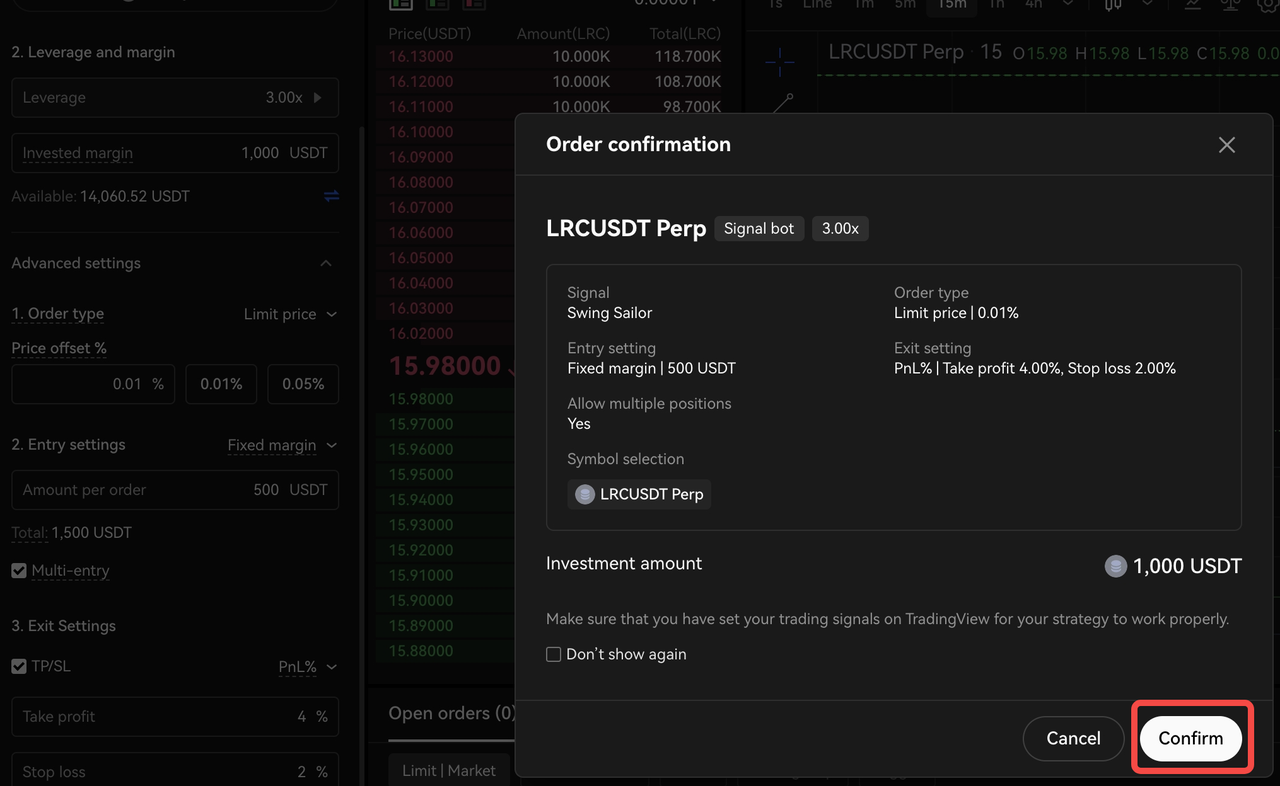
Schritt 5: Ihren neu erstellten Signal-Bots überwachen und verwalten
Herzlichen Glückwunsch! Sie haben Ihren Signal-Bot erfolgreich erstellt. Dieses leistungsstarke Tool hört auf die Signale Ihrer ausgewählten Signalquelle und führt Ihre Trades sofort in Echtzeit aus, was Ihren Handel auf die nächste Stufe hebt.
Sie haben die volle Kontrolle und Einsicht über Ihren Signal-Bot. Sie können seine Performance jederzeit einsehen und erhalten detaillierte Informationen, indem Sie auf das unten abgebildete Symbol klicken und die „Details“ aufrufen.
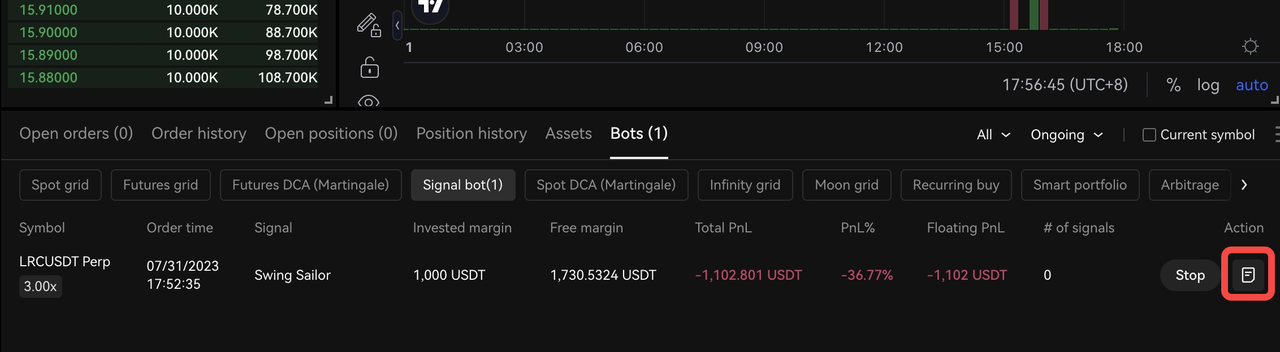
Diese umfassende Ansicht ermöglicht es Ihnen den Performance-Verlauf zu verfolgen, die Liste der laufenden Positionen einzusehen, offene Orders zu überwachen und Ihre Positionen, den Signal-Verlauf und vieles mehr zu erkunden.
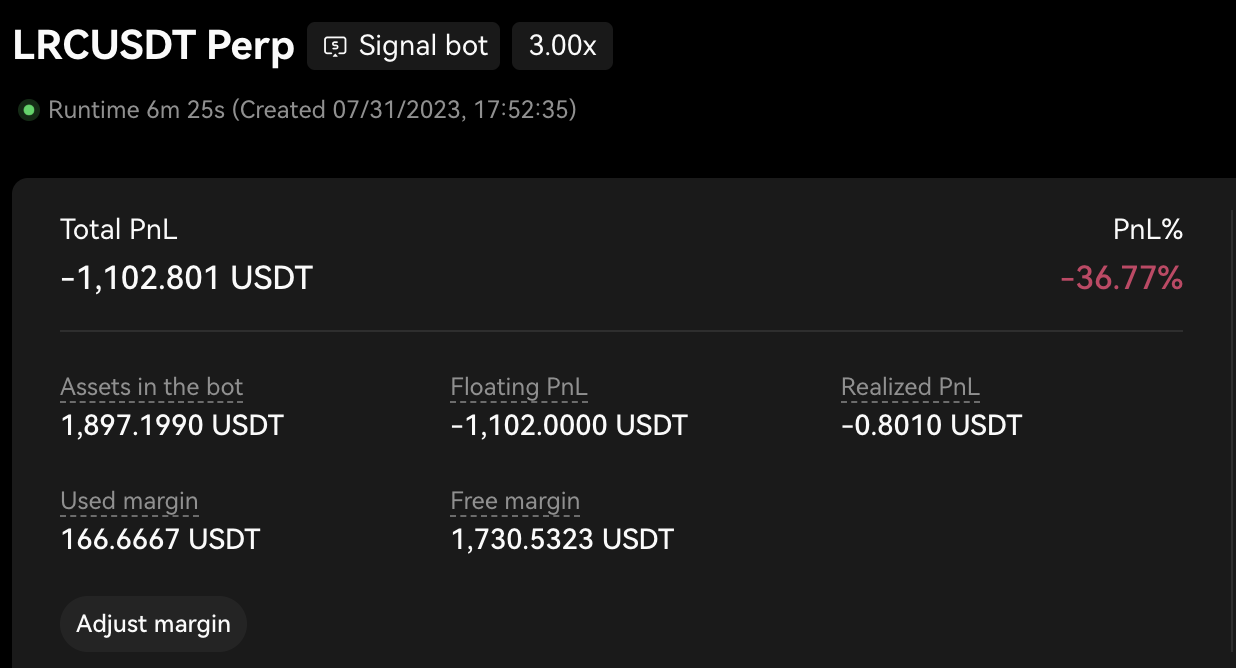
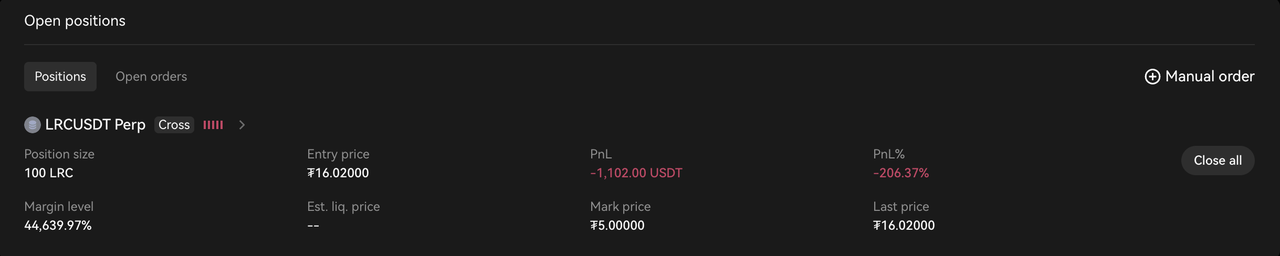

Sie können auch die Protokolle Ihres Signal-Verlaufs und die entsprechend verarbeiteten Aktionen einsehen. Diese nützliche Ressource ermöglicht es Ihnen, Ihren Erfolg und Ihre Fehler zu analysieren, sodass Sie Ihre Methode verbessern und bei zukünftigen Trades informierte Entscheidungen treffen können.

Zusätzlich haben Sie Möglichkeit, manuell einzugreifen, wann immer es notwendig ist. Sie können beispielweise die dem Bot zugewiesene Margin anpassen, manuelle Orders aus bestimmten Gründen platzieren, Ihre laufenden Positionen kontrollieren oder Ihre offenen Positionen manuell schließen oder reduzieren. Dieses Maß an Kontrolle ermöglicht Ihnen eine Feinabstimmung Ihrer Handelsstrategie auf der Grundlage von Echtzeit-Marktbedingungen und Ihrer eigenen Analyse.
1. Anpassen (Hinzufügen/Entfernen) der Bot-Margin
Im Abschnitt der Bot-Details haben Sie die Möglichkeit, bei Bedarf einfach eine Margin für Ihren hinzuzufügen oder diese zu entfernen. So können Sie bei Bedarf zusätzliche Geldmittel in den Bot einzahlen oder einen Teil der Geldmittel zurücklegen, nachdem Sie einen erheblichen ROI (Return on Investment) erzielt haben.
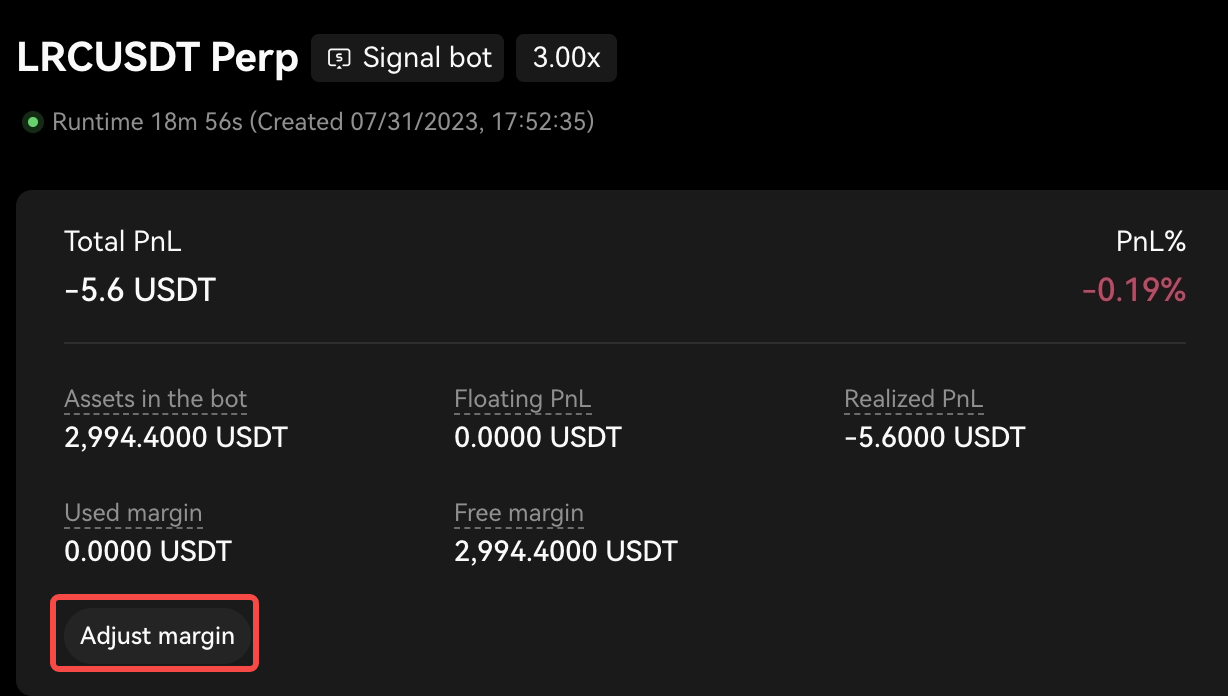
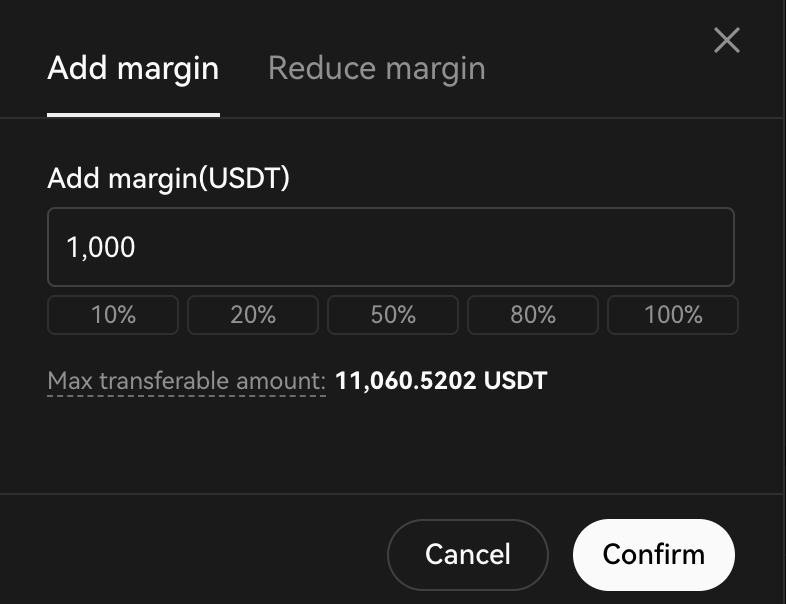
2. Platzieren manueller Orders
Zusätzlich haben Sie, unabhängig von eingehenden Signalen, die Freiheit, manuelle Orders innerhalb Ihres Bots zu platzieren. Diese Funktion ermöglicht es Ihnen, manuelle Orders für jedes Handelspaar entsprechend Ihrer speziellen Anforderungen hinzuzufügen. Das intuitive Pop-up-Fenster bietet Ihnen die Möglichkeit, Ihre Ordereinstellungen, einschließlich Order-Art, Betrag und Richtung, zu definieren. Sie können diese Funktion nutzen, um eine neue Position einzurichten, eine bestehende Position zu erhöhen oder eine offene Position zu reduzieren oder sogar zu schließen. Dadurch erhalten Sie eine umfassende Kontrolle über das aktive Positionsmanagement und können bei Bedarf Anpassungen vornehmen.
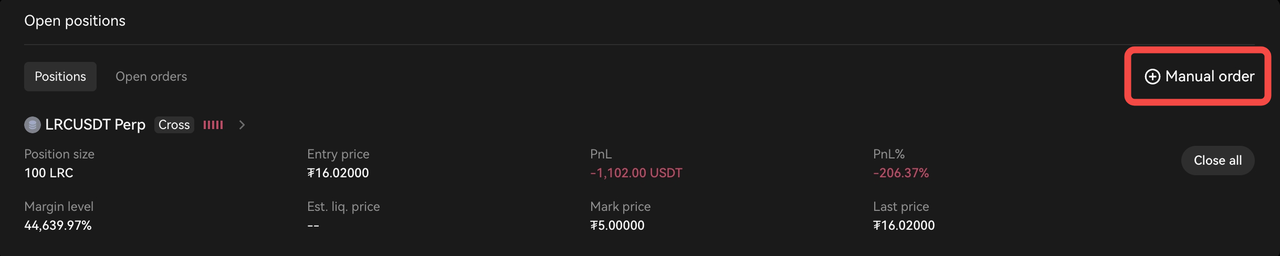
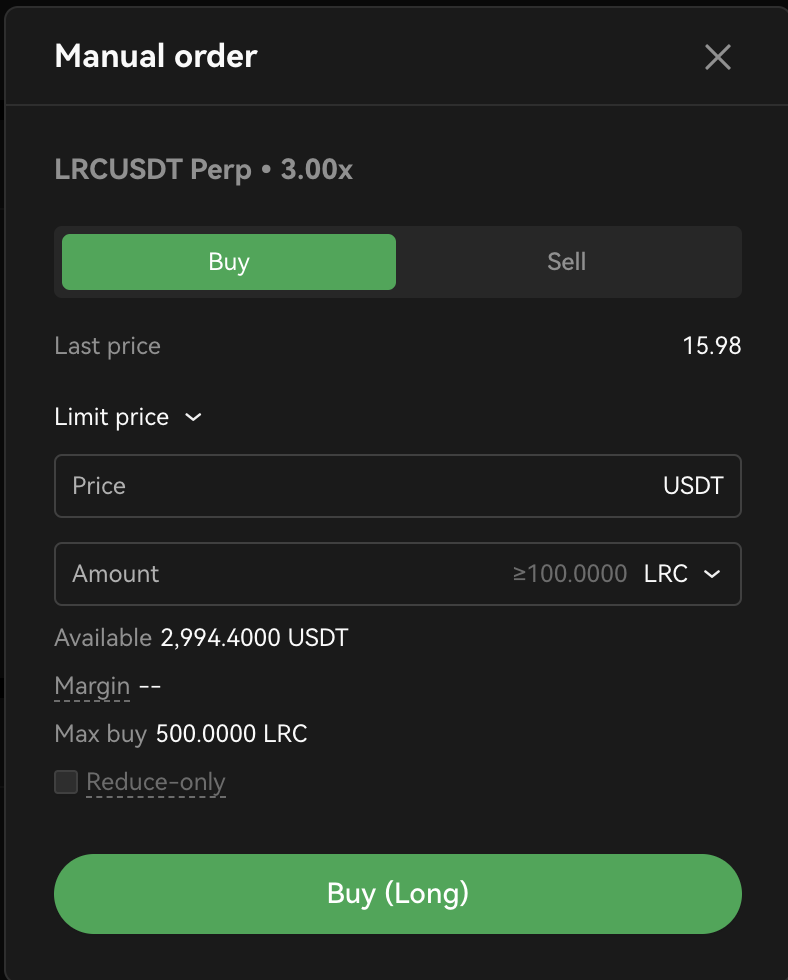
3. Offene Positionen sofort schließen
Darüber hinaus haben Sie die Möglichkeit, Ihre offenen Positionen nicht nur einzusehen, sondern auch jede bestehende offene Position für ein bestimmtes Handelspaar mit einem einfachen Mausklick direkt zu schließen. So können Sie Ihre Positionen für dieses Paar zum aktuellen Marktpreis vollständig schließen. Wenn Sie auf die Schaltfläche „Schließen“ klicken, wird ein Bestätigungsbefehl angezeigt, um die Richtigkeit der Angaben zu überprüfen, bevor Sie die Aktion abschließen. So einfach geht‘s – Zum Bestätigen einfach klicken und schon sind Sie fertig.
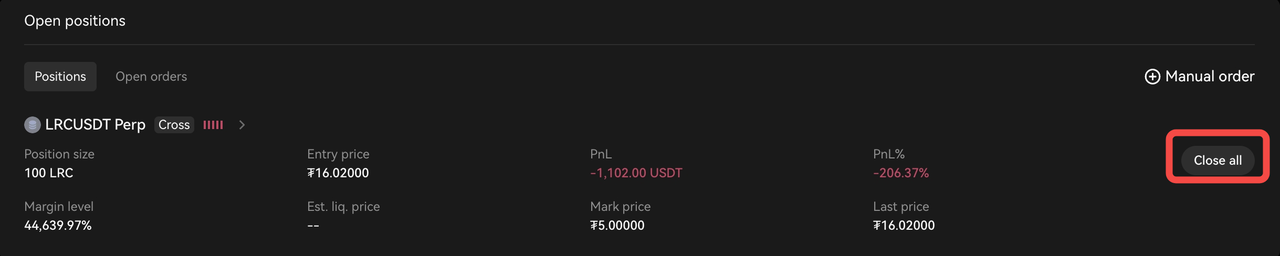
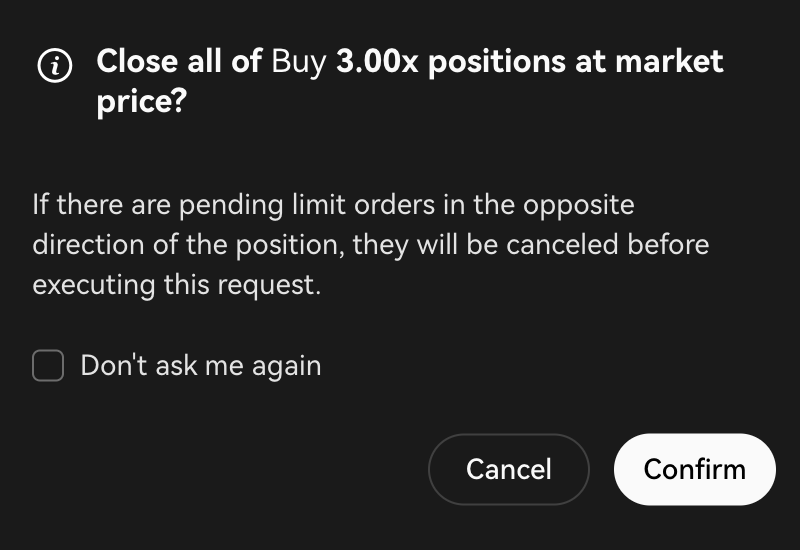
4. Ihren Signal-Bot stoppen
Wenn Sie diesen Bot stoppen, schließt das System alle offenen Positionen und storniert alle ausstehenden Orders unter diesem Bot. Verbleibende Vermögenswerte dieser Orders werden auf Ihr Handelskonto zurücküberwiesen. Es gibt zwei Möglichkeiten, wie Sie den Signal-Bot stoppen können.
1. Bot-Details aufrufen
Rufen Sie die Seite mit den Bot-Details auf und wählen Sie in der oberen rechten Ecke „Stoppen“ aus.
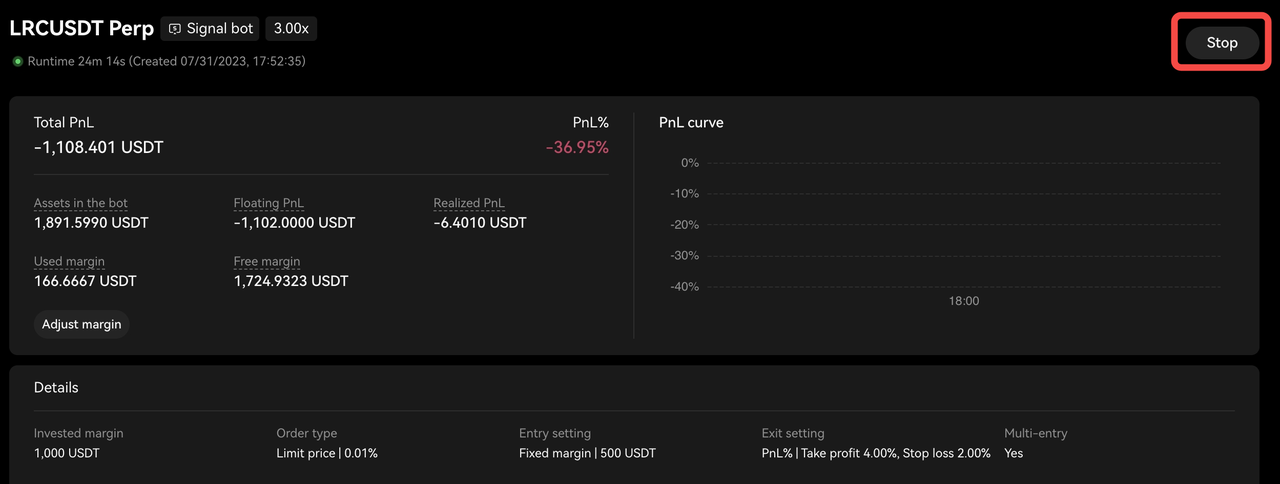
2. Reiter „Bot-Orders“ aufrufen
Rufen Sie auf der Handelsseite den Reiter „Bot-Orders“ am unteren Seitenrand auf.

Herzlichen Glückwunsch. Sie haben Ihren Signal-Bot mit TradingView-Signalen erfolgreich eingerichtet! Dieser Erfolg ist ein wichtiger Meilenstein bei der Optimierung Ihrer Handelsstrategien und hat das Potenzial, Ihre Rentabilität zu steigern. Nutzen Sie diese Gelegenheit, um sich sicher auf dem Markt für Kryptowährungen zurechtzufinden und Ihr volles Handelspotenzial auszuschöpfen. Wir wünschen Ihnen viel Erfolg bei Ihrer anstehenden Handelsreise. Möchten Sie mehr über Signal-Trading erfahren? Klicken Sie hier, um mehr zu erfahren.
Anhang
A. Beispielfall 1: MACD-Skript mit alertcondition( ) + manueller Alarmeinrichtung
Um einen Alarm zu erstellen, müssen Sie die Auslösebedingungen festlegen. Diese Bedingung kann auf verschiedenen Faktoren, wie Preis, Indikatoren oder einer benutzerdefinierten Logik basieren. Das folgende PineScript™ nutzt technische MACD-Indikatoren als Beispiel.
//@version=5
indicator('MACD Sample Script 1', overlay=true)
// MACD berechnen
[macdLine, signalLine, _] = ta.macd(close, 12, 26, 9)
// Bedingung des Golden Cross definieren
goldenCross = ta.crossover(macdLine, signalLine)
// Bedingung des Death Cross definieren
deathCross = ta.crossunder(macdLine, signalLine)
// Verwenden Sie die Funktion für den Alarmzustand „alertcondition“, um Alarme zu generieren
alertcondition(condition=goldenCross, title="MACD Golden Cross", message="")
alertcondition(condition=deathCross, title="MACD Death Cross", message="")
In diesem Beispiel berechnen wir zuerst den MACD mit der Funktion `macd`, die die Eingabeserie (in diesem Fall die Schlusskurse) und die Parameter für den MACD (12, 26, 9) benötigt. Anschließend legen wir die Bedingungen für das Golden Cross und das Death Cross mit den jeweiligen Funktionen `crossover`und `crossunder`fest. Das Golden Cross tritt auf, wenn die MACD-Linie über der Signallinie kreuzt, während das Death Cross auftritt, wenn die MACD-Linie unterhalb der Signallinie kreuzt.
Auf die manuelle Einrichtung von Alarmen wird in Abschnitt 3 (Methode B) näher eingegangen. Hier ein kurzer Überblick: Um die Einrichtung zu starten, klicken Sie in TradingView auf die Schaltfläche „Alarm“. Dort wählen Sie Ihren Indikator zusammen mit der relevanten Bedingung. Als Nächstes kopieren Sie die passende Alarmmeldung und die Webhook-URL aus Ihrem Signal bei OKX und fügen beides ein.
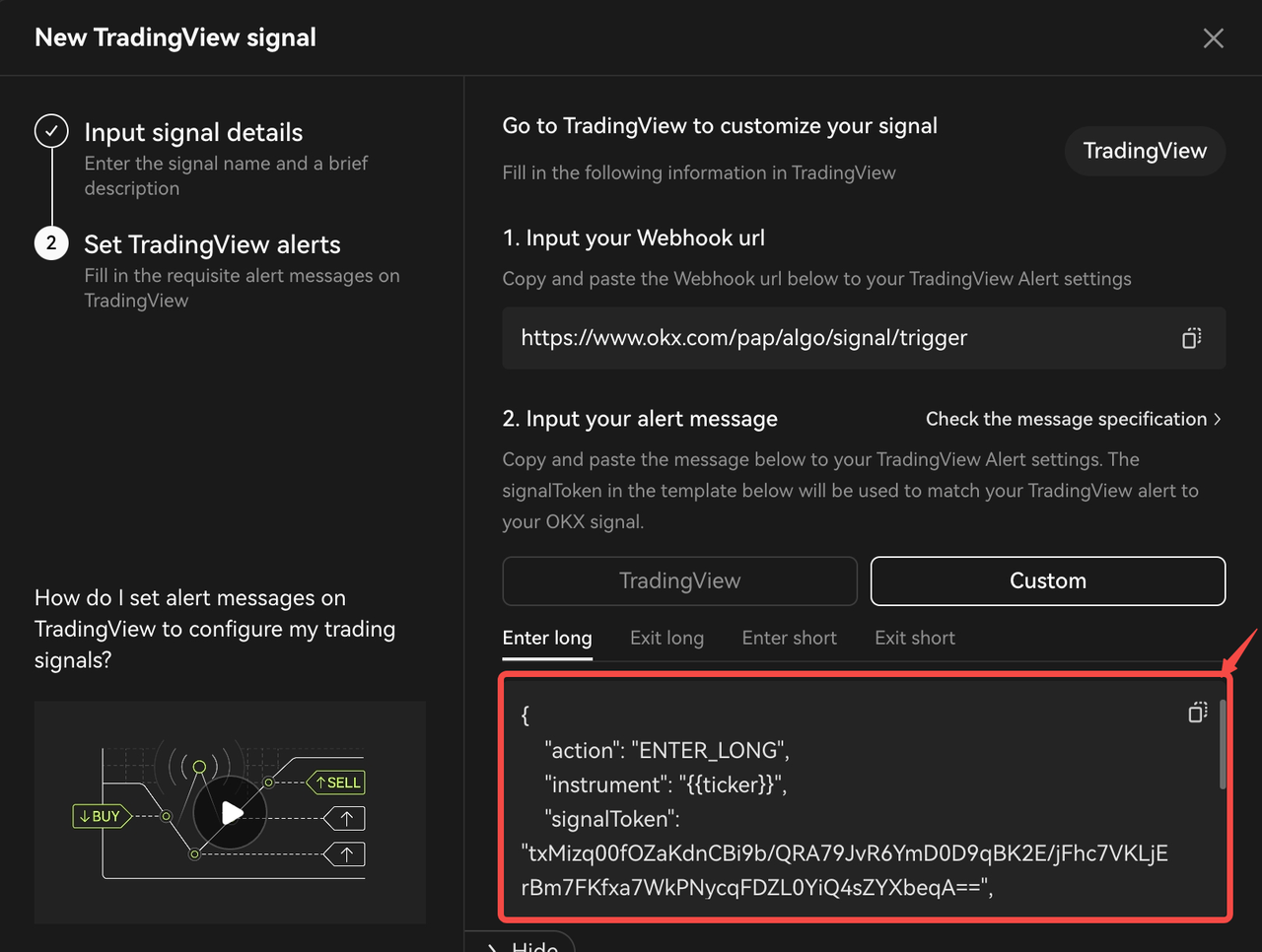
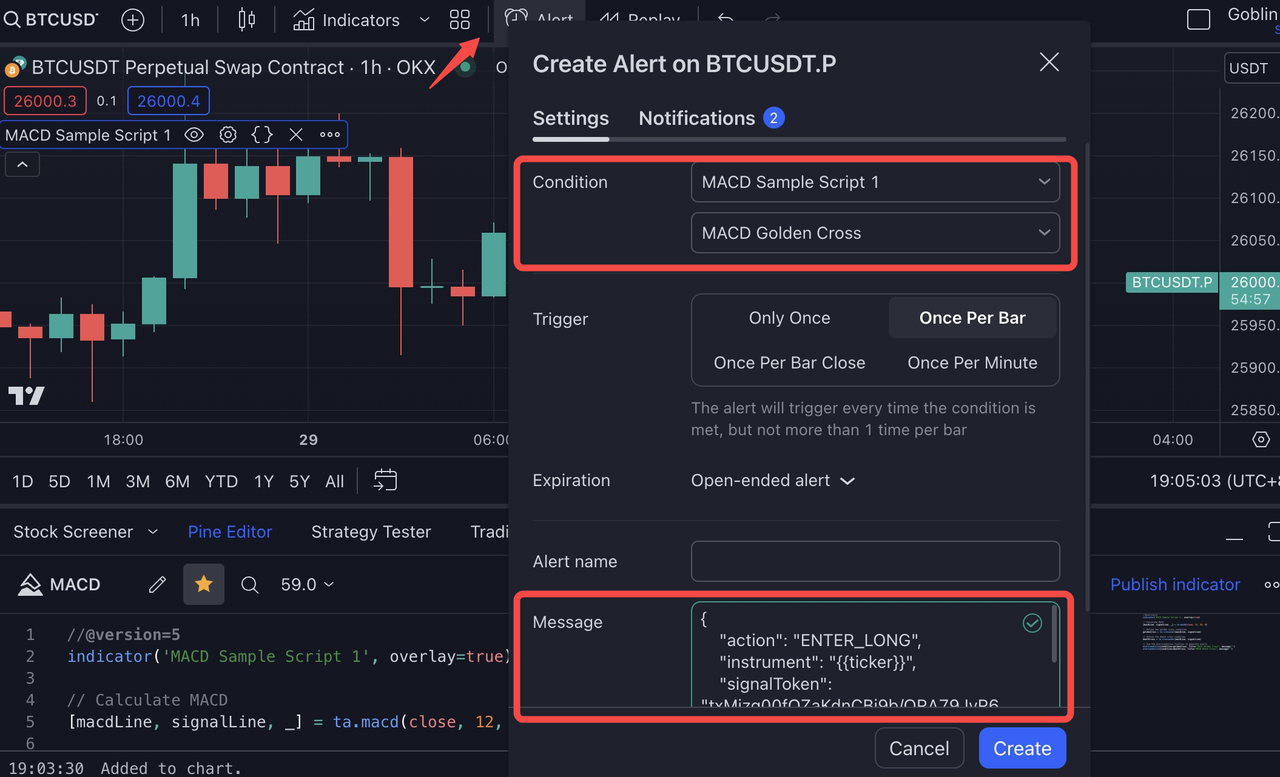
B. Beispielfall 2: Python-Webhook-Beispielanfrage
``` python
import datetime
import time
import requests
import datetime
import json
import log
symbol = 'BTC-USDT-SWAP'
# Einstieg Long-Demo mit 100% verfügbarem Guthaben
signaldata_enterlong = {
"action":"ENTER_LONG",
"instrument":symbol,
"signalToken":"your signaltoken",
"timestamp":datetime.datetime.utcnow().strftime('%Y-%m-%dT%H:%M:%S.%fZ'),
"maxLag":"2000",
"orderType":"market",
"orderPriceOffset":"0.1",
"investmentType":"percentage_balance",
"amount":"100"
}
# enter short demo, using 100% available balance
signaldata_entershort = {
"action":"ENTER_SHORT",
"instrument":symbol,
"signalToken":"your signaltoken",
"timestamp":datetime.datetime.utcnow().strftime('%Y-%m-%dT%H:%M:%S.%fZ'),
"maxLag":"2000",
"orderType":"market",
"orderPriceOffset":"0.1",
"investmentType":"percentage_balance",
"amount":"100"
}
# Ausstieg Short-Demo, Schließung von 100 % der offenen Positionen
signaldata_exitshort = {
"action":"EXIT_SHORT",
"instrument":symbol,
"signalToken":"your signaltoken",
"timestamp":datetime.datetime.utcnow().strftime('%Y-%m-%dT%H:%M:%S.%fZ'),
"maxLag":"2000",
"orderType":"market",
"orderPriceOffset":"0.1",
"investmentType":"percentage_position",
"amount":"100"
}
# exit long demo, closing 100% open postion
signaldata_exitlong = {
"action":"EXIT_LONG",
"instrument":symbol,
"signalToken":"your signaltoken",
"timestamp":datetime.datetime.utcnow().strftime('%Y-%m-%dT%H:%M:%S.%fZ'),
"maxLag":"2000",
"orderType":"market",
"orderPriceOffset":"0.1",
"investmentType":"percentage_position",
"amount":"100"
}
demo_trading_url = 'https://www.okx.com/pap/algo/signal/trigger'
live_trading_url = 'https://www.okx.com/algo/signal/trigger'
# Make a POST request signak enter
response = requests.post(live_trading_url, data=json.dumps(signaldata_enterlong))
# Check the response status code
if response.status_code == 200:
log.info('trigger signal successful')
else:
log.info('trigger sitgnal failed')
```
C. Beispielskripte für OKX-TradingView
[Einsteigerfreundliches TradingView-Strategieskript] RSI-Strategie: https://www.tradingview.com/script/3Is1tjRU-OKX-Signal-Bot-Beginner-s-Guide-RSI-Strategy/
[Erweitertes TradingView-Indikatorskript] Turtle Trading-Regeln: https://www.tradingview.com/script/UUKKgHCB-OKX-Signal-Bot-Turtle-Trading-Rules/
Spezifikationen für Alarmmeldungen
Weitere Informationen zu den Spezifikationen für Alarmmeldungen von OKX finden Sie in diesem Artikel.
Häufig gestellte Fragen
Wenn Sie Fragen zu Signalstrategien haben, sehen Sie sich die am häufigsten gestellten Fragen von Benutzer:innen in diesem Artikel an.