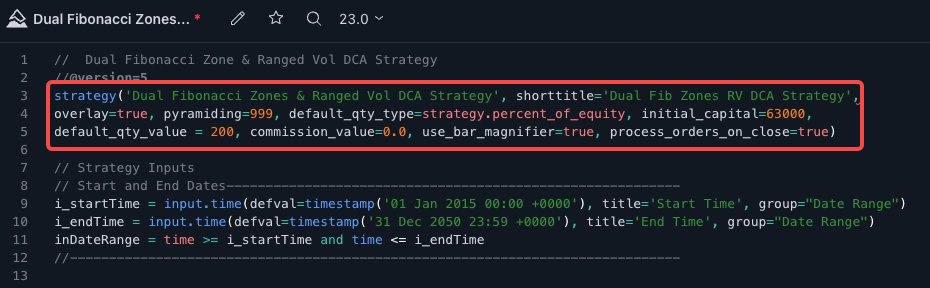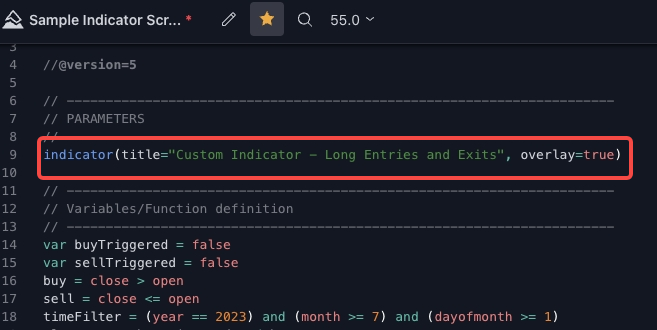Cách thiết lập bot Giao dịch Tín hiệu OKX với TradingView
Với sự ra mắt Bot tín hiệu, người dùng TradingView và nhà cung cấp tín hiệu giờ đây có thể công bố và thiết lập Bot tín hiệu bằng tín hiệu TradingView của mình. Hãy làm theo hướng dẫn từng bước để bắt đầu giao dịch bằng tín hiệu trên OKX.
Vui lòng tham khảo mục Thông số kỹ thuật của tin nhắn cảnh báo để truy cập hướng dẫn toàn diện nêu chi tiết thông số kỹ thuật của tin nhắn cảnh báo.
Nếu bạn gặp bất kỳ khó khăn nào, vui lòng tham khảo hướng dẫn có chứa danh sách câu hỏi thường gặp trong Câu hỏi thường gặp. Tài nguyên này được thiết kế để hỗ trợ bạn giải quyết mọi vấn đề có thể gặp phải khi sử dụng sản phẩm.
Bước 1: Truy cập Bot tín hiệu
Đăng nhập vào tài khoản OKX, chuyển đến Giao dịch -> Bot giao dịch -> Thị trường.
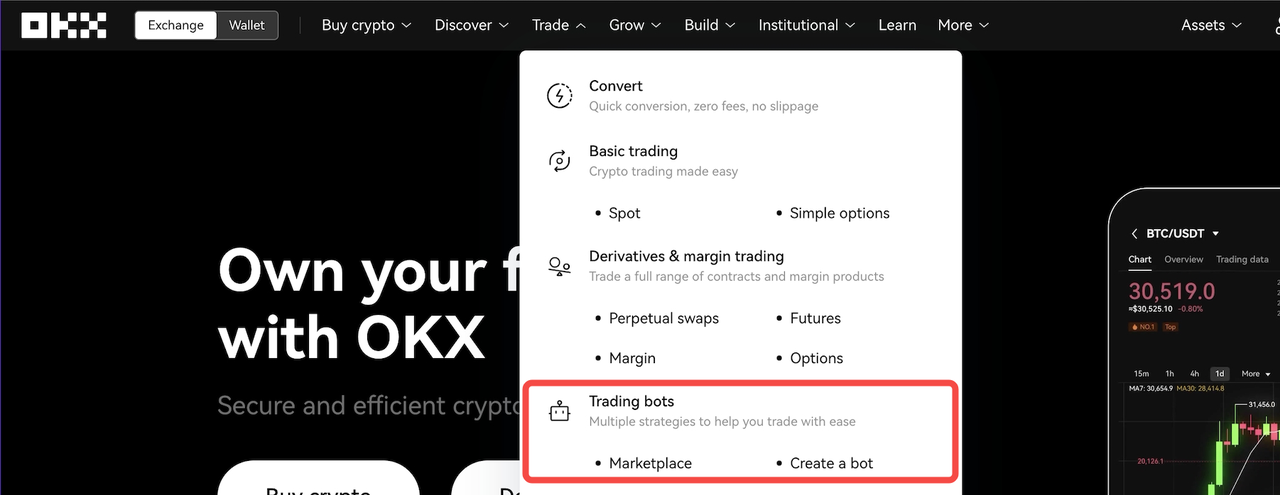
Tiếp theo, chọn tab phụ Bot tín hiệu và chọn 'Tạo'.
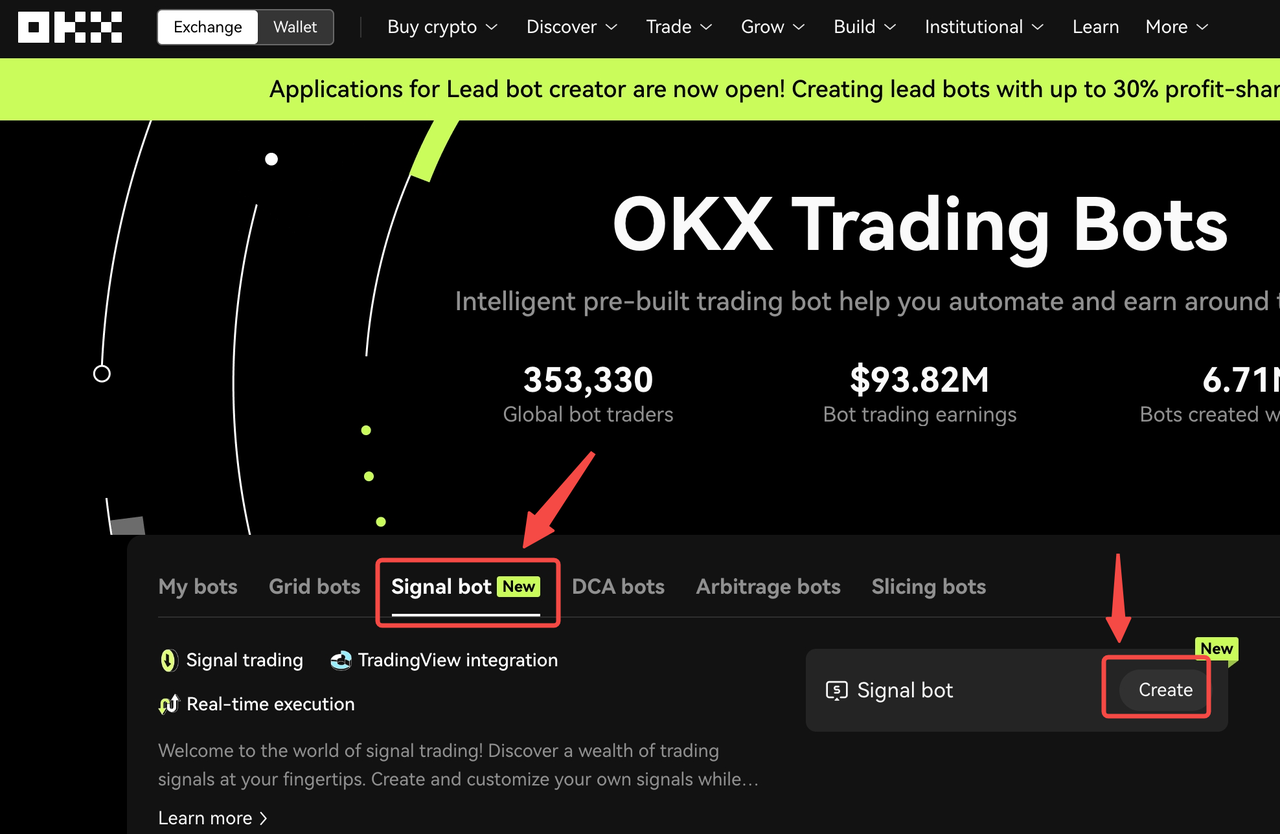
Bước 2: Tạo Tín hiệu của bạn
Bạn sẽ tìm thấy một nút giúp tạo tín hiệu tùy chỉnh. Chọn 'Thêm tín hiệu tùy chỉnh' để bắt đầu.
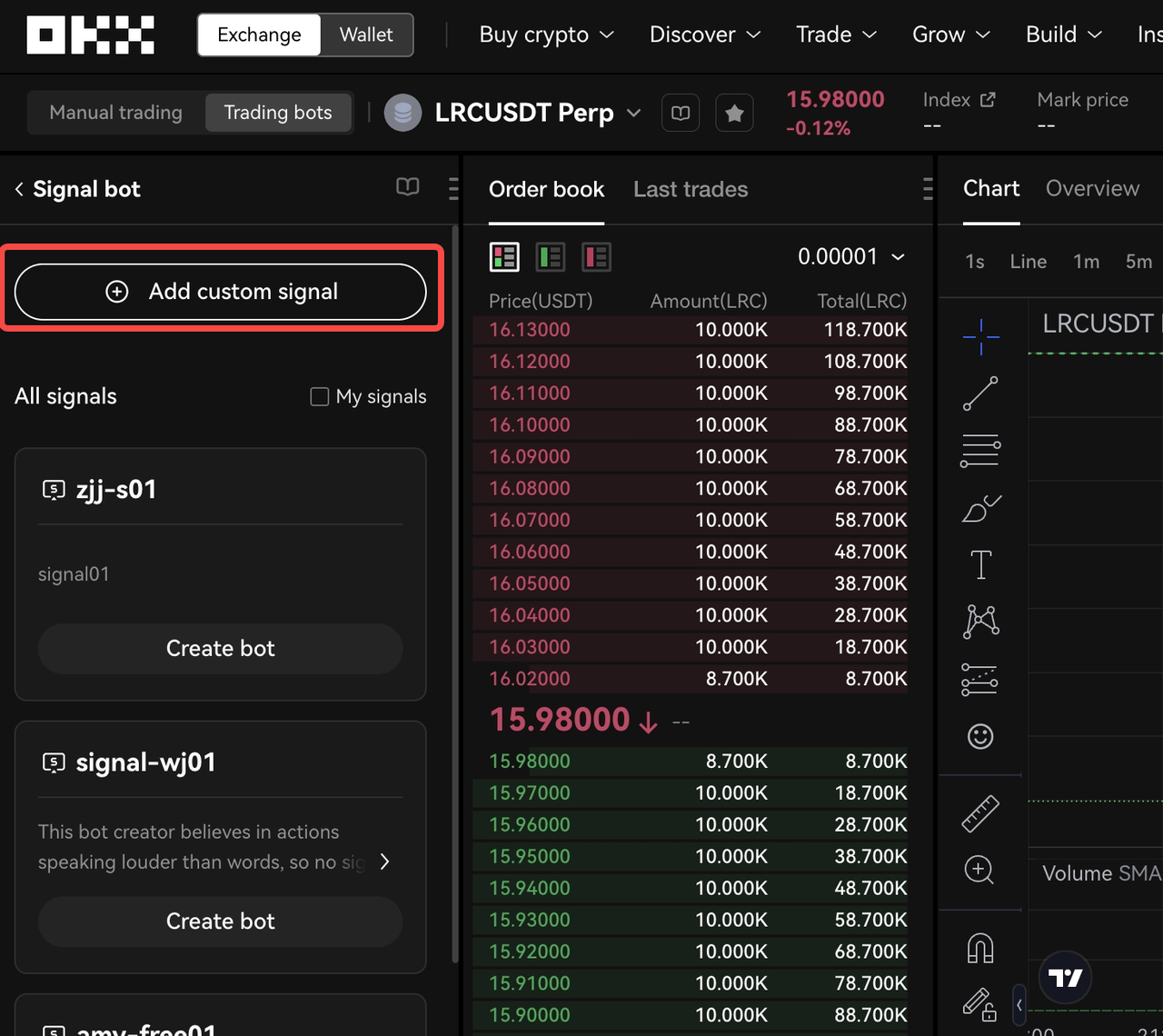
Chúng tôi đã đơn giản hóa trải nghiệm để giúp người dùng nhanh chóng thiết lập tín hiệu TradingView. Ở bước đầu tiên, bạn có thể đặt tên cho tín hiệu và chèn mô tả tùy chọn về tín hiệu (dài tối đa 500 ký tự). Sau khi hoàn tất, hãy chọn 'Tạo tín hiệu' để chuyển sang bước tiếp theo.
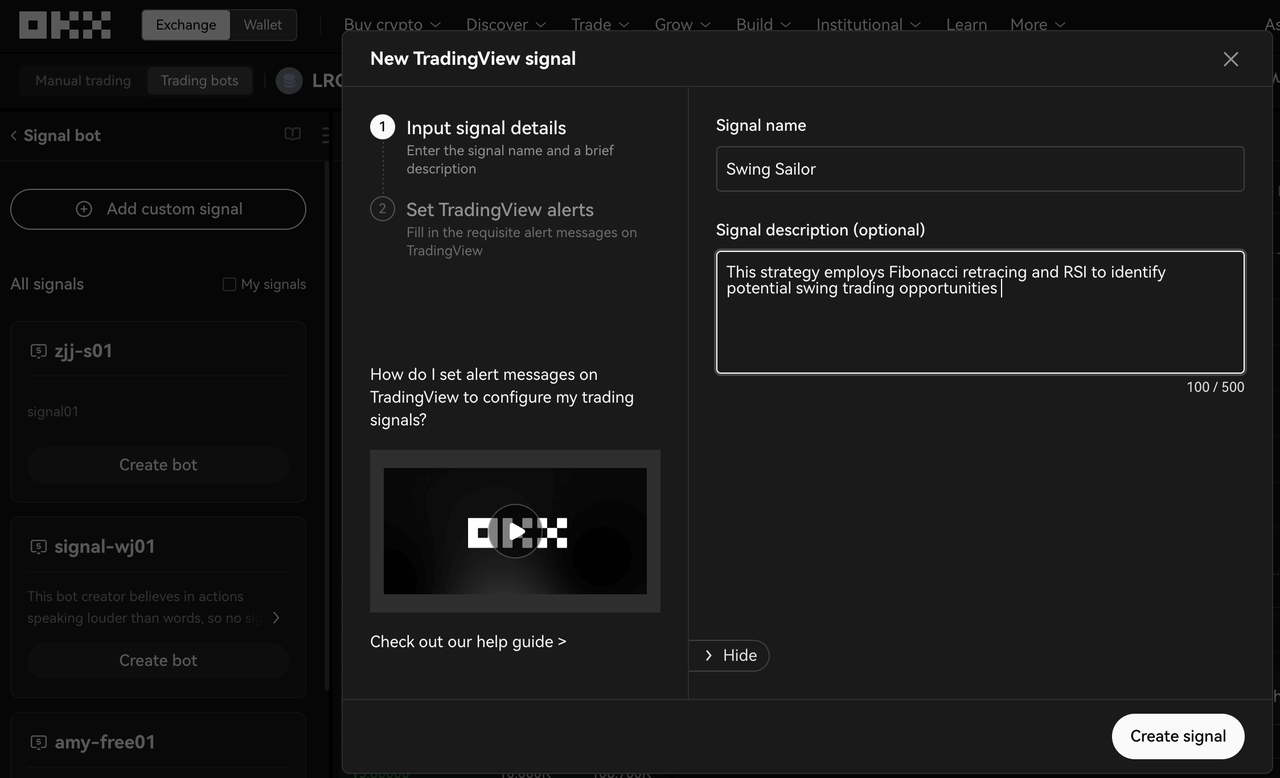
Sau khi chọn 'Tạo', bạn sẽ thấy trang tiếp theo nhắc bạn thêm URL Webhook và Thông số AlertMsg do OKX tạo tự động. Từ đây, bạn sẽ thiết lập thông báo đẩy tín hiệu trên TradingView. Hãy xem xét hai phương thức riêng biệt giúp định cấu hình cảnh báo:
"TradingView": Hướng đến người dùng sử dụng tập lệnh chiến lược TradingView, đặc biệt là người sử dụng chức năng chiến lược.*() để truyền tín hiệu.
"Tùy chỉnh": Được thiết kế để phục vụ nhiều đối tượng người dùng hơn, bao gồm người sử dụng chỉ báo TradingView, cảnh báo qua biểu đồ cũng như nhà cung cấp sử dụng chương trình bên thứ ba.
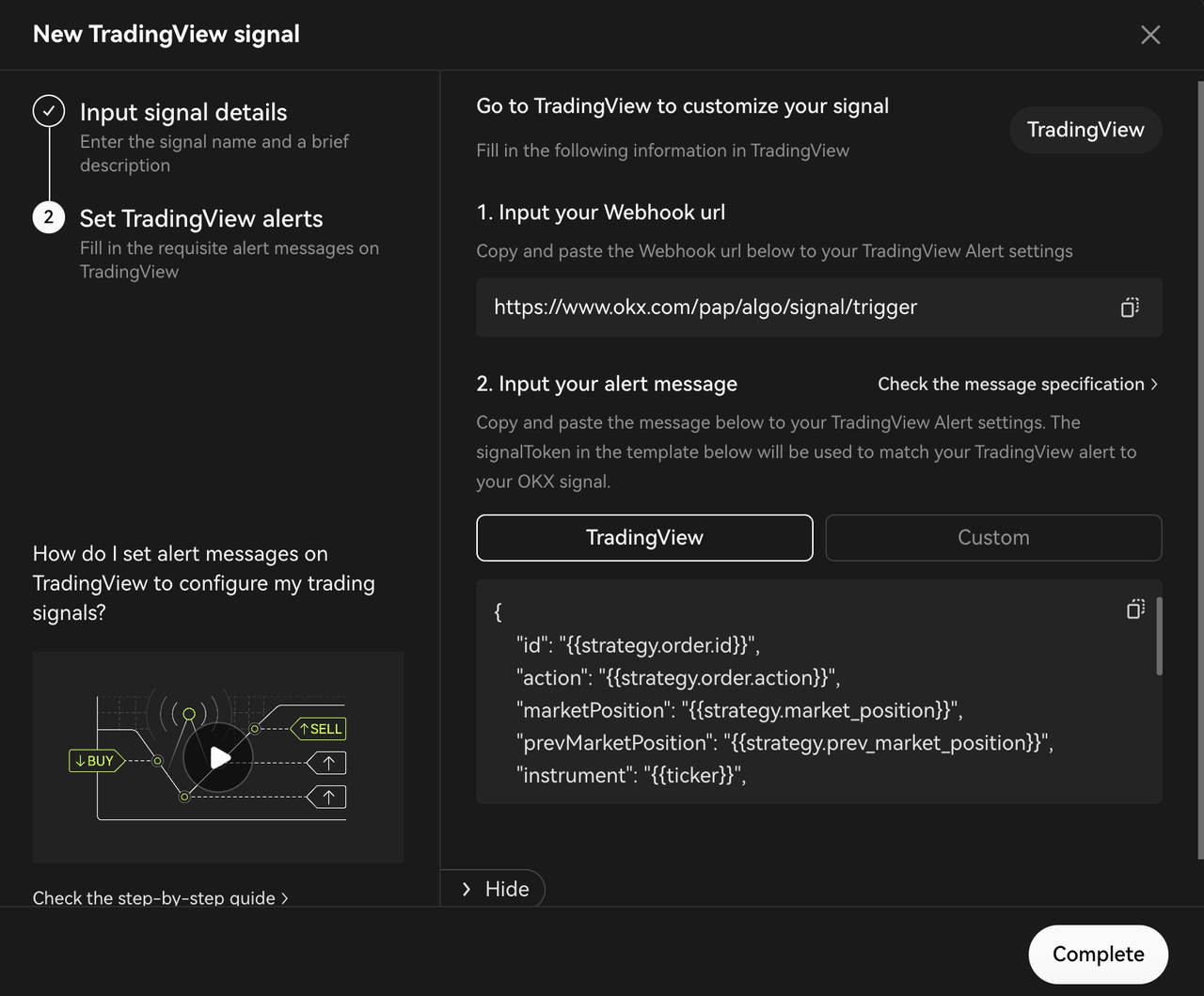
Tổng quan nhanh về Pine Script™: "Chiến lược" so với "Chỉ báo"
Chiến lược TradingView
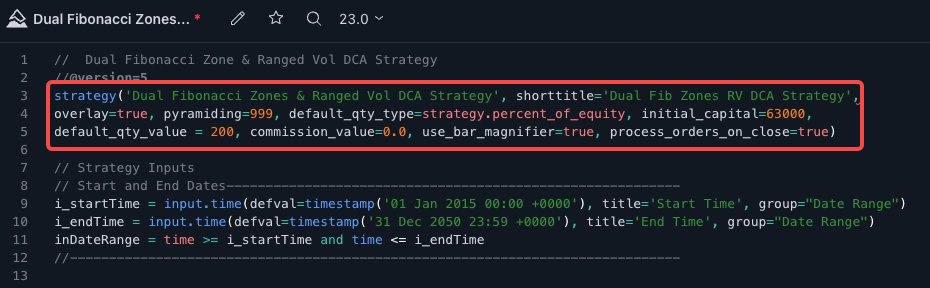
Các chiến lược của Pine Script™ phục vụ mục đích tiến hành kiểm nghiệm dữ liệu lịch sử cũng như kiểm tra tiếp trên thị trường trực tiếp. Bên cạnh việc thực hiện các phép tính chỉ báo, chiến lược còn bao gồm lệnh gọi tới hàm strategy.*() để truyền lệnh giao dịch đến trình mô phỏng môi giới của Pine Script™. Trình mô phỏng này sau đó có thể mô phỏng việc thực hiện các lệnh này. Kết quả kiểm nghiệm được hiển thị trong tab "Trình kiểm tra chiến lược" nằm ở cuối biểu đồ, ngay bên cạnh tab "Trình chỉnh sửa Pine Script™".
Nếu bạn đang sử dụng tập lệnh chiến lược TradingView với các hàm strategy.*() **, hãy chuyển thẳng đến Bước 3.1: Hàm TradingView strategy.*() để bắt đầu.
Chỉ báo TradingView
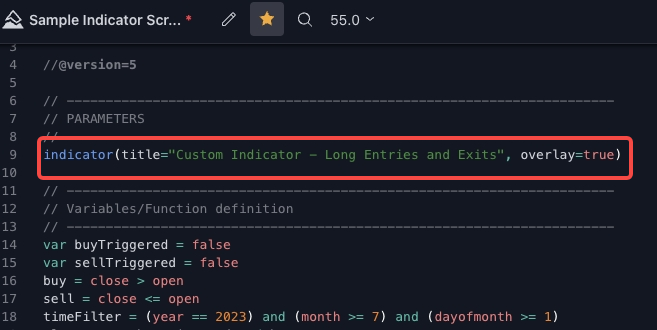
Mặt khác, các chỉ báo Pine Script™ cũng liên quan đến các phép tính, nhưng chúng không nhằm mục đích sử dụng trong các kịch bản kiểm tra lại. Do tính độc lập của chúng với trình mô phỏng môi giới, các chỉ báo tiêu thụ ít tài nguyên hơn và thực hiện nhanh hơn. Ngoài ra, đây còn được gọi là tập lệnh nghiên cứu chứ không phải chỉ báo trong PineScript™ v4.
Đối với người dùng sử dụng chỉ báo/tập lệnh nghiên cứu và các chương trình bên thứ ba, hãy chuyển tới Bước 3.2, Bước 3.3 và Bước 3.4 dựa trên tình huống cụ thể của bạn. Phần này được điều chỉnh cho các tình huống chung hơn, bao gồm những người dùng dựa vào chỉ báo TradingView, cảnh báo thông qua biểu đồ và nhà cung cấp sử dụng các chương trình bên thứ ba.
Bước 3: Định cấu hình cảnh báo TradingView
Vui lòng tham khảo mục Thông số kỹ thuật của tin nhắn cảnh báo để truy cập hướng dẫn toàn diện nêu chi tiết thông số kỹ thuật của tin nhắn cảnh báo.
Để bắt đầu, hãy mở TradingView và chọn cặp giao dịch bạn muốn. (Hãy đảm bảo rằng bạn đang chọn hợp đồng hoán đổi vĩnh cửu thích hợp.)
Bạn có thể truy cập danh sách đầy đủ các giao dịch hoán đổi vĩnh cửu được hỗ trợ trên OKX thông qua danh sách chọn cặp có trên trang Giao dịch.
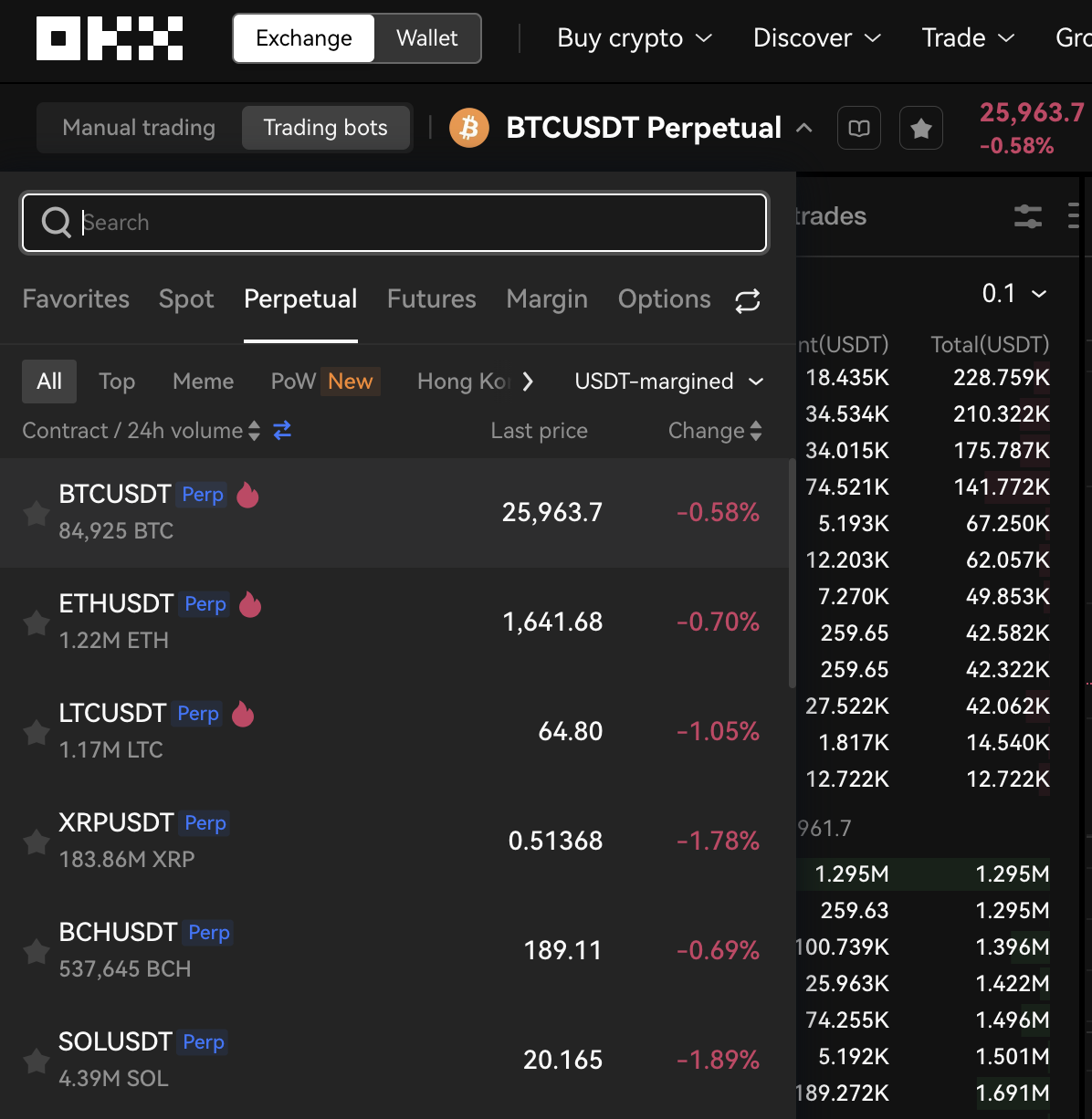
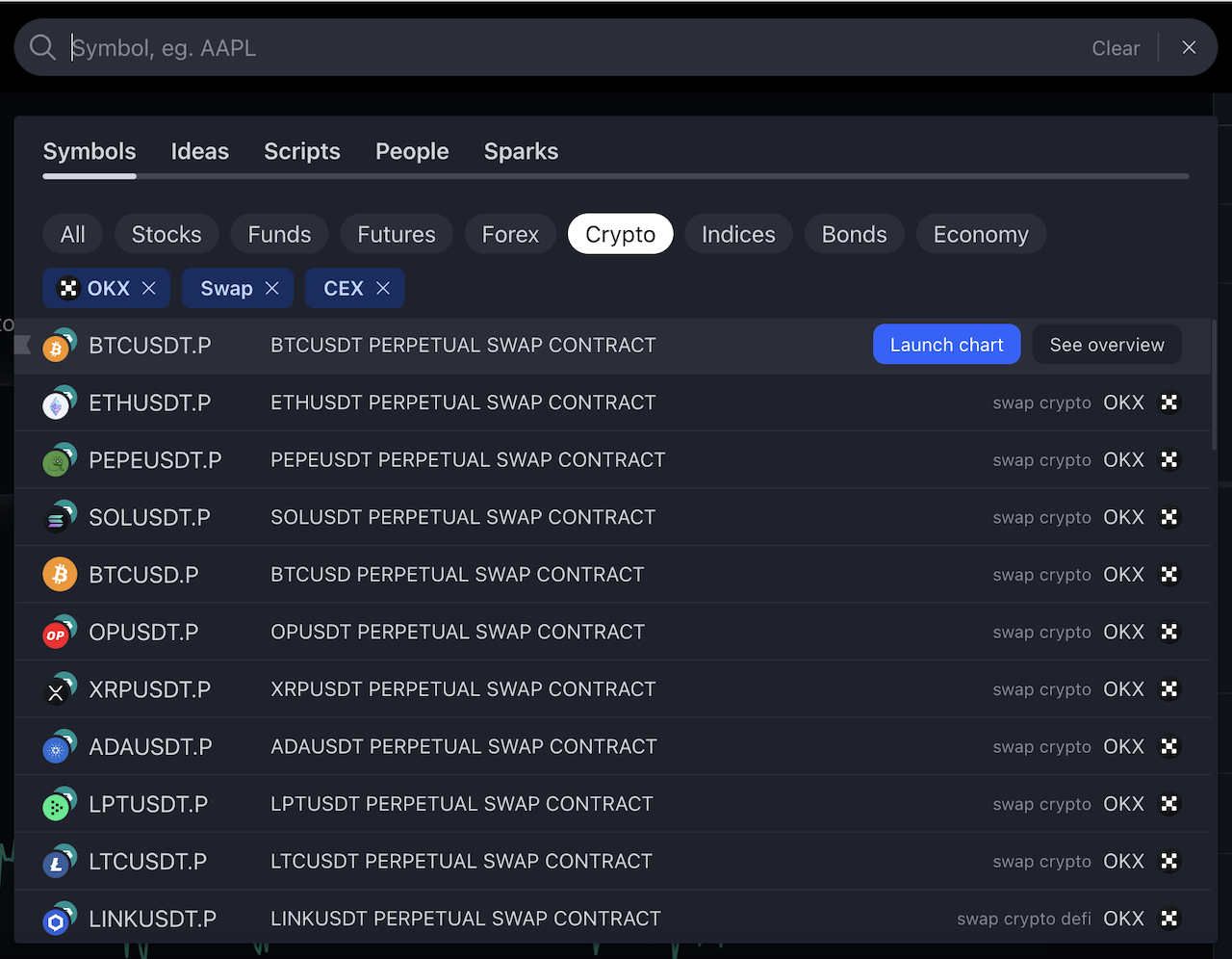
Bước 3.1 [Hướng dẫn về tập lệnh chiến lược TradingView] : Dành cho những người tạo chiến lược Pinescript™ sử dụng các hàm strategy.*()
Bước 1: Định cấu hình tập lệnh chiến lược trong Pine Editor và bấm "Lưu" và "Thêm vào biểu đồ". Ngoài ra, nếu bạn có sẵn tập lệnh chiến lược, hãy thêm tập lệnh đó vào biểu đồ.
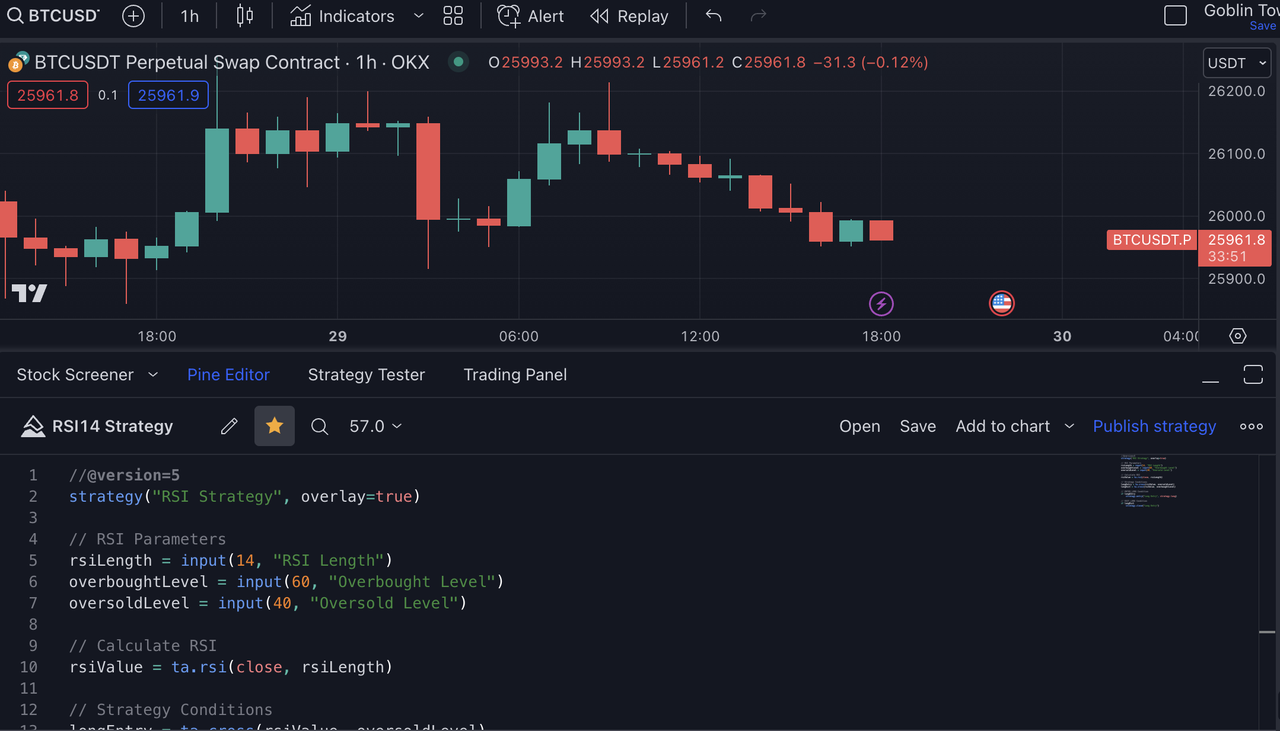
Bước 2: Chọn biểu tượng bánh răng liên kết với chiến lược bạn đã thêm vào biểu đồ. Điều chỉnh các thuộc tính chiến lược như quy mô lệnh theo mong muốn của bạn. Sau khi hoàn tất, bấm "OK" để hoàn tất cài đặt.
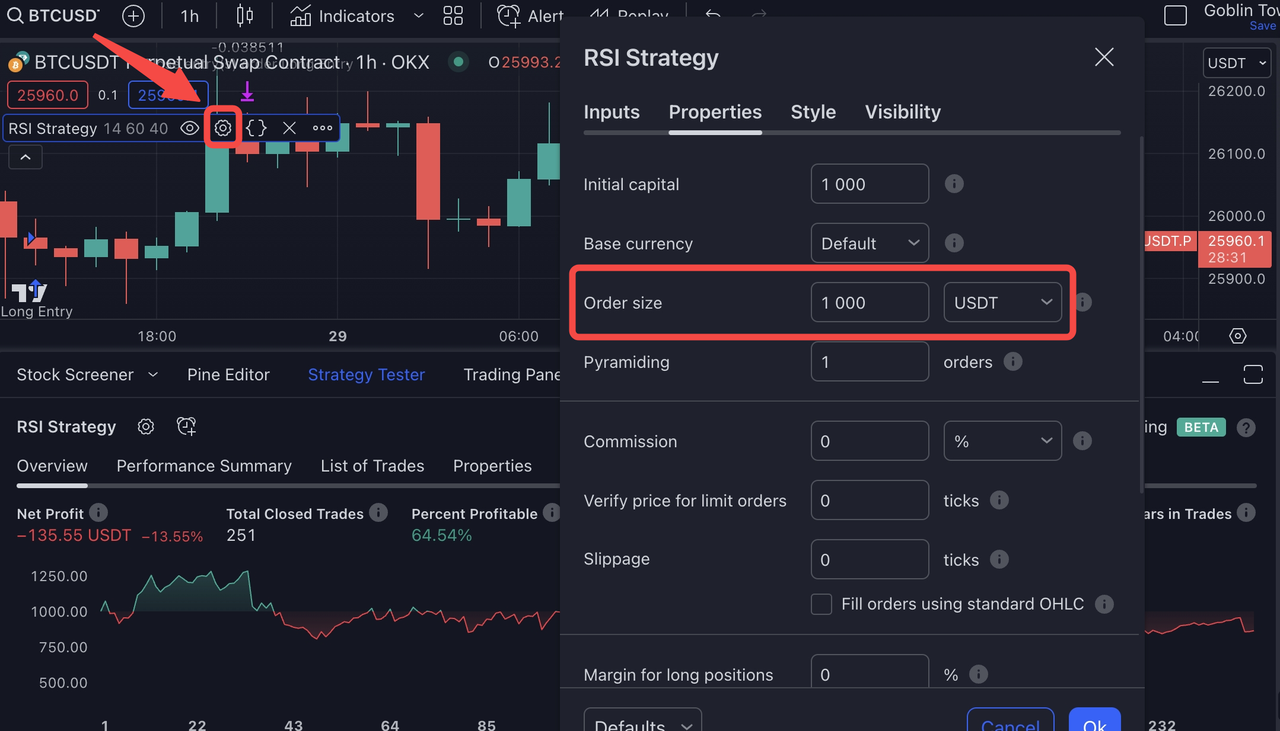
Cách căn chỉnh cài đặt lệnh chiến lược TradingView với OKX?
Trong chiến lược TradingView, bạn có ba tùy chọn để cấu hình các tham số lệnh: Bạn có thể xác định "quy mô lệnh" theo USDT, số lượng hợp đồng hoặc theo tỷ lệ phần trăm vốn chủ sở hữu dựa trên Vốn ban đầu của bạn. Mặc dù cuối cùng tất cả các phương pháp tiếp cận này đều có thể được điều chỉnh để sử dụng trên OKX, nhưng điều cần thiết là phải hiểu rõ cách từng phương thức hoạt động trên TradingView và cách thể hiện sang nền tảng OKX. Dưới đây là tổng quan ngắn gọn về các tình huống khác nhau để hướng dẫn bạn thực hiện quy trình này.
1. Quy mô lệnh: USDT
Phương pháp tiếp cận này đơn giản và thân thiện với người dùng. Bạn nhập trực tiếp quy mô lệnh theo giá trị tuyệt đối bằng đồng định giá USDT. Khi tiến hành kiểm nghiệm TradingView, giá trị này sẽ làm cơ sở cho tất cả các thao tác đặt lệnh của bạn.
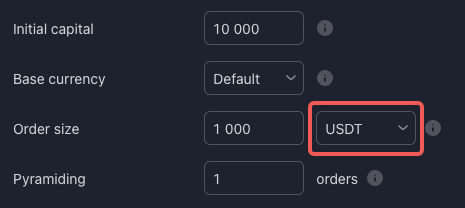
Để đảm bảo khả năng tương thích liền mạch với OKX, hãy nhớ đặt "investmentType" thành "cơ sở" và định cấu hình "amount" thành "{{strategy.order.contracts}}". Bằng việc làm theo các thông số kỹ thuật này, lệnh của bạn trên OKX sẽ được căn chỉnh chính xác với chiến lược TradingView mà bạn dự định.
{
"id": "{{strategy.order.id}}",
"action": "{{strategy.order.action}}",
"marketPosition": "{{strategy.market_position}}",
"prevMarketPosition": "{{strategy.prev_market_position}}",
"instrument": "{{ticker}}",
"signalToken": "********", //nhập signalToken cho tín hiệu của bạn
"timestamp": "{{timenow}}",
"maxLag": "60",
"investmentType": "base",
"amount": "{{strategy.order.contracts}}"
}
2. Quy mô lệnh: Hợp đồng
Điểm khác biệt quan trọng cần nhận ra là khái niệm "hợp đồng" được định nghĩa khác nhau trên TradingView và OKX. Trên TradingView, một hợp đồng thể hiện một đơn vị hoán đổi vĩnh cửu ở mức giá hiện hành (tương đương với một đơn vị đồng yết giá, tức là một hợp đồng BTCUSDT vĩnh cửu tương đương với việc mua 1 BTC). Ngược lại, trên OKX, "quy mô hợp đồng" là duy nhất cho mỗi hợp đồng hoán đổi vĩnh cửu (ví dụ: Một hợp đồng BTCUSDT vĩnh cửu tương đương với việc mua 0,01 BTC). Thông tin đầy đủ về quy mô hợp đồng OKX có tại đây: https://www.okx.com/trade-market/info/swap.
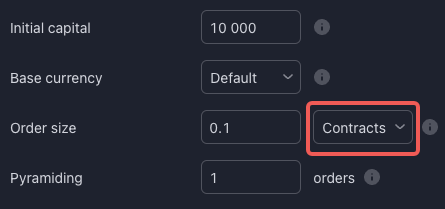
Để đảm bảo sự căn chỉnh liền mạch với OKX, điều quan trọng là phải định cấu hình "investmentType" thành "cơ sở" và đặt "amount" thành "{{strategy.order.contracts}}". Đáng chú ý, trên TradingView, "{{strategy.order.contracts}}" phần giữ chỗ tương ứng một cách hiệu quả với số tiền bằng loại đồng yết giá. Việc lựa chọn "investmentType" làm "cơ sở" này tạo điều kiện cho khả năng tương thích trực tiếp. Việc tuân thủ các thông số kỹ thuật này đảm bảo rằng các lệnh của bạn trên OKX phản ánh hoàn hảo chiến lược TradingView mà bạn dự định thực hiện.
{
"id": "{{strategy.order.id}}",
"action": "{{strategy.order.action}}",
"marketPosition": "{{strategy.market_position}}",
"prevMarketPosition": "{{strategy.prev_market_position}}",
"instrument": "{{ticker}}",
"signalToken": "********", //nhập signalToken cho tín hiệu của bạn
"timestamp": "{{timenow}}",
"maxLag": "60",
"investmentType": "base",
"amount": "{{strategy.order.contracts}}"
}
3. Quy mô lệnh: % vốn chủ sở hữu
Khi sử dụng "% vốn chủ sở hữu", điều quan trọng là phải hiểu rằng vốn chủ sở hữu bắt đầu bằng giá trị bạn chỉ định làm Vốn ban đầu. Sau đó, vốn chủ sở hữu được xác định và đánh giá thông qua quá trình kiểm nghiệm TradingView.
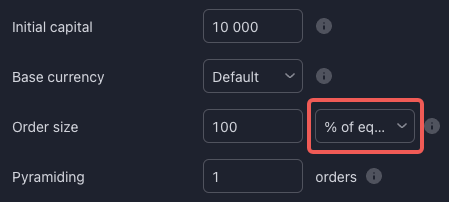
Mặc dù có thể mô phỏng điều này bằng cách cấu hình "investmentType" là "base" và "amount" là "{{strategy.order.contracts}}" (như được mô tả bên dưới), điều cần thiết là phải nhớ rằng các giá trị thu được từ phương thức này chịu ảnh hưởng nặng nề của các phép tính kiểm nghiệm. Trong tình huống thực tế, sự khác biệt giữa kiểm nghiệm và giao dịch trực tiếp có thể xảy ra, vì kiểm nghiệm được thiết kế để ước tính gần đúng thay vì thực hiện lệnh chính xác. Do đó, bạn nên đặt định nghĩa quy mô lệnh bằng USDT hoặc điều khoản hợp đồng trên TradingView.
{
"id": "{{strategy.order.id}}",
"action": "{{strategy.order.action}}",
"marketPosition": "{{strategy.market_position}}",
"prevMarketPosition": "{{strategy.prev_market_position}}",
"instrument": "{{ticker}}",
"signalToken": "********", //nhập signalToken cho tín hiệu của bạn
"timestamp": "{{timenow}}",
"maxLag": "60",
"investmentType": "base",
"amount": "{{strategy.order.contracts}}"
}
Bước 3: Bấm vào "Cảnh báo" trên thanh công cụ trên cùng và thay đổi "Điều kiện" thành tập lệnh vừa được thêm vào biểu đồ bằng "Chỉ khớp lệnh". Hết hạn cũng có thể được chọn là "Cảnh báo kết thúc mở" để thuận tiện.
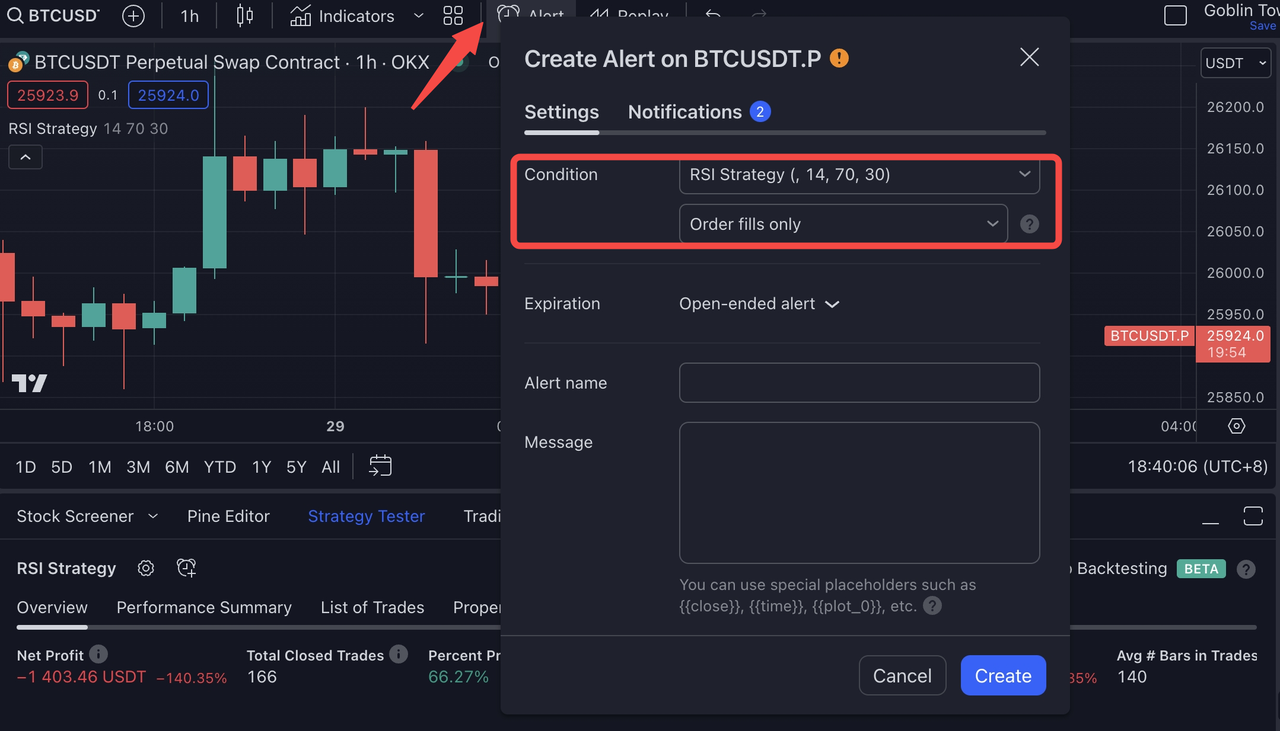
Bước 4: Truy xuất mẫu tin nhắn cảnh báo từ tab TradingView trong Thông số tin nhắn cảnh báo OKX trên Tín hiệu OKX của bạn. Sau đó, dán mẫu này vào phần "Tin nhắn" của cảnh báo TradingView của bạn, cùng với Tên cảnh báo tương ứng mà bạn chọn.
Nếu bạn muốn thực hiện bất kỳ sửa đổi nào đối với mẫu được đề xuất cho tin nhắn cảnh báo, bạn có thể làm như vậy và đảm bảo rằng những thay đổi đó tuân thủ Thông số kỹ thuật của tin nhắn cảnh báo được cung cấp tại đây.
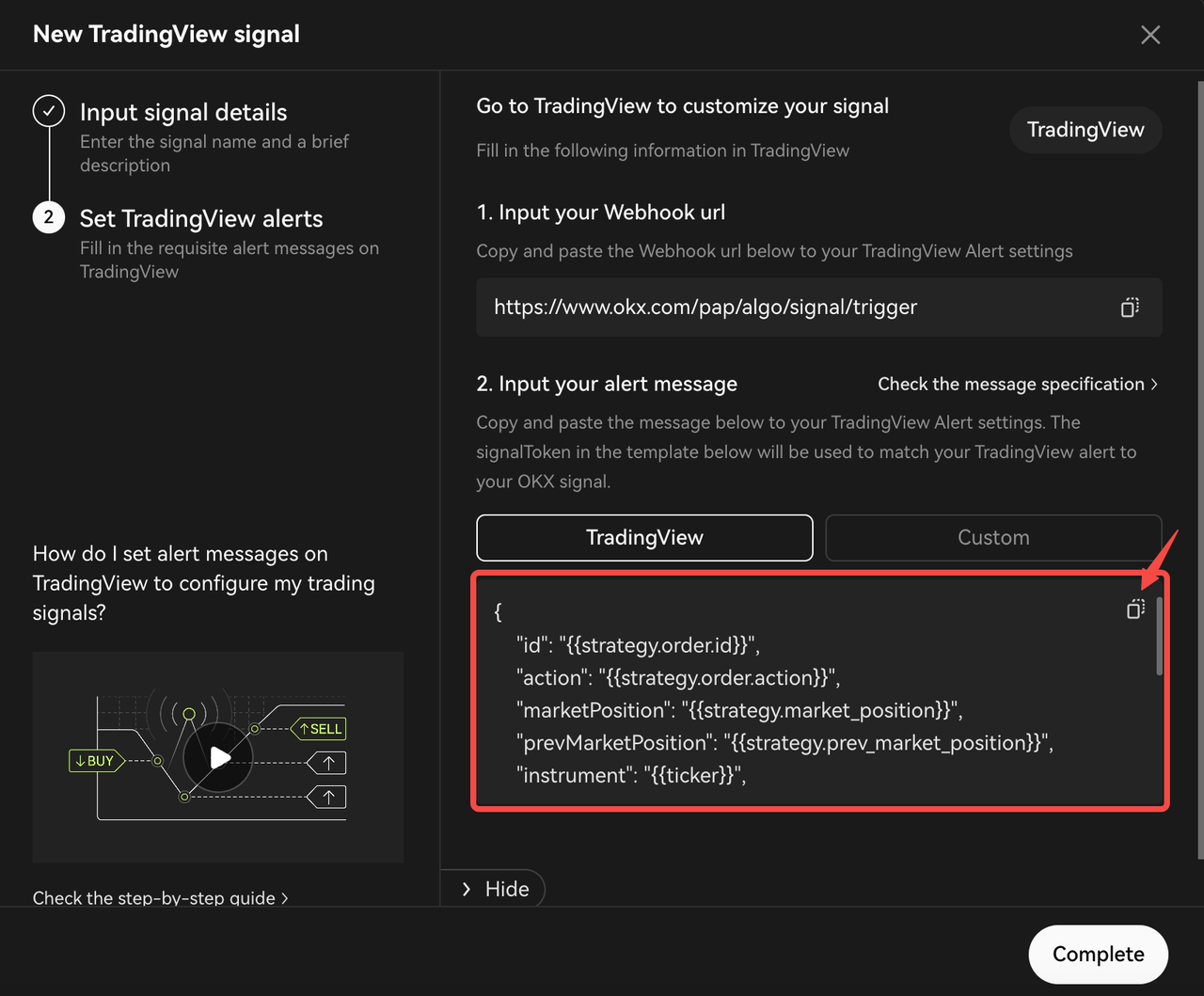
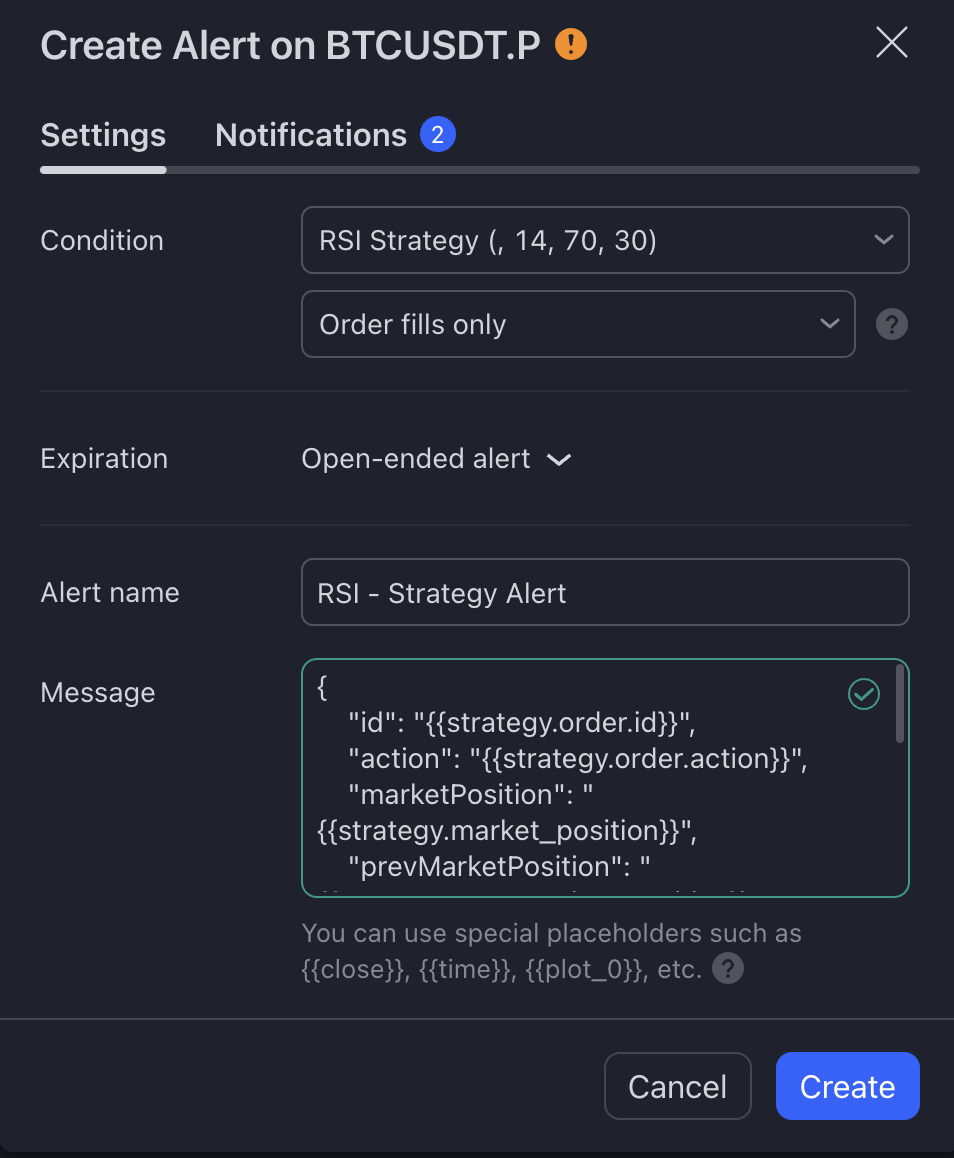
Bước 5: Chọn phần URL Webhook* trong "Thông báo". Dán URL webhook được sao chép từ OKX vào TradingView rồi bấm "Tạo".
*Vui lòng lưu ý, bạn sẽ cần đăng ký TradingView trả phí để có thể truy cập tính năng này
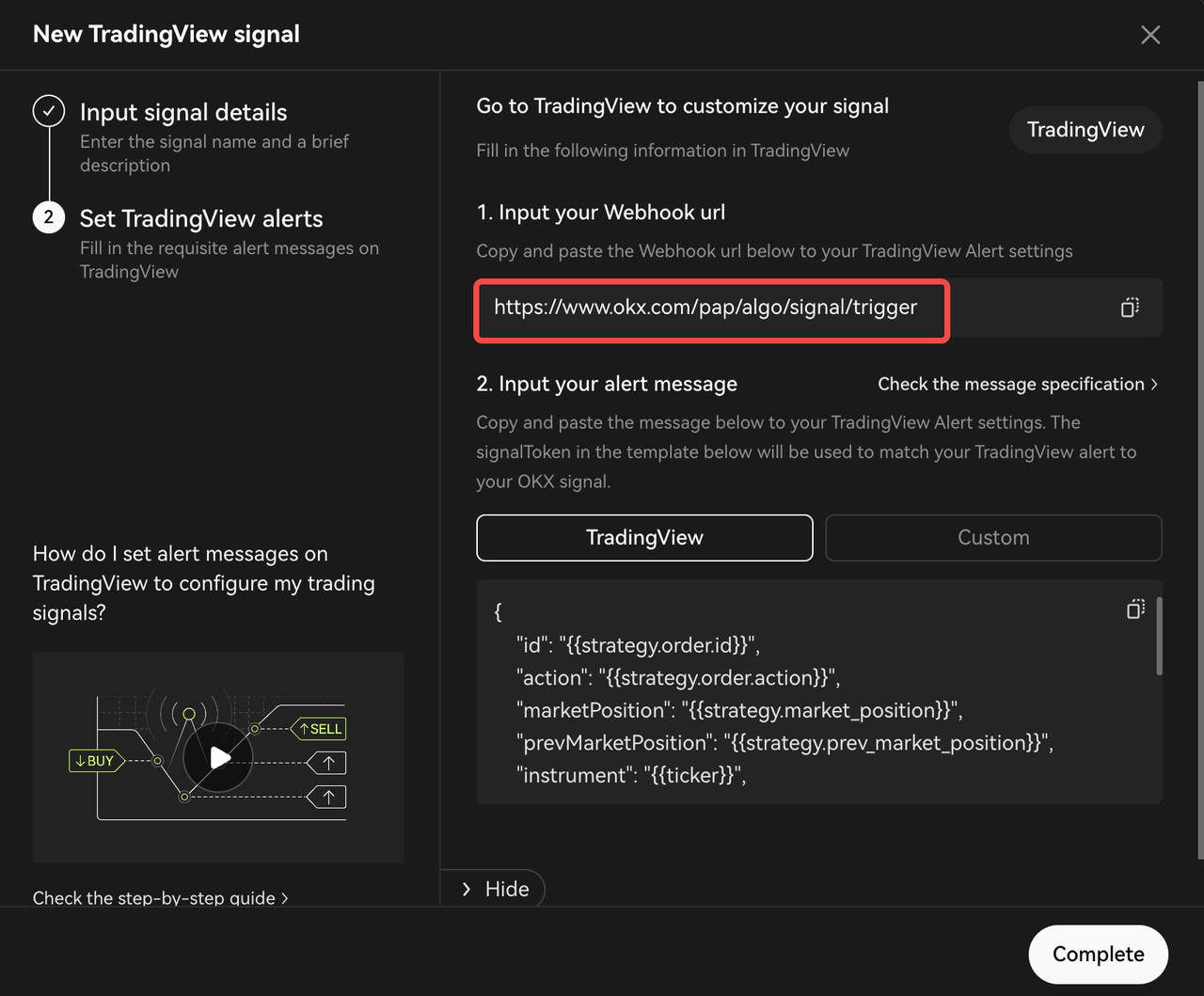
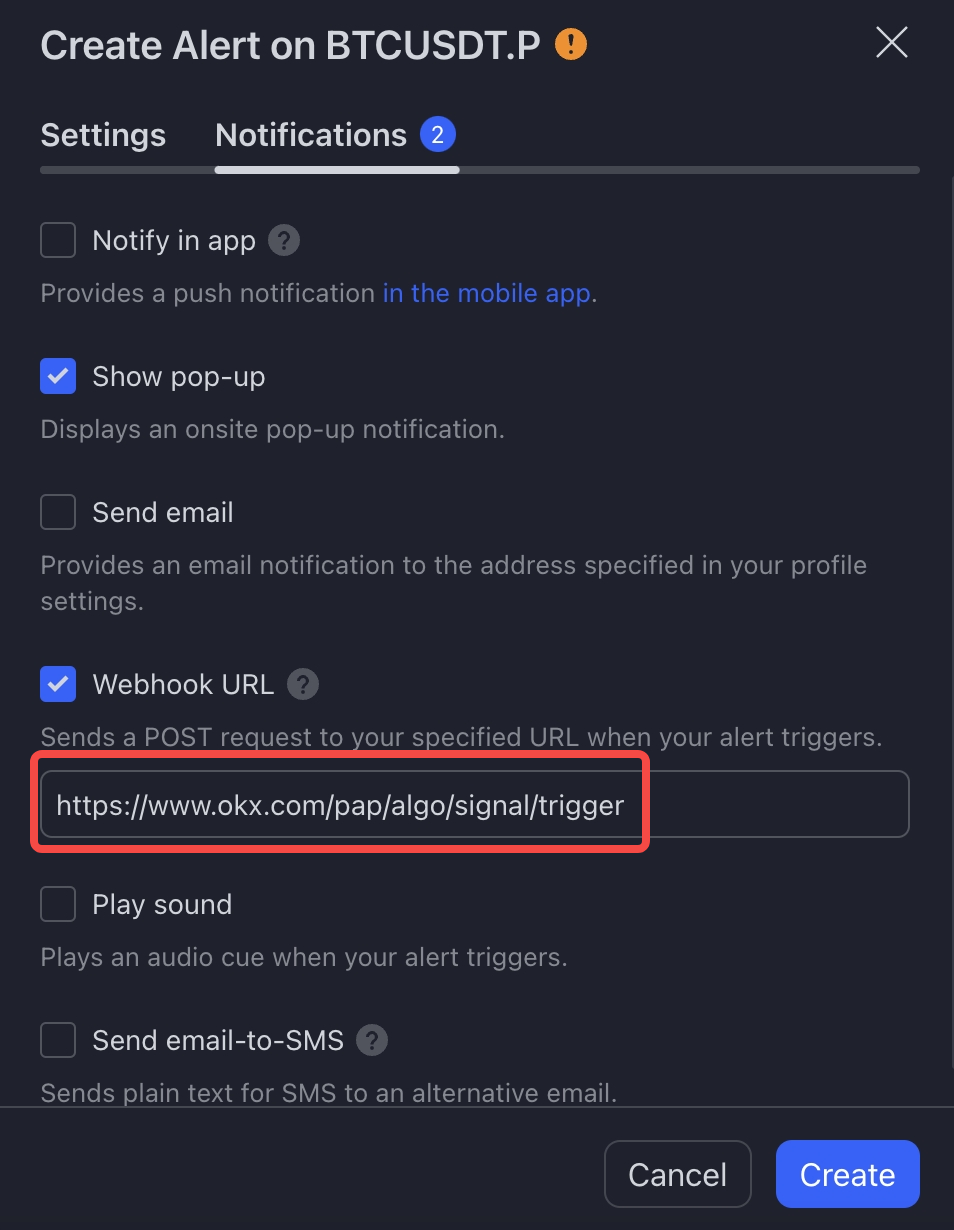
Bước 3.2 [Chỉ báo TradingView/Hướng dẫn nghiên cứu] dành cho người tạo chỉ báo/tập lệnh nghiên cứu Pinescript™
Bước 1: Định cấu hình tập lệnh trong Pine Editor sau đó bấm "Lưu" và "Thêm vào biểu đồ"
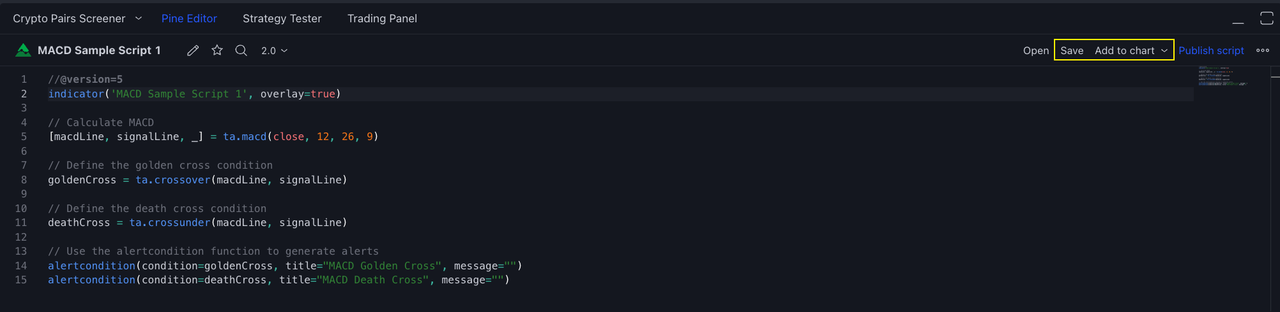
Bước 2: Bấm vào "Cảnh báo" trên thanh công cụ trên cùng và thay đổi "Điều kiện" thành tập lệnh vừa được thêm vào biểu đồ bằng Điều kiện cảnh báo tương ứng. Trong trường hợp này, MACD Golden Cross được sử dụng cùng với Mẫu tin nhắn VÀO_LONG. Hết hạn cũng có thể được chọn là "Cảnh báo kết thúc mở" để thuận tiện.
Cuối cùng, truy xuất mẫu tin nhắn cảnh báo từ tab Tùy chỉnh trong Thông số tin nhắn cảnh báo OKX trên Tín hiệu OKX của bạn. Sau đó, dán mẫu này vào phần "Tin nhắn" của cảnh báo TradingView của bạn, cùng với Tên cảnh báo tương ứng mà bạn chọn.
Nếu bạn muốn thực hiện bất kỳ sửa đổi nào đối với mẫu được đề xuất cho tin nhắn cảnh báo, bạn có thể làm như vậy và đảm bảo rằng những thay đổi đó tuân thủ Thông số kỹ thuật của tin nhắn cảnh báo được cung cấp tại đây.
*QUAN TRỌNG: OKX đã cung cấp 4 nội dung tin nhắn khác nhau với các thao tác khác nhau (tức là VÀO_LONG, THOÁT_LONG, VÀO_SHORT, THOÁT_SHORT). Khi thiết lập cảnh báo, vui lòng chọn cảnh báo phù hợp tùy theo logic giao dịch của bạn.
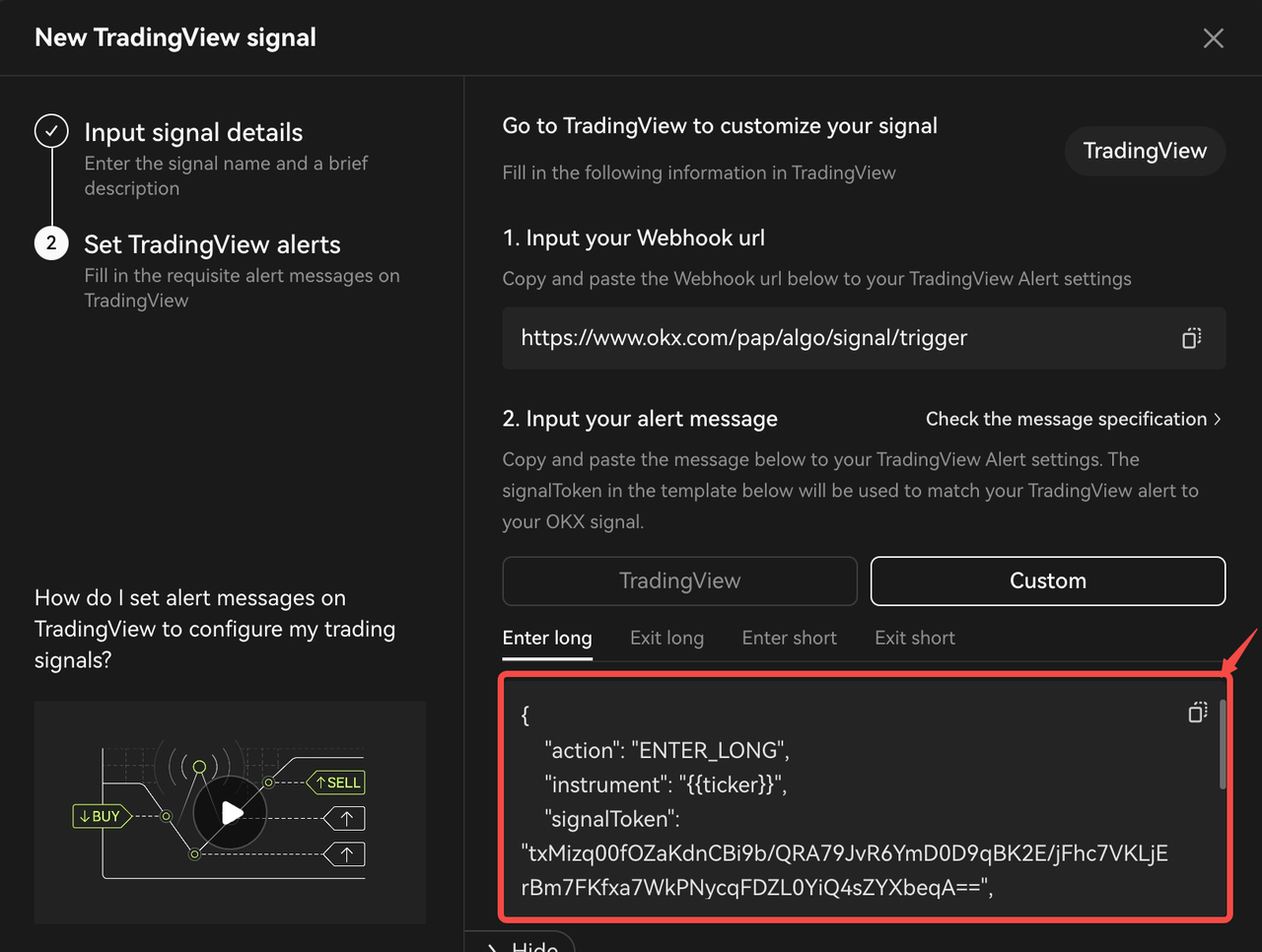
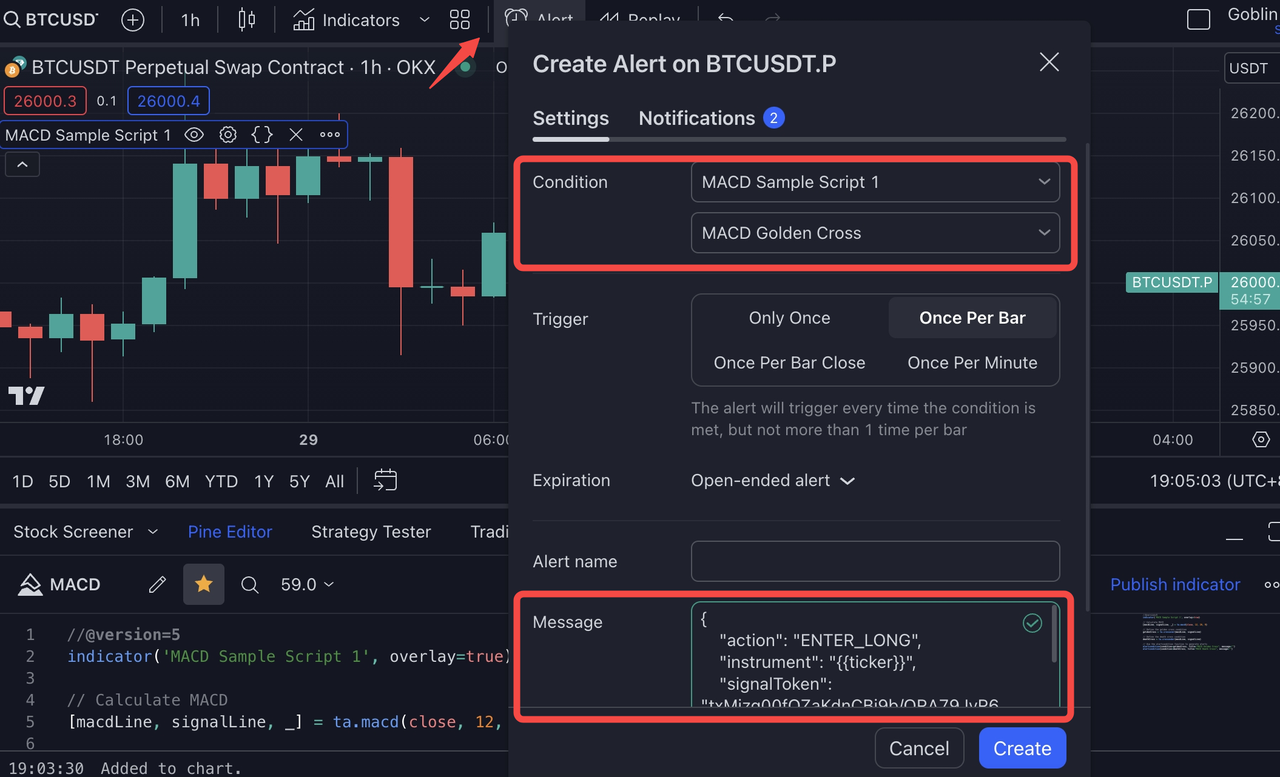
Bước 3: Chọn URL Webhook* trong "Thông báo". Dán URL webhook được sao chép từ OKX vào TradingView rồi bấm "Tạo".
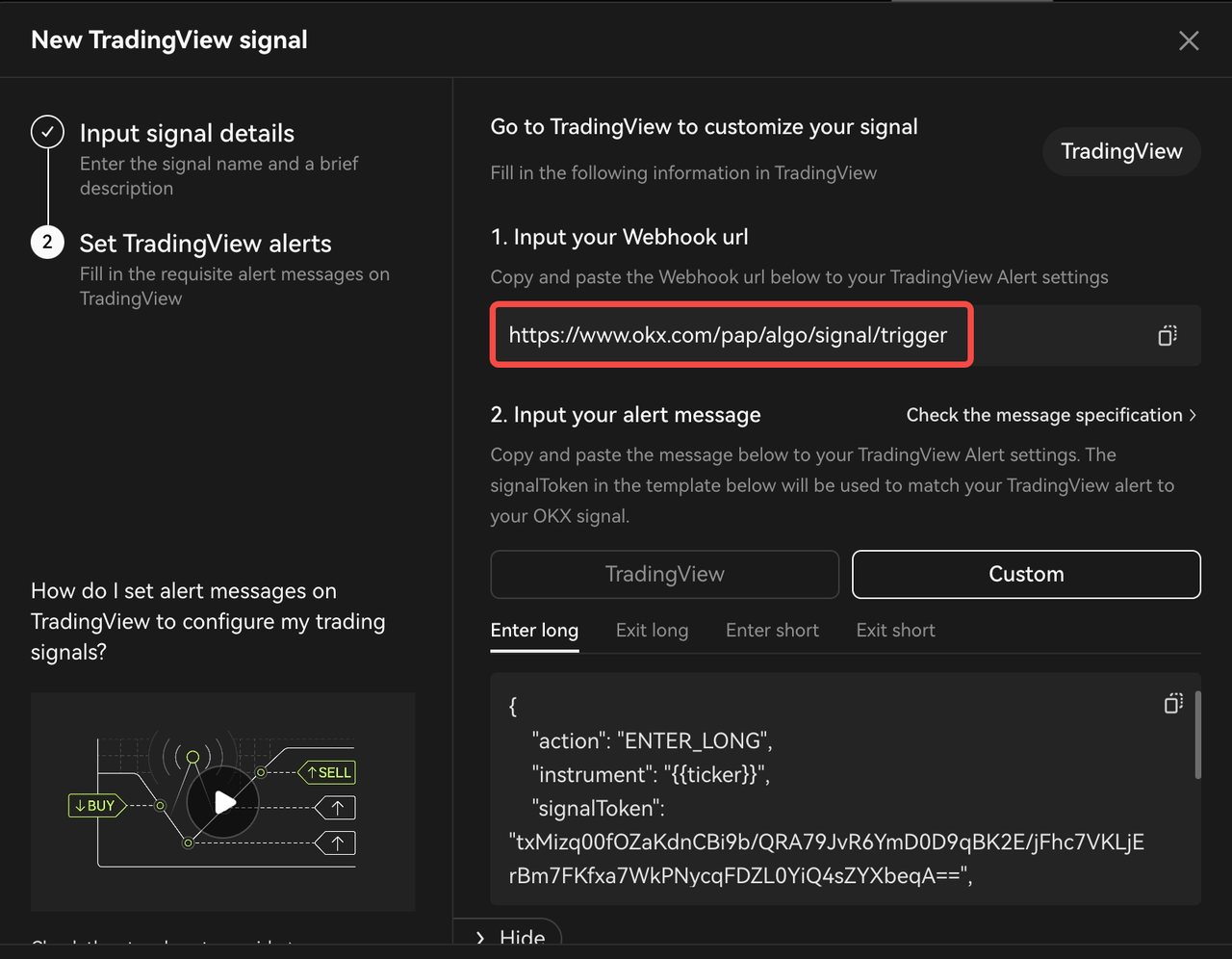
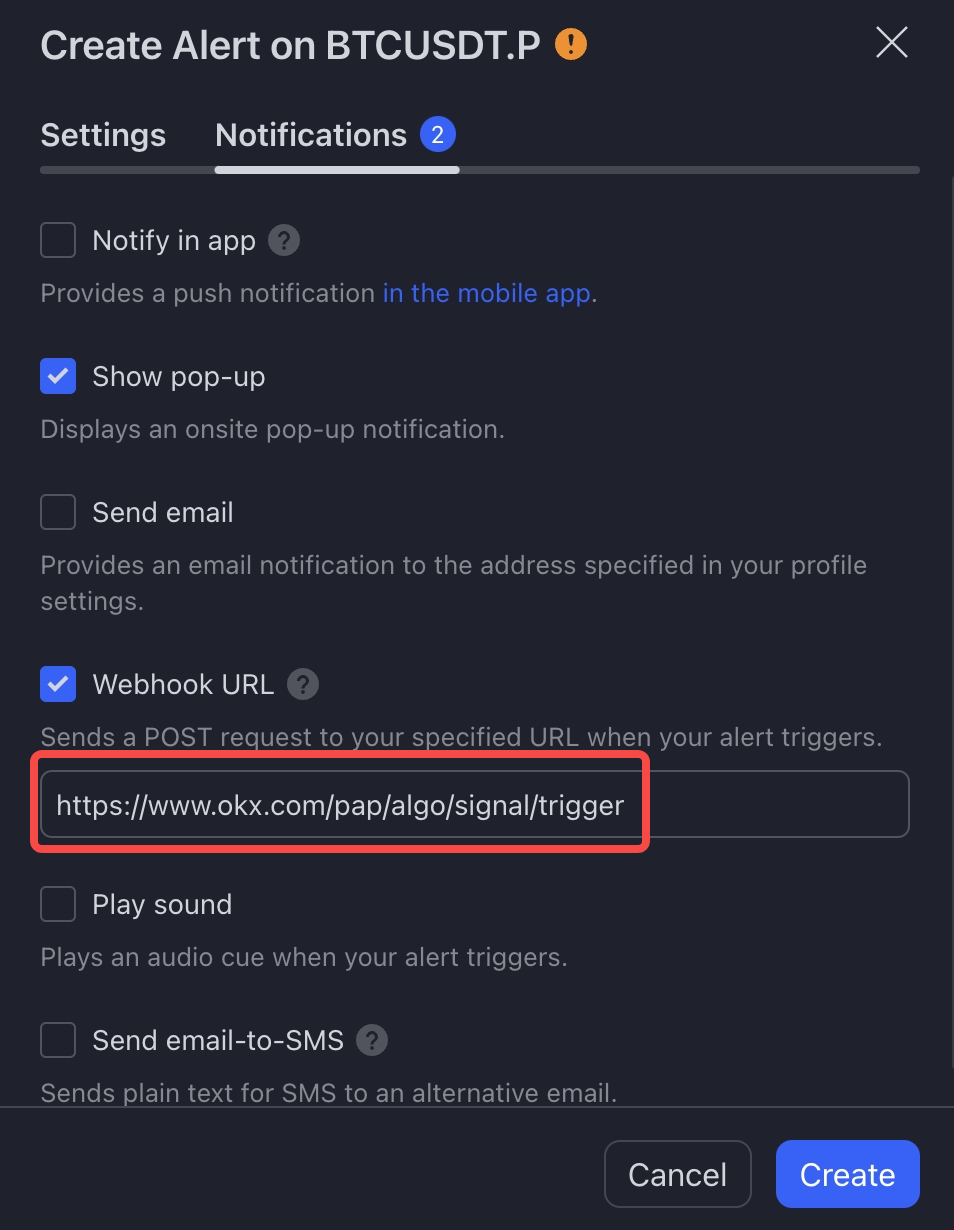
Bước 3.3 [Hướng dẫn phân tích biểu đồ] dành cho người dùng sử dụng phân tích biểu đồ và/hoặc các đường chỉ báo cơ bản
Bước 1: Bấm nút "Cảnh báo" trên thanh công cụ ở trên cùng và đặt điều kiện của bạn dựa trên những gì bạn thường giao dịch (ví dụ: RSI-14 vượt lên 30)
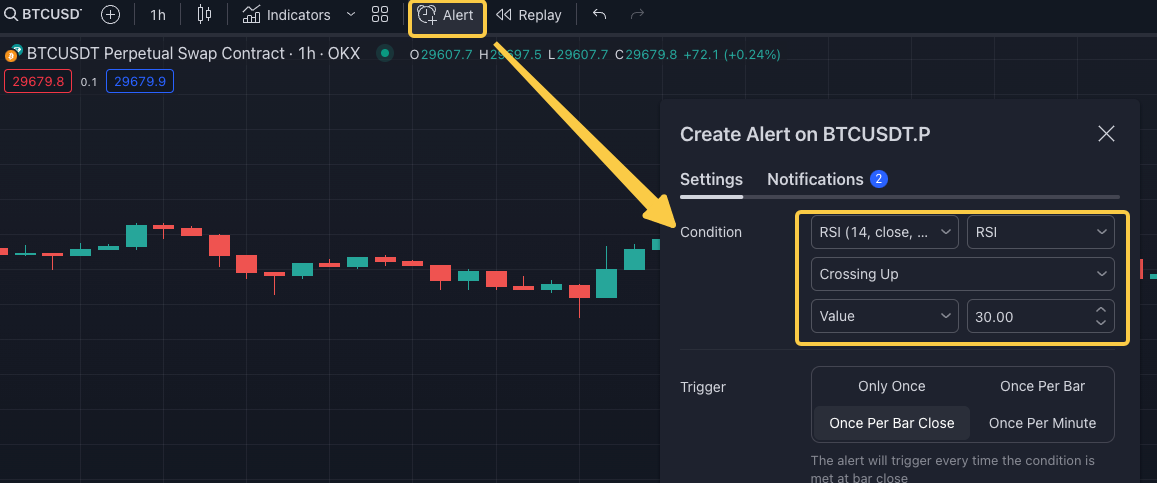
Tiếp theo, dán Thông số kỹ thuật OKX AlertMsg trong phần "Tin nhắn". Tìm hiểu thêm về Thông số kỹ thuật của AlertMsg OKX tại đây.
*QUAN TRỌNG: Chúng tôi hỗ trợ 4 loại tin nhắn khác nhau với các thao tác khác nhau (tức là VÀO_LONG, THOÁT_LONG, VÀO_SHORT, THOÁT_SHORT). Khi thiết lập cảnh báo, vui lòng chọn cảnh báo thích hợp tùy thuộc vào logic giao dịch của bạn.
Bước 2: Chọn URL Webhook* trong "Thông báo". Dán URL webhook được sao chép từ OKX vào TradingView rồi bấm "Tạo".
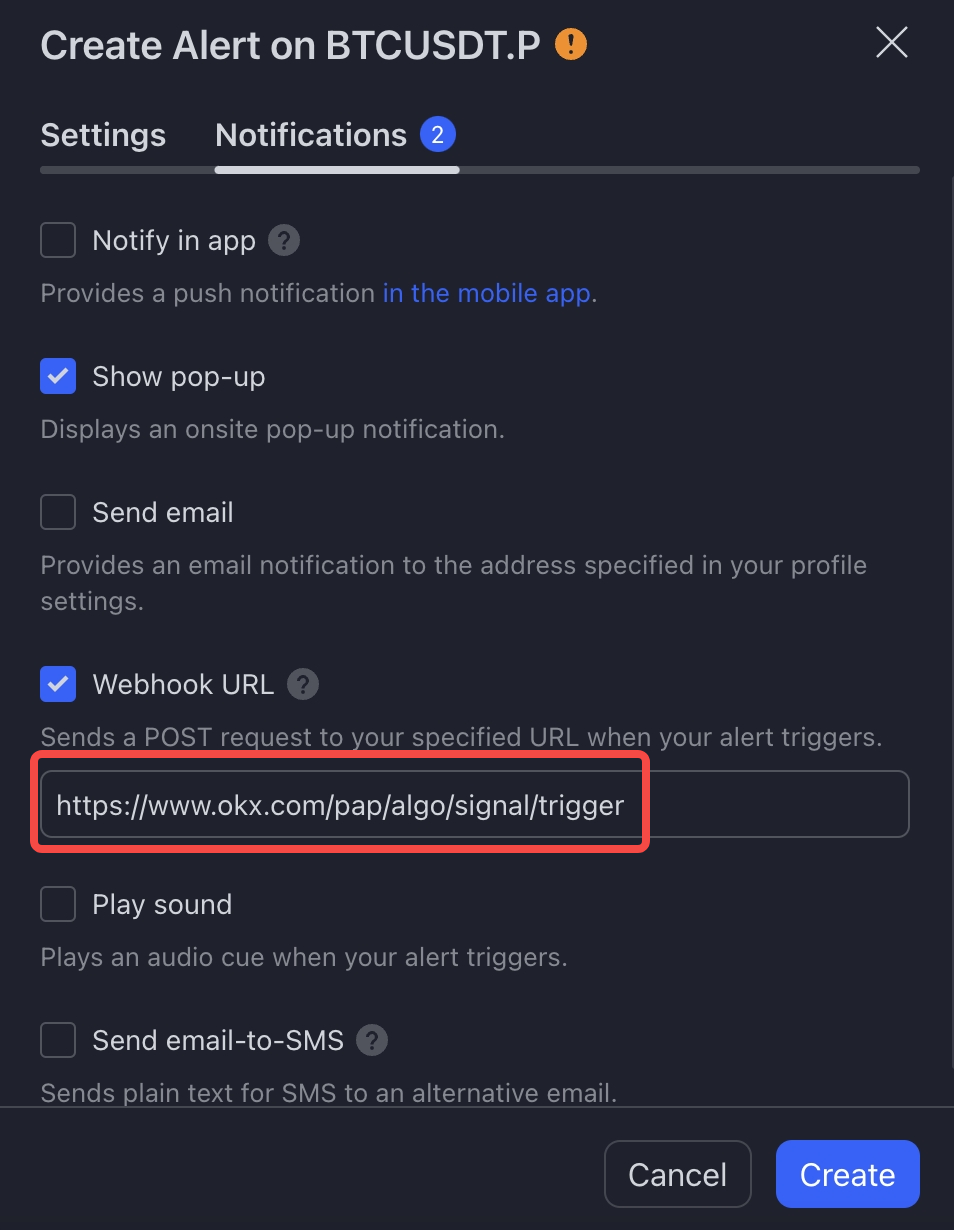
Bước 3: Để xem cảnh báo đã tạo, bấm vào tab "Cảnh báo" và chọn Cảnh báo tương ứng.
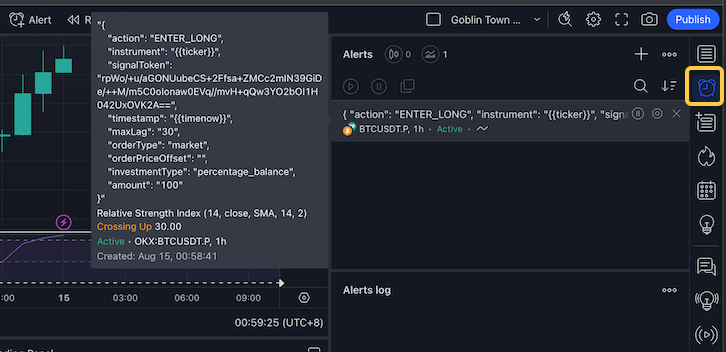
Bước 3.4 [Hướng dẫn chương trình bên thứ ba] dành cho nhà cung cấp tín hiệu truyền tin nhắn từ các chương trình gốc
Để biết cấu hình sử dụng Python làm yêu cầu ví dụ, vui lòng tham khảo Phụ lục B: Ví dụ về yêu cầu Webhook của Python.
Vui lòng lưu ý, nếu bạn định gửi yêu cầu từ địa chỉ IP cố định của bên thứ ba tới OKX, vui lòng liên hệ đội ngũ dịch vụ khách hàng của chúng tôi kèm theo lý do liên quan. Điều này sẽ đảm bảo rằng yêu cầu của bạn được đội ngũ xử lý chuyên dụng quản lý một cách phù hợp. Nếu không theo kênh này, theo mặc định, tất cả các tín hiệu bên ngoài sẽ bị coi là không hợp lệ.
Bước 4: Thiết lập Bot tín hiệu của bạn
Bây giờ bạn đã công bố thành công tín hiệu trên OKX, đã đến lúc kết nối với Bot tín hiệu! Để bắt đầu, hãy nhấn vào 'Tạo Bot', thao tác này sẽ đưa bạn đến trang tạo Bot tín hiệu.
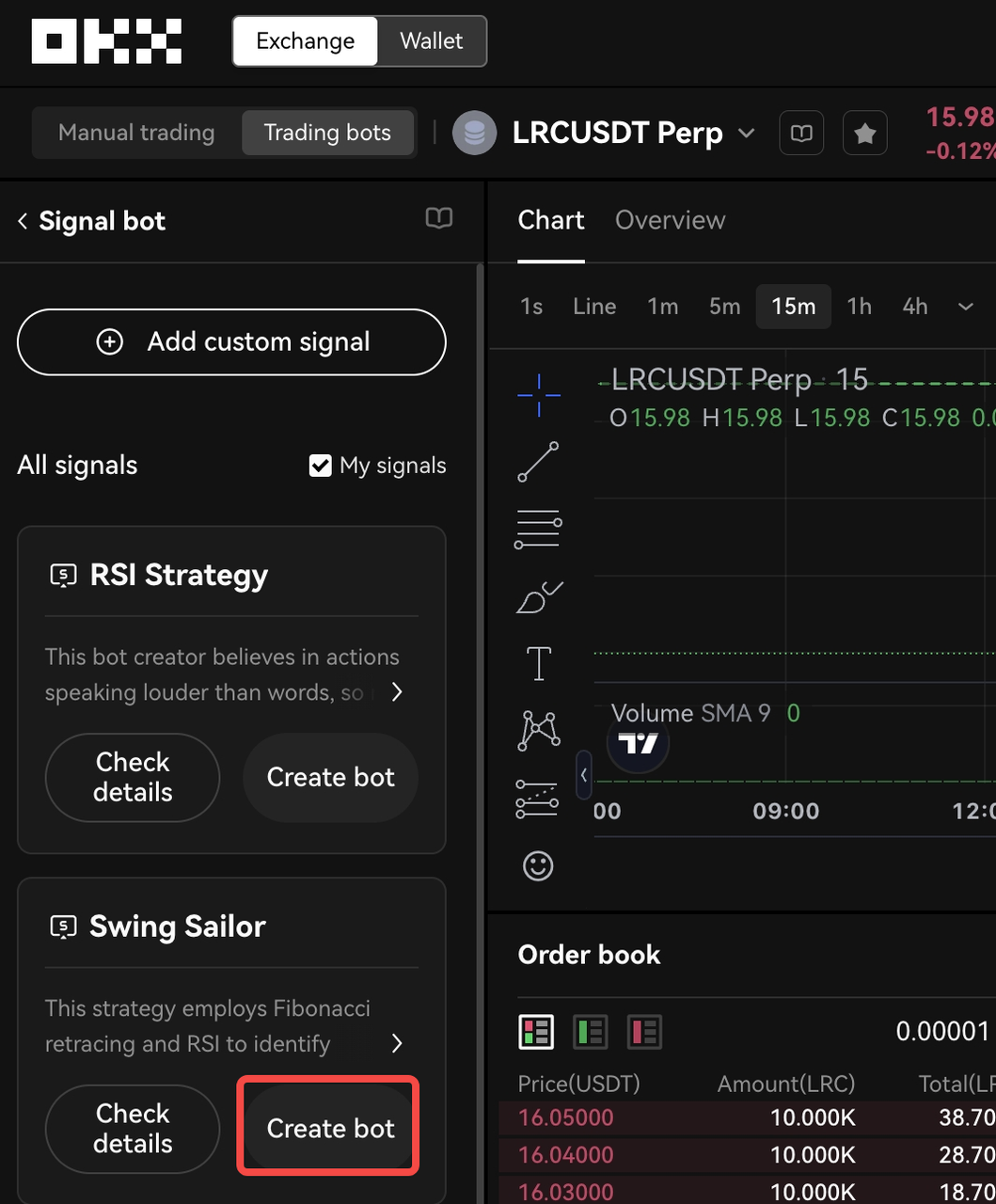
Để bắt đầu, bạn cần cung cấp cài đặt bắt buộc tối thiểu cho bot, bao gồm các cặp giao dịch áp dụng được, tỷ lệ đòn bẩy và số tiền (ký quỹ) bạn muốn đầu tư.
Việc chọn các cặp giao dịch phù hợp là điều cần thiết để bot của bạn xác định cơ hội phù hợp: chỉ cần chỉ định cặp giao dịch phù hợp với chiến lược giao dịch của bạn. Tiếp theo, xác định tỷ lệ đòn bẩy bạn muốn áp dụng cho giao dịch. Lưu ý rằng việc sử dụng đòn bẩy có thể tăng lợi nhuận tiềm năng nhưng cũng đi kèm nhiều rủi ro hơn. Đảm bảo chọn tỷ lệ phù hợp với khả năng chịu rủi ro và mục tiêu giao dịch của bạn. Khi đã xác định được cặp giao dịch và tỷ lệ đòn bẩy, đã đến lúc quyết định số tiền bạn sẵn sàng đầu tư vào bot.
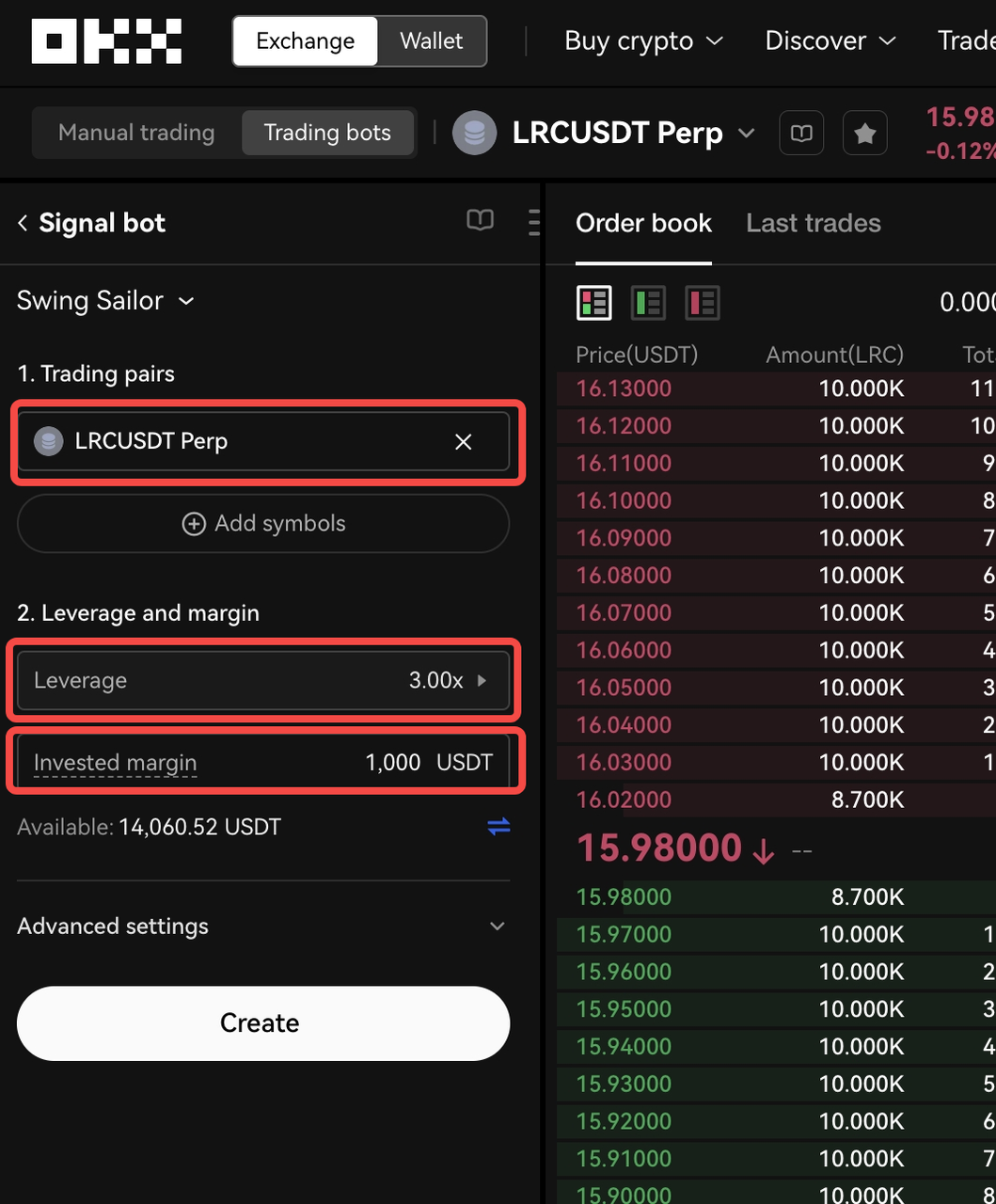
Ngoài cài đặt cơ bản, bot còn cung cấp các tùy chọn tùy chỉnh nâng cao để tinh chỉnh thêm ưu tiên giao dịch của bạn.
Ví dụ: bạn có thể chọn giữa các loại lệnh khác nhau, chẳng hạn như lệnh Thị trường hoặc Giới hạn. Lệnh thị trường được thực hiện ngay lập tức theo giá thị trường hiện tại, còn lệnh Giới hạn cho phép thiết lập mức giá cụ thể mà tại đó lệnh sẽ được khớp.
Không chỉ thế, cài đặt vào lệnh cho phép bạn xác định số tiền đầu tư cho mỗi lệnh, xác định phần tiền được phân bổ cho mỗi giao dịch. Phần tiền được phân bổ cho mỗi giao dịch khá tùy chỉnh và có thể được chọn theo điều kiện tuyệt đối (ví dụ: 1000 USDT) hoặc theo tỷ lệ phần trăm (ví dụ: 10% số dư khả dụng), giúp bạn linh hoạt trong việc xác định quy mô vị thế. Việc điều chỉnh cài đặt này cho phép bạn quản lý rủi ro và kiểm soát quy mô vị thế theo chiến lược giao dịch.
Ngoài ra, bạn có thể đặt mức Chốt lời (TP) và Cắt lỗ (SL) như một phần của cài đặt thoát. Chốt lời thiết lập mức giá mà bot sẽ tự động đóng giao dịch để đảm bảo lợi nhuận, còn Cắt lỗ xác định mức giá mà bot sẽ thoát giao dịch để hạn chế tình trạng lỗ có thể xảy ra.
Đối với mỗi cài đặt nâng cao này (ngoại trừ TP và SL), bạn có thể linh hoạt xác định chúng trực tiếp ở cấp bot hoặc dựa vào tin nhắn cảnh báo của TradingView để nhận các thông số này. Khả năng thích ứng này cho phép bạn chọn phương thức phù hợp nhất với phong cách giao dịch và quy trình làm việc của bạn.
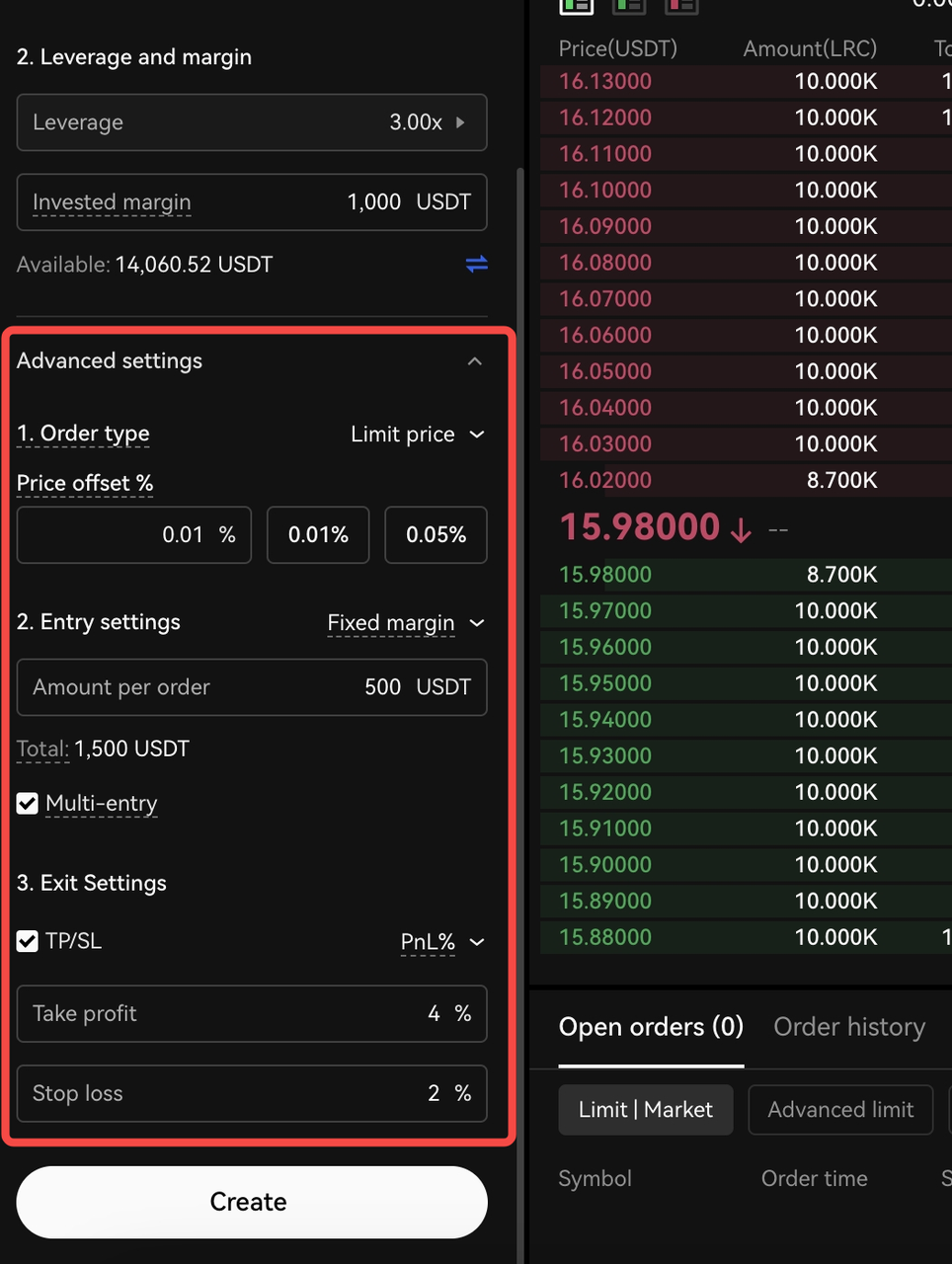
Sau khi điền thông số bot mong muốn, hãy chọn 'Xác nhận' để hoàn tất việc tạo Bot tín hiệu.
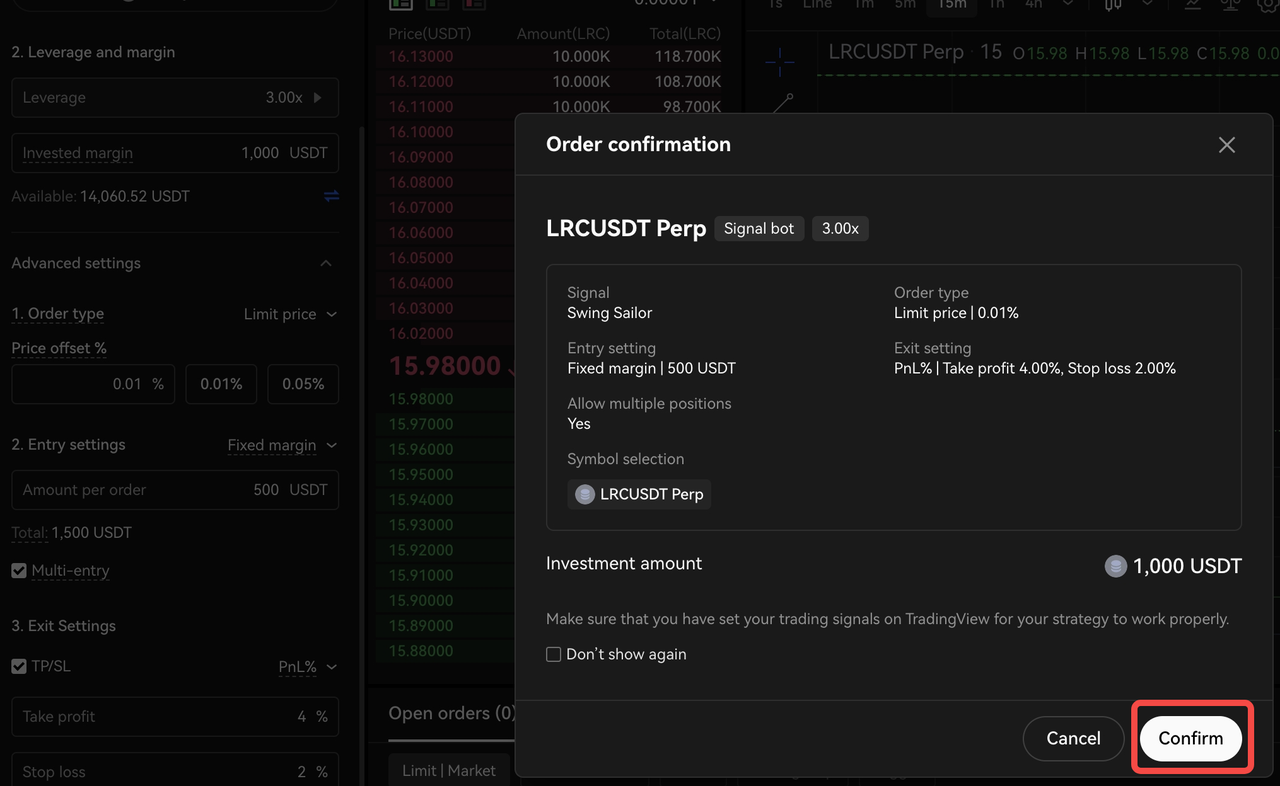
Bước 5: Giám sát và quản lý Bot tín hiệu mới tạo của bạn
Chúc mừng! Bạn đã tạo thành công Bot tín hiệu. Giờ đây, công cụ mạnh mẽ này sẽ lắng nghe tín hiệu từ nguồn tín hiệu bạn đã chọn và thực hiện giao dịch ngay lập tức theo thời gian thực, đưa giao dịch của bạn lên một tầm cao mới.
Bạn có toàn quyền kiểm soát và khả năng xem Bot tín hiệu. Bất cứ lúc nào bạn cũng có thể theo dõi hiệu suất của bot và truy cập thông tin chi tiết nhờ xem 'Chi tiết' bằng cách bấm vào biểu tượng như hiển thị dưới đây.
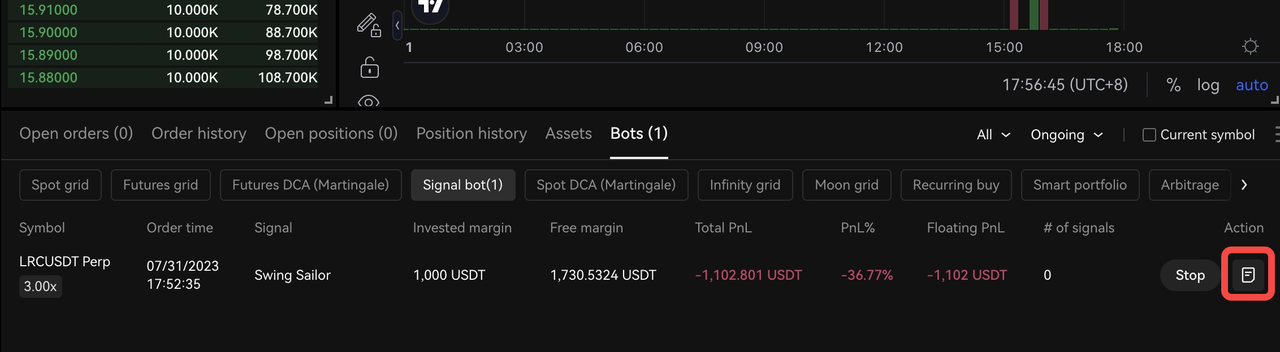
Chế độ xem toàn diện này cho phép bạn theo dõi lịch sử hiệu suất, xem lại danh sách vị thế đang diễn ra, giám sát lệnh chờ khớp và khám phá các vị thế cũng như lịch sử tín hiệu của bạn, v.v.
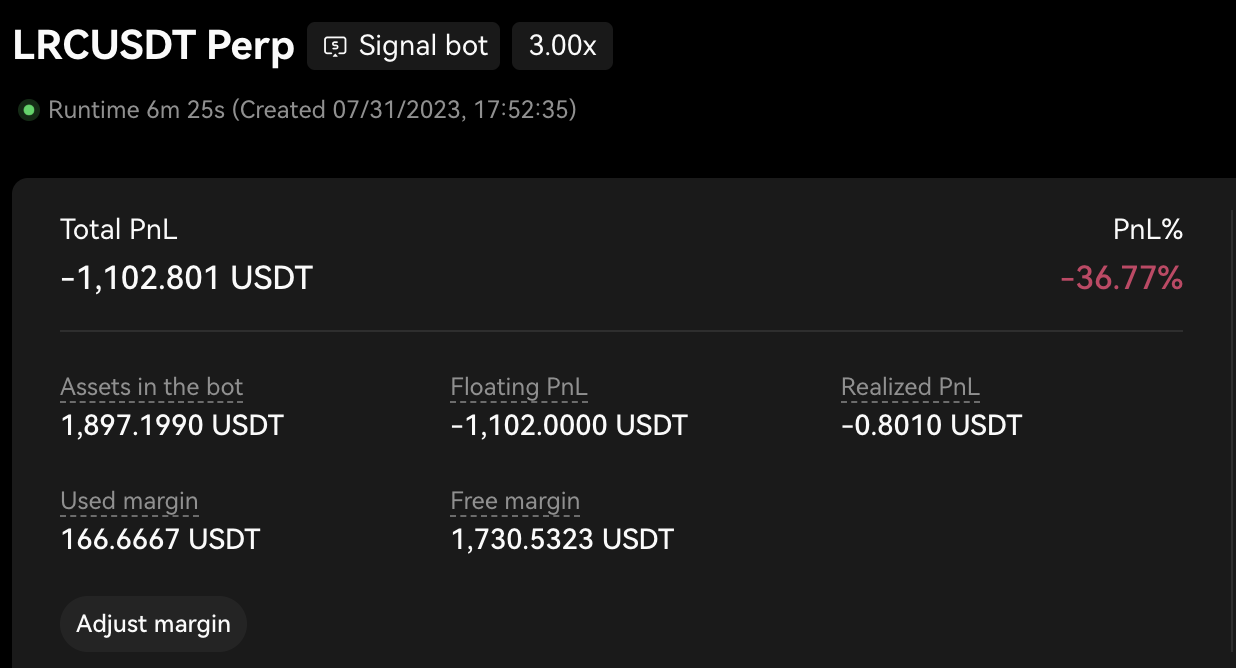
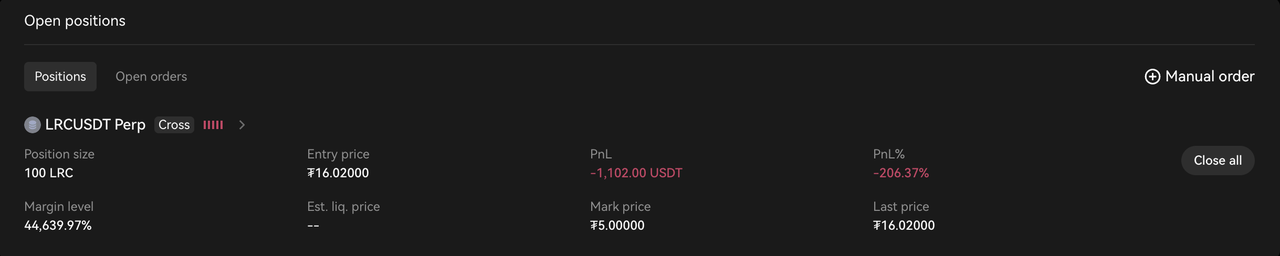

Bạn cũng có thể xem lại nhật ký lịch sử tín hiệu và các thao tác xử lý tương ứng. Nguồn tài nguyên quý giá này giúp bạn phân tích thành công và thất bại, qua đó tinh chỉnh phương pháp tiếp cận và đưa ra quyết định sáng suốt cho các giao dịch trong tương lai.

Ngoài ra, bạn còn có thể linh hoạt can thiệp thủ công bất cứ khi nào cần thiết. Ví dụ: bạn có thể điều chỉnh ký quỹ được phân bổ cho bot, đặt lệnh theo cách thủ công vì những lý do cụ thể, kiểm soát các vị thế đang diễn ra và đóng hoặc giảm các vị thế chờ khớp theo cách thủ công. Mức độ kiểm soát này cho phép bạn tinh chỉnh chiến lược giao dịch dựa trên điều kiện thị trường theo thời gian thực và phân tích của riêng bạn.
1. Điều chỉnh (Thêm/Xóa) ký quỹ bot
Trong phần Chi tiết Bot, bạn có thể dễ dàng Thêm hoặc Xóa Ký quỹ khỏi bot nếu cần. Điều này cho phép bạn bơm thêm tiền vào bot khi bạn muốn hoặc dành một phần tiền sau khi đạt lợi tức đầu tư (ROI) đáng kể.
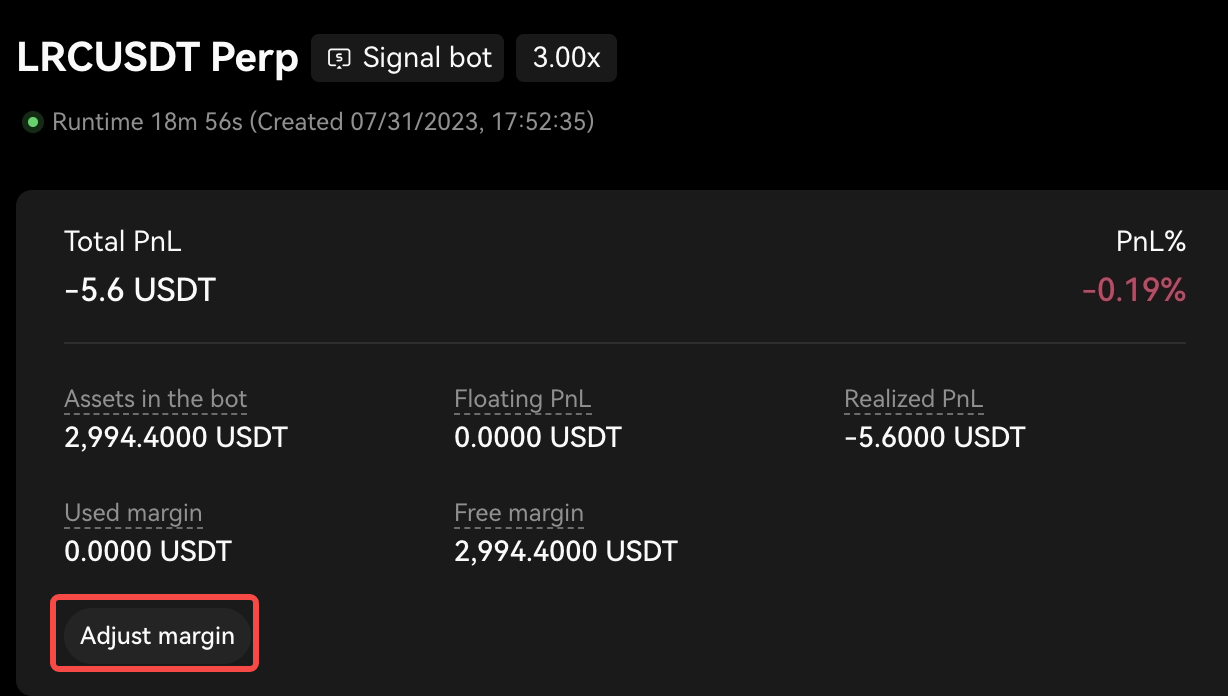
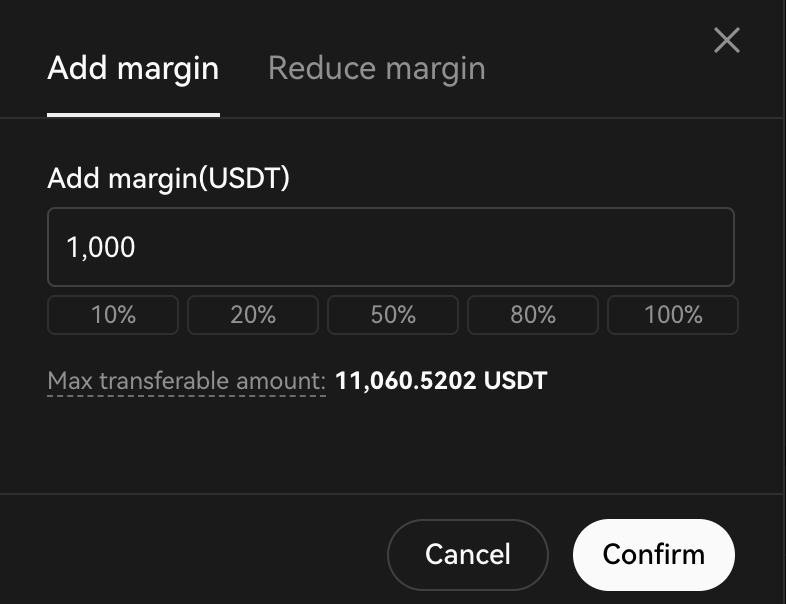
2. Đặt lệnh theo cách thủ công
Thứ hai, bạn có quyền thoải mái đặt lệnh thủ công trong bot, dù tín hiệu đang đến là gì. Tính năng này cho phép bạn thêm lệnh theo cách thủ công cho bất kỳ cặp giao dịch nào theo yêu cầu cụ thể của bạn. Cửa sổ bật lên trực quan cho phép bạn xác định cài đặt lệnh, bao gồm loại lệnh, số lượng và hướng. Bạn có thể sử dụng chức năng này để bắt đầu một vị thế mới, tăng vị thế hiện tại hoặc thậm chí giảm hoặc đóng hoàn toàn một vị thế chờ khớp. Điều này mang lại cho bạn quyền kiểm soát trên diện rộng đối với việc quản lý vị thế đang hoạt động, cho phép bạn thực hiện điều chỉnh bất cứ khi nào cần thiết.
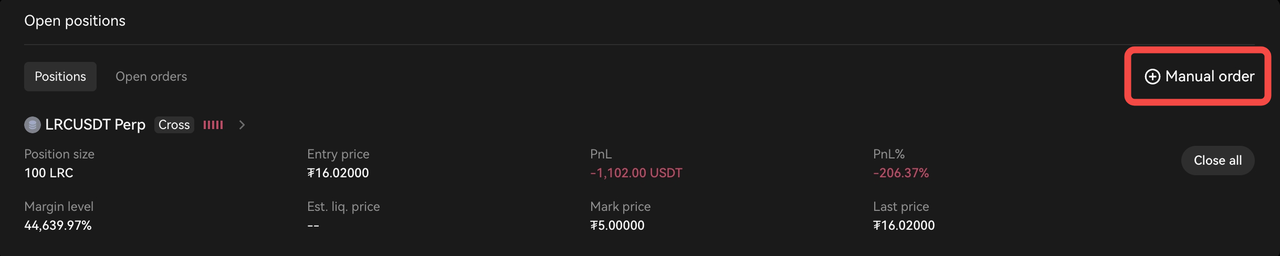
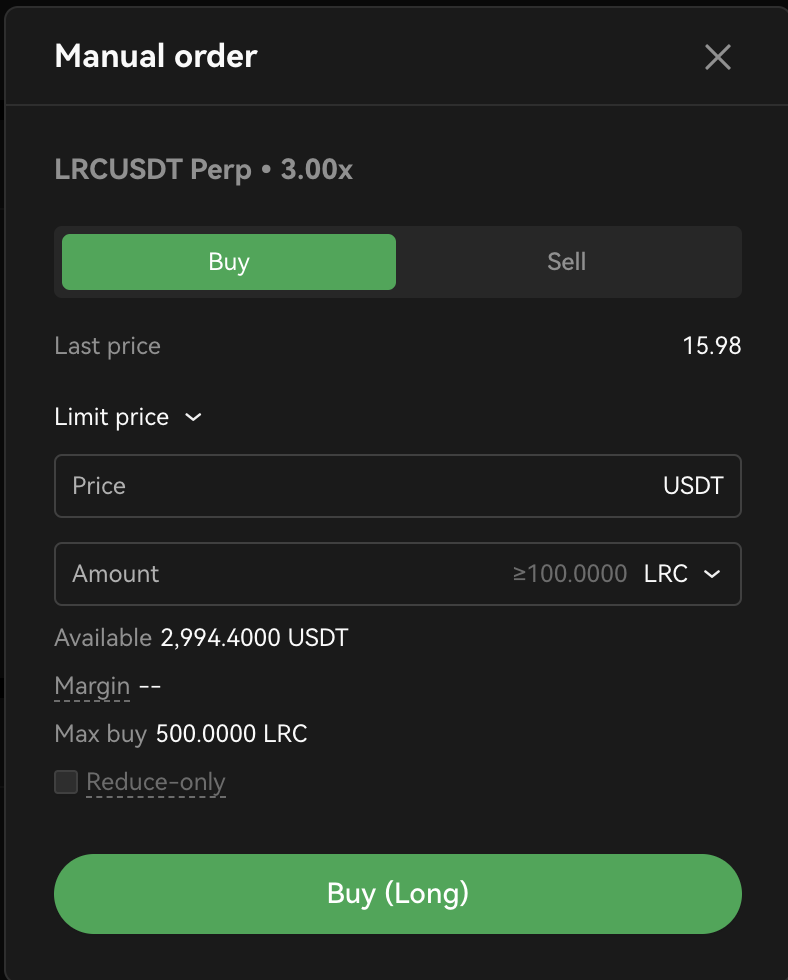
3. Đóng ngay lập tức các vị thế chờ khớp
Ngoài ra, bạn còn hưởng sự tiện lợi khi không chỉ xem được các vị thế chờ khớp mà còn trực tiếp đóng bất kỳ vị thế chờ khớp hiện có nào cho một cặp giao dịch cụ thể chỉ bằng một cú nhấp chuột đơn giản. Bằng cách đó, bạn hoàn toàn có thể đóng các vị thế cho cặp đó theo giá thị trường hiện hành. Khi bạn bấm vào nút đóng, lời nhắc xác nhận sẽ xuất hiện, đảm bảo độ chính xác trước khi hoàn tất thao tác. Thật dễ dàng - bấm để xác nhận và thế là bạn đã sẵn sàng.
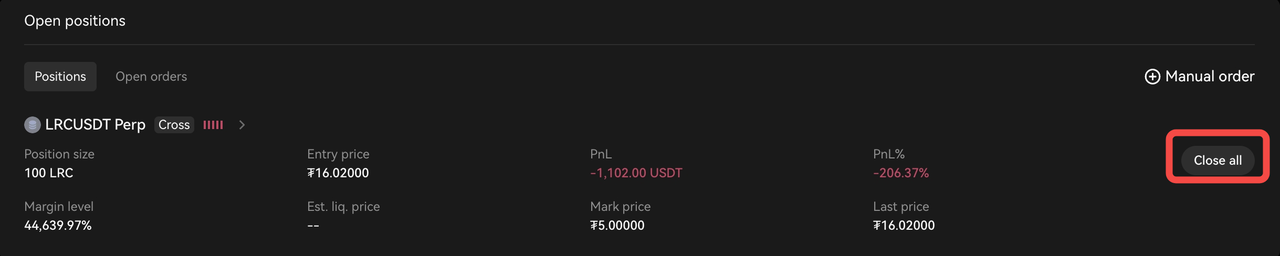
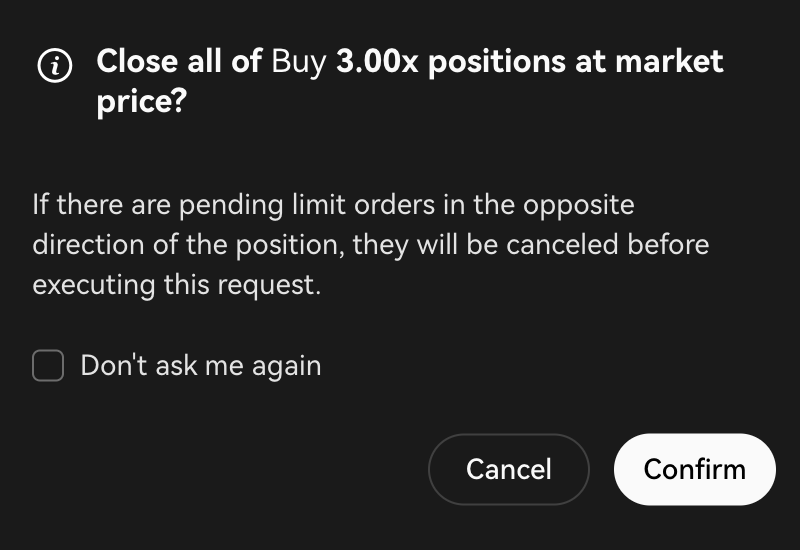
4. Dừng Bot tín hiệu
Khi dừng bot này, hệ thống sẽ đóng tất cả các vị thế chờ khớp và hủy tất cả các lệnh đang chờ xử lý của bot này. Mọi tài sản còn lại từ các lệnh này sẽ được hoàn trả về tài khoản giao dịch của bạn. Có hai phương thức bạn có thể chọn khi dừng Bot tín hiệu.
1. Truy cập Chi tiết Bot
Truy cập trang chi tiết Bot và chọn 'Dừng' ở góc trên cùng bên phải.
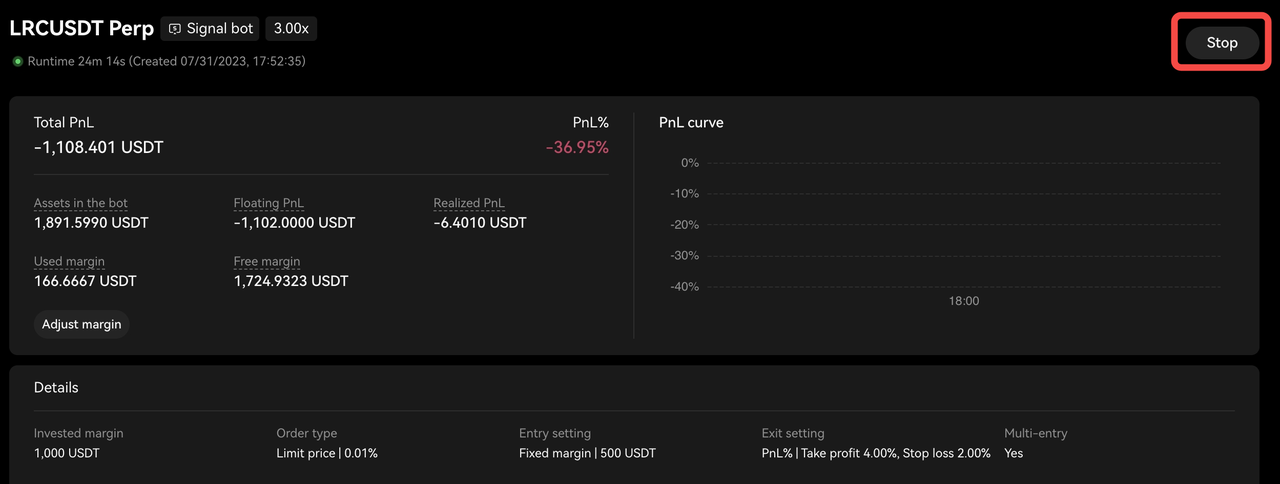
2. Truy cập tab lệnh Bot
Truy cập tab lệnh Bot từ trang Giao dịch nằm ở cuối trang.

Xin chúc mừng bạn đã thiết lập thành công Bot tín hiệu với tín hiệu TradingView! Thành tích này đánh dấu một mốc quan trọng trong quá trình tối ưu hóa chiến lược giao dịch và có khả năng nâng cao lợi nhuận của bạn. Hãy nắm bắt cơ hội này để tự tin điều hướng thị trường tiền mã hóa và khai phá toàn bộ tiềm năng giao dịch của bạn. Chúng tôi chúc bạn thành công rực rỡ trên hành trình giao dịch phía trước. Bạn muốn tìm hiểu về Giao dịch tín hiệu? Bấm vào đâyđể tìm hiểu thêm.
Phụ lục
A. Trường hợp mẫu 1: Tập lệnh MACD với điều kiện cảnh báo ( ) + Thiết lập cảnh báo theo cách thủ công
Để tạo cảnh báo, bạn cần xác định điều kiện sẽ kích hoạt cảnh báo. Điều kiện này có thể dựa trên nhiều yếu tố khác nhau như giá, chỉ báo hoặc logic tùy chỉnh. PineScript™ sau đây sử dụng chỉ báo kỹ thuật MACD làm ví dụ.
//@version=5
indicator('MACD Sample Script 1', overlay=true)
// Tính toán MACD
[macdLine, signalLine, _] = ta.macd(close, 12, 26, 9)
// Định nghĩa điều kiện điểm giao cắt vàng
goldenCross = ta.crossover(macdLine, signalLine)
// Xác định điều kiện điểm giao cắt tử thần
deathCross = ta.crossunder(macdLine, signalLine)
Sử dụng hàm alertcondition để tạo cảnh báo
alertcondition(condition=goldenCross, title=" MACD Golden Cross", tin nhắn =" ")
alertcondition(condition=deathCross, title=" MACD Death Cross", message=" ")
Trong ví dụ này, trước tiên chúng ta tính toán MACD bằng cách sử dụng hàm `macd`, hàm này lấy chuỗi đầu vào (trong trường hợp này là giá đóng) và các thông số cho MACD (12, 26, 9). Sau đó, chúng ta xác định các điều kiện cho golden cross và death cross bằng cách lần lượt sử dụng các hàm `crossover` và `crossunder`. Điểm giao cắt vàng xuất hiện khi đường MACD cắt lên trên đường tín hiệu, trong khi điểm giao cắt tử thần xuất hiện khi đường MACD cắt xuống dưới đường tín hiệu.
Về việc thiết lập cảnh báo theo cách thủ công, quy trình này sẽ được trình bày chi tiết hơn trong phần 3 (Phương thức B). Tuy nhiên, để có cái nhìn tổng quan nhanh, bạn sẽ bắt đầu thiết lập bằng cách bấm nút "Cảnh báo" trên TradingView. Từ đó, bạn sẽ chọn chỉ báo cùng với điều kiện liên quan. Bước tiếp theo bao gồm sao chép và dán tin nhắn cảnh báo thích hợp và URL webhook từ tín hiệu của bạn trên OKX.
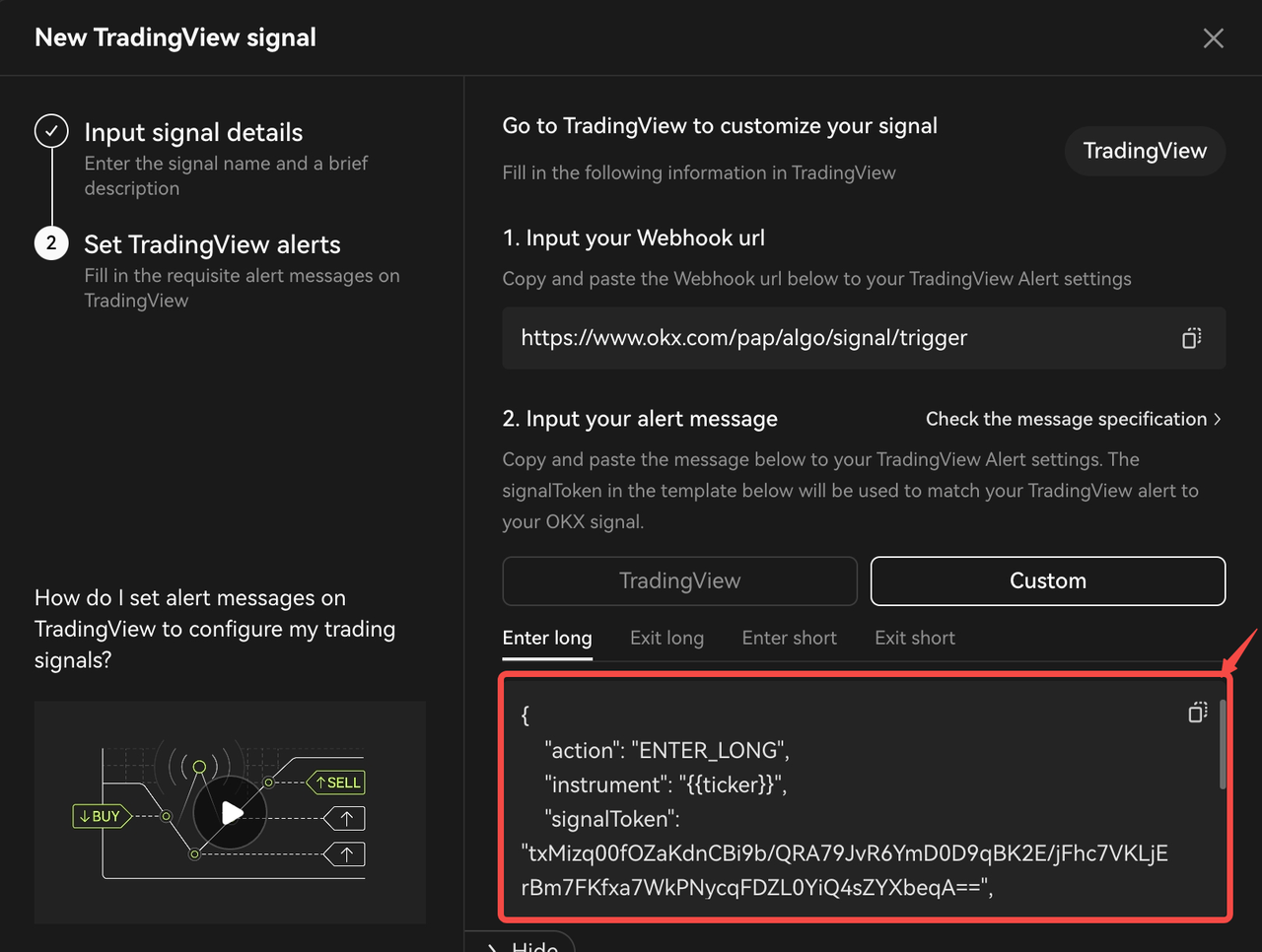
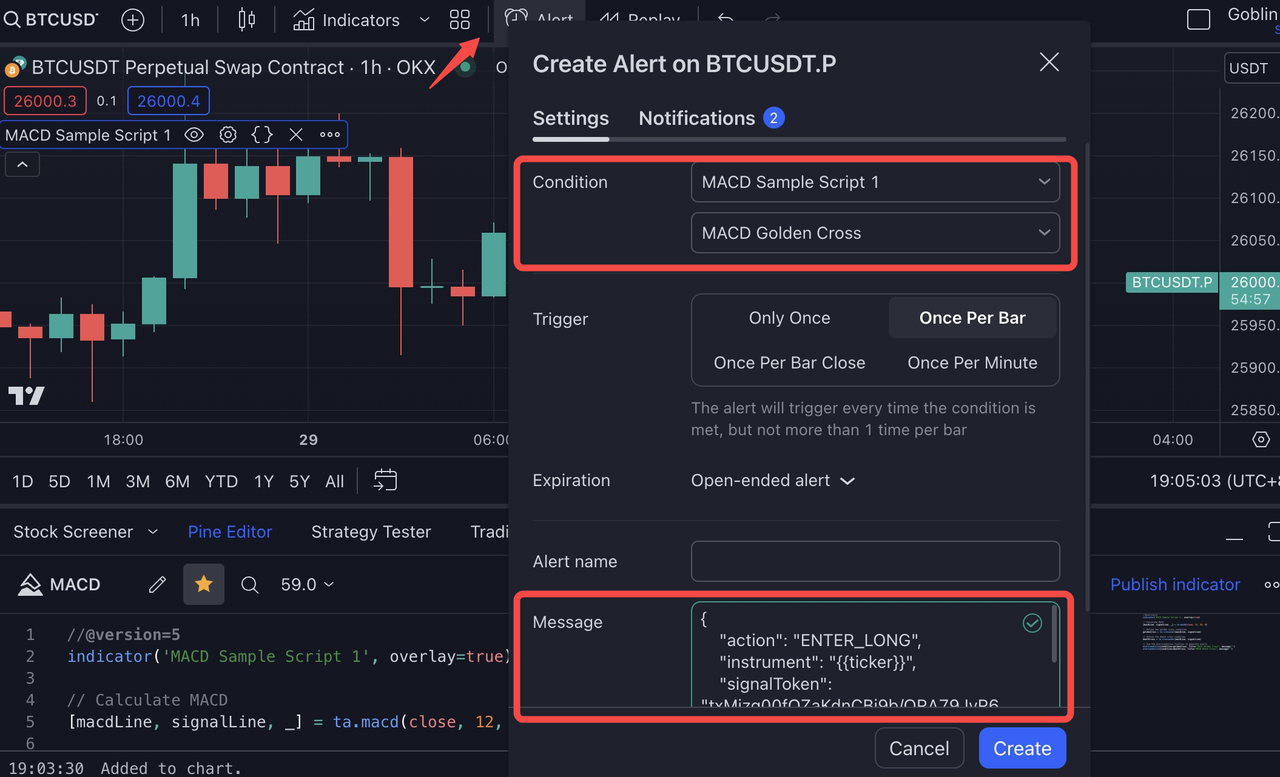
B. Trường hợp mẫu 2: Ví dụ về yêu cầu Webhook của Python
``` python
import datetime
import time
import requests
import datetime
import json
import log
symbol = 'BTC-USDT-SWAP'
# enter long demo, using 100% available balance
signaldata_enterlong = {
"action":"ENTER_LONG",
"instrument":symbol,
"signalToken":"your signaltoken",
"timestamp":datetime.datetime.utcnow().strftime('%Y-%m-%dT%H:%M:%S.%fZ'),
"maxLag":"2000",
"orderType":"market",
"orderPriceOffset":"0.1",
"investmentType":"percentage_balance",
"amount":"100"
}
# enter short demo, using 100% available balance
signaldata_entershort = {
"action":"ENTER_SHORT",
"instrument":symbol,
"signalToken":"your signaltoken",
"timestamp":datetime.datetime.utcnow().strftime('%Y-%m-%dT%H:%M:%S.%fZ'),
"maxLag":"2000",
"orderType":"market",
"orderPriceOffset":"0.1",
"investmentType":"percentage_balance",
"amount":"100"
}
# exit short demo, closing 100% open position
signaldata_exitshort = {
"action":"EXIT_SHORT",
"instrument":symbol,
"signalToken":"your signaltoken",
"timestamp":datetime.datetime.utcnow().strftime('%Y-%m-%dT%H:%M:%S.%fZ'),
"maxLag":"2000",
"orderType":"market",
"orderPriceOffset":"0.1",
"investmentType":"percentage_position",
"amount":"100"
}
# exit long demo, closing 100% open postion
signaldata_exitlong = {
"action":"EXIT_LONG",
"instrument":symbol,
"signalToken":"your signaltoken",
"timestamp":datetime.datetime.utcnow().strftime('%Y-%m-%dT%H:%M:%S.%fZ'),
"maxLag":"2000",
"orderType":"market",
"orderPriceOffset":"0.1",
"investmentType":"percentage_position",
"amount":"100"
}
demo_trading_url = 'https://www.okx.com/pap/algo/signal/trigger'
live_trading_url = 'https://www.okx.com/algo/signal/trigger'
# Thực hiện một yêu cầu POST nhập tín hiệu
phản hồi = requests.post(live_trading_url, data=json.dumps(signaldata_enterlong))
# Kiểm tra mã trạng thái phản hồi
nếu response.status_code == 200:
log.info('trigger signal successful')
else:
log.info('trigger sitgnal failed')
```
C. Tập lệnh mẫu OKX TradingView
[Tập lệnh chiến lược TradingView thân thiện với người mới bắt đầu] Chiến lược RSI: https://www.tradingview.com/script/3Is1tjRU-OKX-Signal-Bot-Beginner-s-Guide-RSI-Strategy/
[Tập lệnh chỉ báo TradingView nâng cao] Quy tắc giao dịch Turtle: https://www.tradingview.com/script/UUKKgHCB-OKX-Signal-Bot-Turtle-Trading-Rules/
Thông số kỹ thuật của tin nhắn cảnh báo
Để biết thêm thông tin về Thông số kỹ thuật của tin nhắn cảnh báo OKX, hãy xem bài viết này.
Câu hỏi thường gặp
Nếu bạn có bất kỳ câu hỏi nào về chiến lược sử dụng tín hiệu, hãy xem những câu hỏi thường gặp nhất mà người dùng đã nêu trong bài viết này.